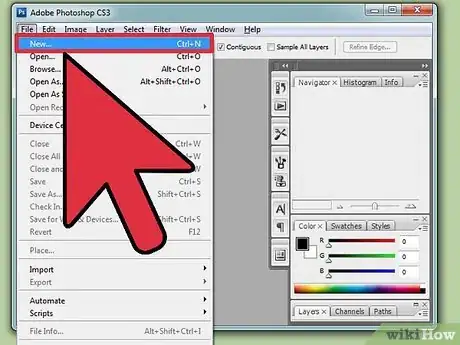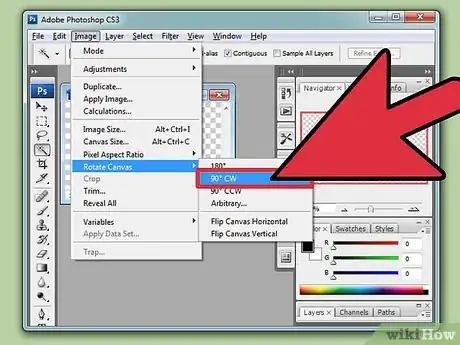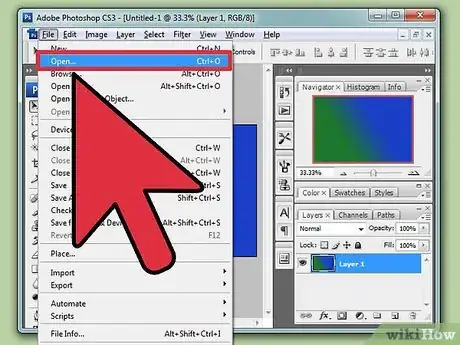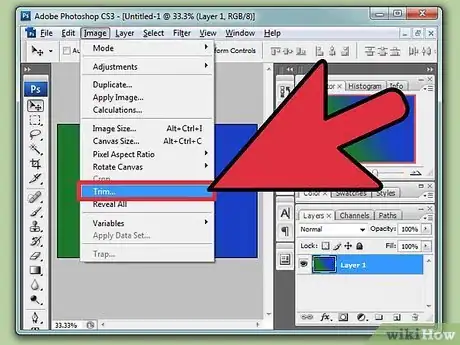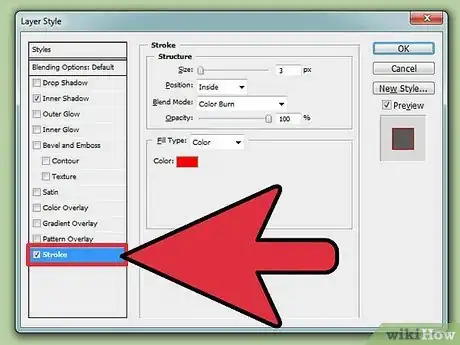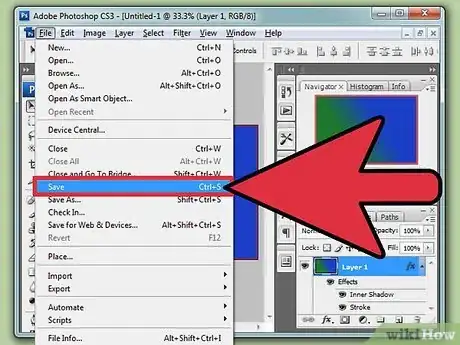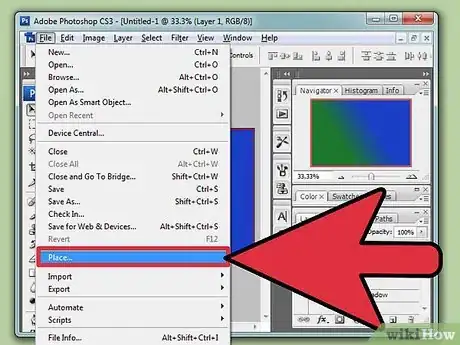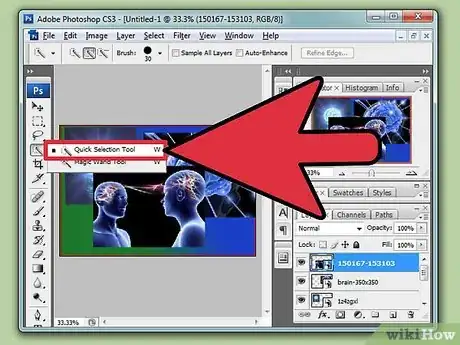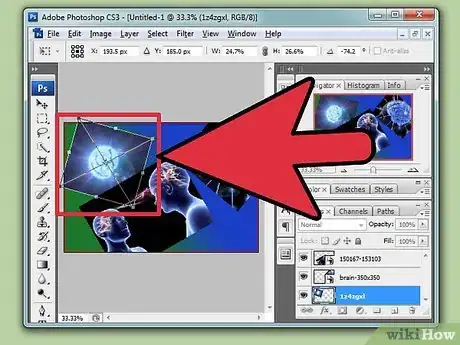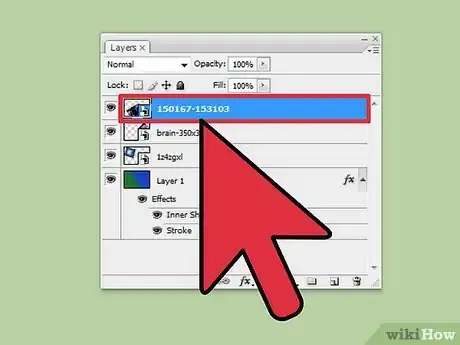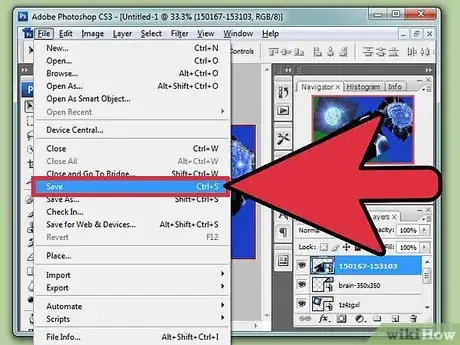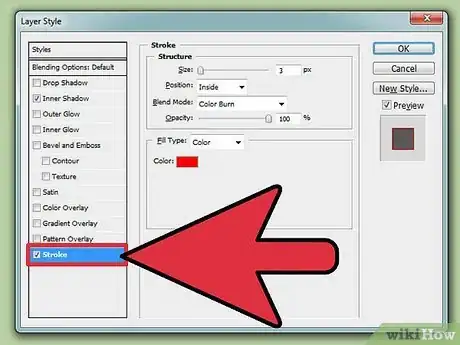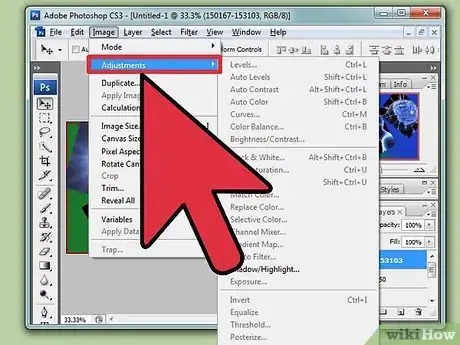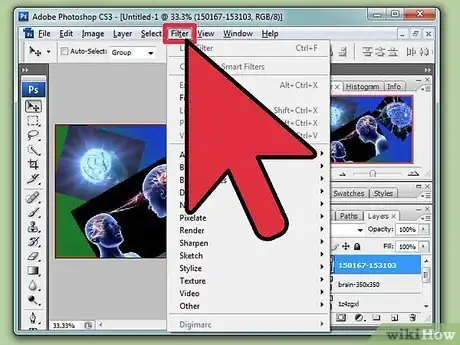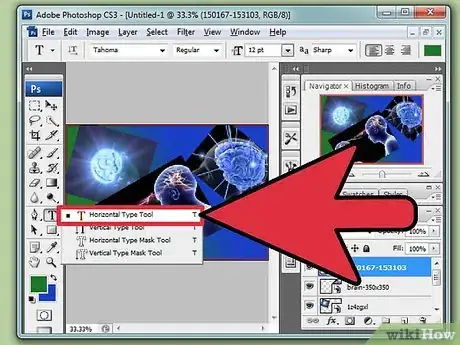wikiHow est un wiki, ce qui veut dire que de nombreux articles sont rédigés par plusieurs auteurs(es). Pour créer cet article, 10 personnes, certaines anonymes, ont participé à son édition et à son amélioration au fil du temps.
Cet article a été consulté 7 196 fois.
Même si vous n’aviez jamais utilisé Photoshop, vous n’aurez besoin que de quelques minutes pour apprendre les notions de base et pour commencer à faire votre collage. Dès que vous êtes satisfait de votre création, imprimez cela ou amusez-vous avec les outils de Photoshop pour ajouter au collage vos propres effets artistiques.
Remarque : si vous utilisez un Mac, servez-vous de la touche Command au lieu de Ctrl pour toutes les étapes.
Étapes
Partie 1
Partie 1 sur 3:Créer le calque
-
1Ouvrez un nouveau document. Ouvrez Photoshop et servez-vous de la commande Fichier → Nouveau dans le menu qui se trouve en haut de la fenêtre. Tapez les informations suivantes dans la fenêtre qui apparait et cliquez sur OK.
- La largeur et la hauteur : choisissez un format de papier A4 ou un calque de 3 000 x 2 000 pixels pour un collage en paysage ou encore n’importe quelle taille que vous voulez.
- La résolution : tapez 300 ou 200 si vous utilisez un ordinateur lent. Définissez une petite valeur dans la mesure où la modification ou l’ouverture du collage est très lente. Autrement, optez pour une plus grande valeur si les images paraissent pixellisées.
- Le mode colorimétrique : réglez cela sur Couleur RVB.
- Le contenu de l’arrière-plan : choisissez Transparent si vous envisagez d’ajouter votre propre image de fond. Autrement, sélectionnez Noir ou Blanc.
-
2Définissez l’orientation en paysage. La plupart des collages de photos sont jolis sur de grands calques en paysage. Dans la barre de menus, cliquez sur
Image → Rotation de l’image → Rotation horaire de 90° pour faire pivoter le calque sur le côté. -
3Ajoutez une image d’arrière-plan. Si vous avez envie d’un fond, sélectionnez n’importe quelle image sur votre ordinateur. Ouvrez-la à l’aide de la commande Fichier → Ouvrir à partir de la barre de menus qui se trouve en haut de la fenêtre. Importez l’image sur votre calque ou faites usage de ces commandes :
- cliquez sur l’image d’arrière-plan et appuyez sur Ctrl+A pour le sélectionner ;
- appuyez sur Ctrl+C pour la copier ;
- sélectionnez la fenêtre du collage (nommé Sans titre-1 sauf si vous l’avez enregistré) ;
- appuyez sur Ctrl+⇧ Shift+N pour créer un nouveau calque ;
- recherchez le panneau Calques et cliquez sur Calque 1. Renommez-le en Arrière-plan ;
- appuyez sur Ctrl+V pour coller l’image dans le nouveau calque d’arrière-plan ;
- ajustez l’image de fond au besoin. Le curseur qui se trouve en haut du nom dans le panneau Calques rend l’image plus ou moins transparente. La combinaison
Ctrl+T vous permet de pivoter ou de redimensionner l’image.
-
4Rognez l’arrière-plan. Si vous avez une image d’arrière-plan, servez-vous de cette étape pour supprimer l’espace supplémentaire qu’il y a autour de l’image. Cliquez sur Image → Rognage dans la barre de menus. Cochez les cases Droite, Gauche, Haut et Bas, puis cliquez sur OK.
-
5Ajoutez un cadre. Si vous voulez d’un cadre, insérez cela en cliquant deux fois sur le calque Arrière-plan. Dans la fenêtre Style de calque, effectuez ces modifications.
- Cliquez sur Contour et cochez sa case.
- Réglez la position sur Intérieur.
- Changez la couleur et la taille selon votre besoin.
- Cochez l’option Ombre interne si vous désirez ajouter une ombre à l’intérieur du cadre.
- Cliquez sur OK lorsque vous avez terminé.
-
6Enregistrez votre document. Allez dans Fichier → Enregistrer et renommez le fichier en collage photoshop ou avec un nom mémorable ou particulier. Sauvegardez régulièrement à mesure que vous travaillez sur le document afin que votre travail ne se perde pas par mégarde.Publicité
Partie 2
Partie 2 sur 3:Créer le collage
-
1Insérez les images. À présent, vous pouvez commencer à importer des photos. Servez-vous de la commande Fichier → Ouvrir pour importer chaque image que vous souhaitez insérer. Chacune des photos s’ouvrira dans des fenêtres distinctes. Déplacez-les sur le calque de collage de ces façons.
- Déplacez la photo directement sur le calque du collage sans l’ouvrir ou ouvrez-la et glissez-la sur le document. Renommez le nouveau calque avec un nom descriptif (pour sélectionner plusieurs fichiers à la fois, maintenez enfoncée la touche Ctrl).
- Autrement, ouvrez le fichier avec la commande
Fichier → Importer et Incorporer (ou juste Importer dans les anciennes versions de Photoshop). - Vous pouvez aussi ouvrir l’image et utiliser la fonctionnalité de copier-coller pour la transférer sur le collage. Pour plus d’informations, passez en revue les astuces pour ajouter un arrière-plan, précédemment exposées.
- Si vous avez seulement besoin d’utiliser une partie de l’image, sélectionnez l’outil de sélection rectangle en haut dans la barre d’outils. Passez cela sur la zone de la photo que vous voulez utiliser, copiez cela puis collez-la, comme décrit ci-dessus.
-
2Enlevez des parties. Si vous désirez découper des formes plus complexes qu’un rectangle, servez-vous de l’outil Lasso dans la barre d’outils. Sélectionnez avec soin la partie que vous voulez enlever, puis appuyez sur la touche Supprimer pour procéder à la suppression. Pour faire un travail moins précis et rapide, sélectionnez l’outil de sélection rapide en appuyant sur la touche W.
- Utilisez la commande Ctrl+Alt+Z pour annuler une erreur.
- Appuyez sur l’icône de loupe pour faire un zoom sur la photo avant de supprimer de petites ou spécifiques zones.
-
3Modifiez les photos. Sélectionnez une image sur votre document collage photoshop en cliquant sur son nom dans la section Calques. Appuyez sur Ctrl+T pour activer le mode de transformation. Vous avez à présent la possibilité de modifier les photos comme suit :
- pour redimensionner la photo, déplacez n’importe quel coin. Maintenez enfoncée la touche Shift pendant que vous faites cela pour être sûr que l’image ne va pas se déformer ;
- pour pivoter l’image, déplacez le curseur plus loin d’un angle jusqu’à voir deux flèches. Cliquez et maintenez le curseur, puis déplacez la photo ;
- pour la déplacer, cliquez et maintenez le curseur n’importe où à l’intérieur de l’image et déplacez-la ;
- lorsque vous terminez, appuyez sur Entrée ou cliquez sur la coche qui se trouve dans l’angle supérieur droit de la fenêtre.
-
4Superposez les images. Le premier calque qu’il y a dans le panneau Calques sera au-dessus de tous les autres. Cliquez sur les noms des calques et déplacez-les vers le haut et le bas pour choisir l’image qui va rester au-dessus de l’autre.
- Veillez à ce que le calque Arrière-plan soit toujours en bas. Tout élément qui se trouvera en dessous de celui-ci ne sera pas visible.
-
5Enregistrez le fichier et imprimez-le. Sauvegardez vos modifications à l’aide de la commande Fichier → Enregistrer. Pour l’imprimer, faites
Fichier → Imprimer. Sinon, si vous ressentez le besoin d’ajouter des textes ou une mise en forme au collage, lisez la section suivante et imprimez le document lorsque vous avez terminé.- Changez le format du fichier. Pour ce faire, utilisez plutôt la commande
Fichier → Enregistrer sous. Si vous voulez que votre collage de photos soit imprimé et cadré de manière professionnelle, optez pour le format PDF. Choisissez le format JPEG pour enregistrer le fichier sous forme d’image pour que les autres logiciels de photo puissent l’ouvrir.
Publicité - Changez le format du fichier. Pour ce faire, utilisez plutôt la commande
Partie 3
Partie 3 sur 3:Ajouter d’autres effets
-
1Modifiez les styles de calque. Cliquez deux fois sur une ligne dans le panneau Calques pour ouvrir la fenêtre Styles de calque de l’élément concerné. Essayez d’ajouter un cadre avec Contour ou une ombre avec Ombre portée ou essayez les autres options.
- Ne cliquez pas sur le nom du calque sinon vous allez le renommer. Cliquez plutôt sur l’espace qu’il y a à côté de cela.
-
2Ajoutez des calques de réglage. Utilisez la commande Image → Réglages ou les fonctionnalités du panneau Réglages. Amusez-vous avec celles-ci et faites Ctrl+Alt+Z pour annuler une action. Vous avez la possibilité de vous servir des options de la section Réglages pour rendre l’image plus claire, pour balancer les couleurs, pour affiner la photo, etc.
- Tout calque de réglage que vous allez ajouter s’appliquera par défaut à chaque élément du collage. Vous pouvez modifier cela en faisant un clic droit sur le calque de réglage dans la section Calques et en choisissant Créer un masque d’écrêtage. Cette action appliquera le réglage uniquement au calque qui se trouve en dessous.
-
3Ajoutez des effets artistiques. Allez dans le menu Filtre et amusez-vous avec les outils. Essayez les options qui sont affichées sous Texture, Renforcement, Rendu, Déformation, Contours et Artistique.
- Pour flouter l’image avec style, faites usage des filtres Flou, Atténuation, Rendu, Pixellisation et Bruit.
-
4Ajoutez du texte. Appuyez sur la touche T sur le clavier ou cliquez sur l’icône de la lettre T dans la barre d’outils. Faites passer votre curseur sur l’image pour créer une zone de texte. Tapez-y votre texte. Réglez la taille de la police et changez l’aspect en sélectionnant votre texte et en modifiant les valeurs qui se trouvent dans la barre d’outils en haut de la fenêtre. Déplacez la zone de texte en glissant les points qu’il y a aux bords du champ de saisie.
- Il n’y a aucun correcteur orthographique. Pour vérifier donc l’orthographe, vous devriez copier et coller ce que vous avez écrit dans un programme d’édition de texte ou dans un correcteur orthographique sur Internet.
- Dès que vous avez fini, cliquez sur le curseur noir pour revenir à l’outil de déplacement par défaut.
Publicité
Conseils
- Si vous faites une erreur, appuyez sur Ctrl+Alt+Z pour annuler cela ou cliquez sur Édition → Annuler dans la barre de menus qui se situe en haut de la fenêtre.
- Photoshop n’ouvre que certains types de fichiers. Si une image n’arrive pas à s’ouvrir, recherchez le fichier sur votre ordinateur et cliquez deux fois dessus pour l’ouvrir avec un autre programme. Cliquez sur Fichier → Enregistrer sous pour changer le format du fichier en BMP, PNG ou JPEG, puis ouvrez le nouveau document dans Photoshop. Si cette astuce ne fonctionne pas, recherchez donc sur Internet un convertisseur de fichier.
- Pour qu’un document s’adapte à la résolution de votre écran, appuyez sur Ctrl+0 (zéro).
- Pour transformer en blanc et noir les images colorées, utilisez la commande Ctrl+Shift+U.