wikiHow est un wiki, ce qui veut dire que de nombreux articles sont rédigés par plusieurs auteurs(es). Pour créer cet article, 48 personnes, certaines anonymes, ont participé à son édition et à son amélioration au fil du temps.
Cet article a été consulté 29 610 fois.
Avec autant de moyens amusants et abordables de prendre des photos, il n'est plus nécessaire de se demander pourquoi tout le monde aime se photographier de nos jours. Aussi facile qu'il soit d'empiler les photos, il peut être difficile de les organiser. Un bon moyen de les conserver dans un endroit pratique et facile d'accès quand vous désirez vous remémorer vos souvenirs spéciaux consiste à les transférer dans PowerPoint. Cela vous permettra de créer un diaporama parfait pour enregistrer les images de votre vie.
Étapes
Méthode 1
Méthode 1 sur 2:Créer un diaporama photo sur PC
-
1Ouvrez PowerPoint. Ouvrez PowerPoint et créez une nouvelle présentation. Cliquez sur l'icône PowerPoint de votre bureau puis sur Fichier dans le coin supérieur gauche et Nouveau. Cliquez sur Nouvelle présentation pour ouvrir un nouveau diaporama depuis lequel vous pourrez télécharger vos photos.
-
2Enregistrez tout de suite votre PowerPoint. Cliquez sur l'icône en forme de disquette en haut à droite de la fenêtre. Vous pourrez nommer votre diaporama et sélectionner un dossier de sauvegarde.
- Nommez votre diaporama d'après quelque chose qui vous aidera à vous rappeler des photos qu'il contient. Il vous sera plus facile de le retrouver plus tard.
-
3Nommez la page de titre. Réfléchissez à un titre puis cliquez sur le champ dédié pour le saisir. Vous avez la possibilité d'ajouter un nom, une date ou une photo.
-
4Ajoutez des diapositives à votre diaporama. Vous pouvez choisir parmi différentes mises en page et différents graphiques. Cliquez soit sur Accueil soit sur Insertion et sélectionnez Nouvelle diapositive. Vous pouvez également faire un clic droit sur n'importe quelle diapositive affichée dans le panneau à gauche et sélectionner Nouvelle diapositive [1] .
- Sélectionnez une mise en page adaptée à la photo. Par exemple, vous pouvez sélectionner une diapositive avec un champ pour le titre et un autre pour l'image ou même choisir une diapositive vierge.
-
5Importez des photos. Vous pouvez ajouter une ou plusieurs photos par diapositive. C'est comme vous voulez.
- Doublecliquez dans la case dédiée aux images (ou allez dans Insertion > Image > Insérer une image) et sélectionnez la photo que vous voulez insérer.
- Cliquez sur OK ou Insérer pour insérer la photo. Si le résultat ne vous plait pas, sélectionnez la photo et cliquez sur Image pour la changer par une autre. Vous pouvez également sélectionner la photo et cliquer sur Supprimer pour la supprimer.
-
6Réarrangez l'ordre des photos. La trieuse de diapositives vous aidera à déterminer le meilleur ordre pour les diapos.
- Cherchez le bouton Trieuse de diapositives dans le panneau inférieur de la fenêtre. Puis, cliquez et faites glisser les diapositives à l'endroit désiré.
-
7Ajoutez des transitions à votre diaporama. Les transitions lient les diapositives entre elles et fluidifient le passage de l'une vers l'autre. Cliquez simplement sur l'onglet Transitions dans la barre en haut de la fenêtre et sélectionnez l'une des options disponibles.
-
8Ajoutez un arrière-plan. Si vous n'aimez pas l'espace blanc sur les bords de vos photos, faites un clic droit sur une diapo et sélectionnez Mise en forme de l'arrière-plan pour modifier le remplissage de l'arrière-plan. Vous pouvez utiliser un remplissage uni, un remplissage dégradé, etc., et modifier la couleur, la direction et la transparence. Pour uniformiser toutes vos diapos, cliquez sur Appliquer partout.
-
9Ajoutez un fond sonore à votre diaporama. Si vous avez de la musique téléchargée sur votre ordinateur, vous pouvez l'ajouter à votre diaporama pour le rendre encore plus spécial. La musique contribue au dynamisme du diaporama et est un bon moyen de le rendre plus attrayant.
- Pour ajouter de la musique, cliquez sur Film ou Son dans l'onglet Insertion. Cliquez sur Audio à partir du fichier puis sur Musique. Au moment de choisir la chanson à insérer, cliquez sur le fichier puis sur Lien vers un fichier avant de cliquer sur Insérer [2] .
- Vous pouvez choisir de jouer la musique avec une seule diapositive ou sur toute la durée du diaporama. Cliquez sur Outils audios puis sur Reproduire sur toutes les diapositives dans la section Options audio [3] .
-
10Enregistrez votre diaporama PowerPoint. Quand vous aurez fini d'ajouter des photos et des graphiques, n'oubliez pas d'enregistrer votre diaporama avant de fermer le logiciel. Si vous avez déjà nommé et enregistré votre diaporama tout au début, tout ce qu'il vous reste à faire est de cliquer une nouvelle fois sur l'icône en forme de disquette dans le coin supérieur gauche de la fenêtre.Publicité
Méthode 2
Méthode 2 sur 2:Créer un diaporama photo sur Mac
-
1Ouvrez PowerPoint. Ouvrez PowerPoint en doublecliquant sur son icône. Une fois ouvert, vous verrez différentes présentations apparaitre. Sélectionnez celle que vous voulez utiliser en cliquant dessus puis en cliquant sur Créer [4] .
-
2Enregistrez tout de suite votre PowerPoint. Cliquez sur l'icône en forme de disquette en haut à droite de la fenêtre de présentation. C'est à ce moment que vous nommez votre diaporama et que vous choisissez le dossier de sauvegarde.
- Nommez votre diaporama d'après quelque chose qui vous aidera à vous rappeler des photos qu'il contient. Il vous sera plus facile de le retrouver plus tard.
-
3Nommez la page de titre. Réfléchissez à un titre puis cliquez sur le champ dédié pour le saisir. Vous pouvez ajouter un nom, une date ou une photo à votre page de titre.
-
4Ajoutez des diapositives à votre diaporama. Vous pouvez choisir parmi différentes mises en page et différents graphiques. Cliquez soit sur Accueil soit sur Insertion et sélectionnez Nouvelle diapositive. Vous pouvez également doublecliquer sur n'importe quelle diapositive affichée dans le panneau à gauche et sélectionner Nouvelle diapositive.
- Sélectionnez une mise en page adaptée à votre photo. Par exemple, vous pouvez sélectionner une diapositive avec un champ pour le titre et un autre pour l'image, une diapositive avec uniquement un champ pour l'image ou même choisir une diapositive vierge.
-
5Ajoutez vos photos. Cliquez sur Fichier puis sur le menu déroulant sous Insertion. Différentes options vont apparaitre, mais celle dont vous aurez besoin indique Image à partir d'un fichier. Une liste des documents va apparaitre et vous pourrez cliquer sur Photos dans le volet gauche (ou si vos photos sont enregistrées sur une clé USB, sélectionnez-les à la place). C'est à cet endroit que sont enregistrées toutes les photos téléchargées sur votre ordinateur [5] .
- Vous pouvez faire défiler vos photos et sélectionner celles que vous voulez ajouter à votre diaporama en doublecliquant dessus.
-
6Réarrangez l'ordre des photos si nécessaire. La trieuse de diapositives vous aidera à déterminer le meilleur ordre pour les diapos.
- Cherchez le bouton Trieuse de diapositives dans le panneau inférieur de la fenêtre. Puis, cliquez et faites glisser les diapositives à l'endroit désiré.
-
7Ajoutez des transitions à votre diaporama. Les transitions lient les diapositives entre elles et fluidifient le passage de l'une vers l'autre. Cliquez simplement sur l'onglet Transitions dans la barre en haut de la fenêtre et sélectionnez l'une des options disponibles [6] .
-
8Ajoutez un arrière-plan. Si vous n'aimez pas l'espace blanc sur les bords de vos photos, doublecliquez sur une diapo et sélectionnez Mise en forme de l'arrière-plan pour modifier le remplissage de l'arrière-plan. Vous pouvez utiliser un remplissage uni, un remplissage dégradé, etc., et modifier la couleur, la direction et la transparence. Pour uniformiser toutes vos diapos, cliquez sur Appliquer partout.
-
9Ajoutez un fond sonore à votre diaporama. Si vous avez de la musique téléchargée sur votre ordinateur, vous pouvez l'ajouter à votre diaporama pour le rendre encore plus spécial. La musique contribue au dynamisme du diaporama et est un bon moyen de le rendre plus attrayant.
- Pour ajouter de la musique, cliquez sur Film ou Son dans le volet supérieur de la fenêtre. Cliquez sur Musique et toute votre musique devrait apparaitre. Au moment de choisir la chanson à insérer, faites un glisser-déposer du fichier audio vers l'une des diapos.
- Vous pouvez choisir de jouer la musique le temps d'une seule diapositive ou sur toute la durée du diaporama. Cliquez sur Outils audios près du bouton Accueil puis cliquez sur Reproduire sur toutes les diapositives dans la section Options audios.
-
10Enregistrez votre diaporama PowerPoint. Quand vous aurez fini d'ajouter des photos et des graphiques, n'oubliez pas d'enregistrer votre diaporama avant de fermer le logiciel. Si vous avez déjà nommé et enregistré votre diaporama tout au début, tout ce qu'il vous reste à faire est de cliquer une nouvelle fois sur l'icône en forme de disquette dans le coin supérieur gauche de la fenêtre.Publicité
Conseils
- Choisissez un thème pour votre diaporama. Si les photos reflètent vos vacances d'été, choisissez un arrière-plan jaune vif ou une musique entrainante.
Références
- ↑ http://www.d.umn.edu/~hrallis/guides/PP/slideshow.html
- ↑ http://answers.microsoft.com/en-us/office/forum/officeversion_other-powerpoint/powerpoint-how-to-add-music-throughout-the/10a366a4-9727-4f78-aa06-e9f76c8a5269
- ↑ http://answers.microsoft.com/en-us/office/forum/officeversion_other-powerpoint/powerpoint-how-to-add-music-throughout-the/10a366a4-9727-4f78-aa06-e9f76c8a5269
- ↑ http://www.dummies.com/how-to/content/how-to-create-iphoto-slideshows-on-your-mac.html
- ↑ http://www.dummies.com/how-to/content/how-to-create-iphoto-slideshows-on-your-mac.html
- ↑ http://www.d.umn.edu/~hrallis/guides/PP/slideshow.html
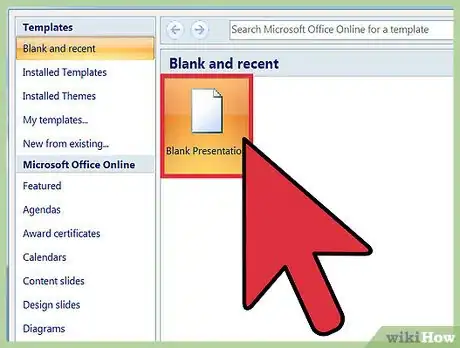
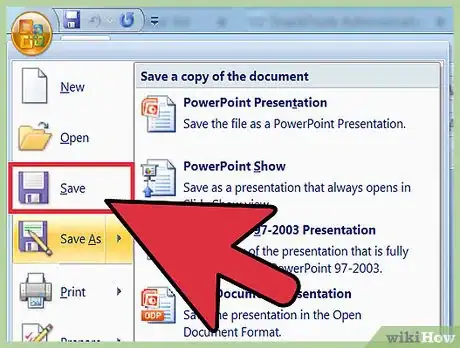
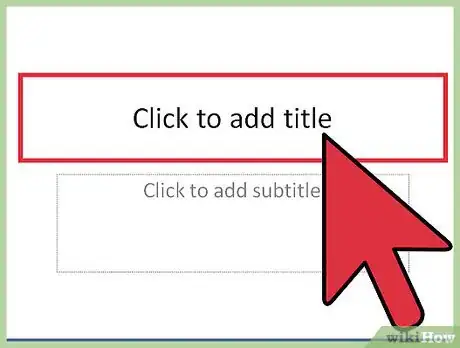
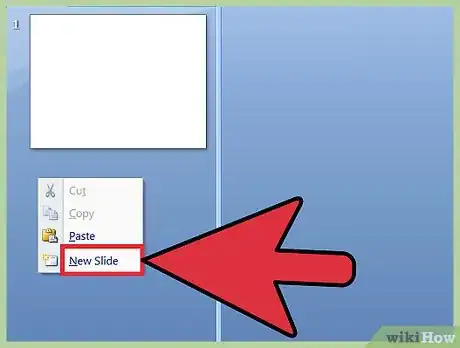
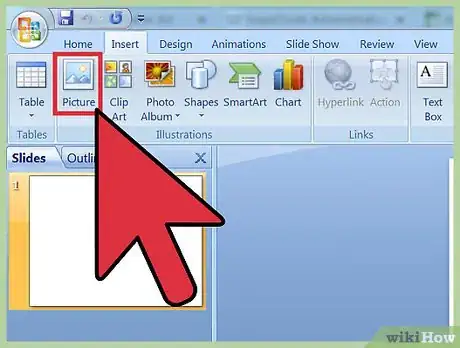
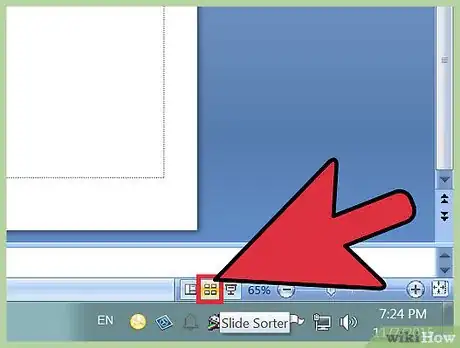
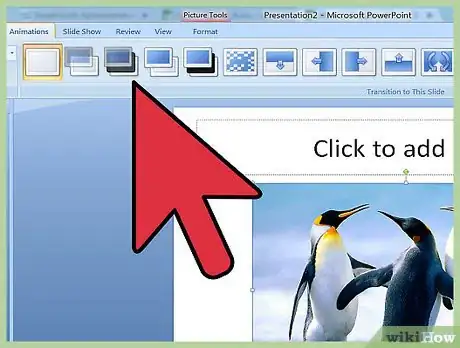
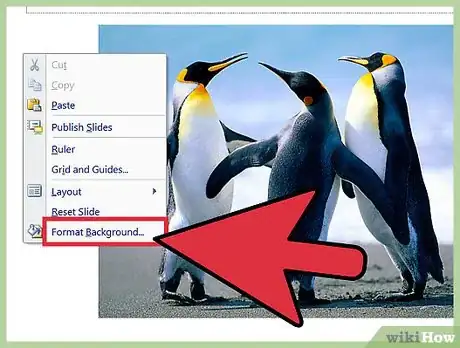
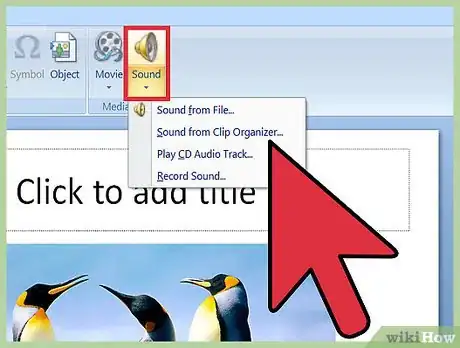
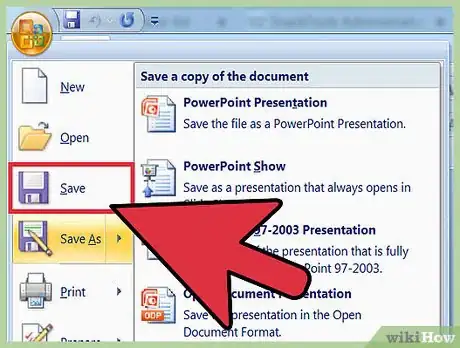
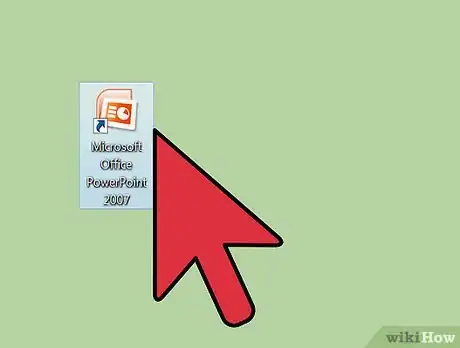
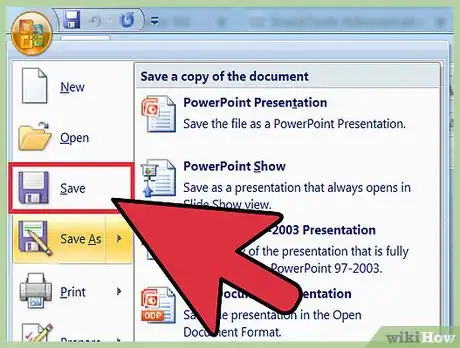
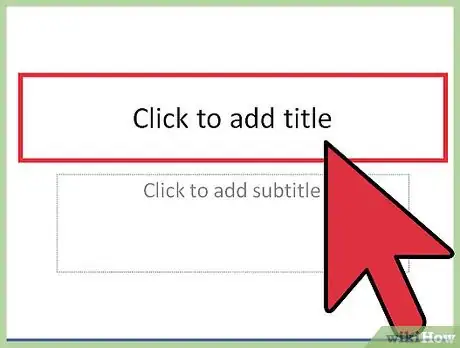
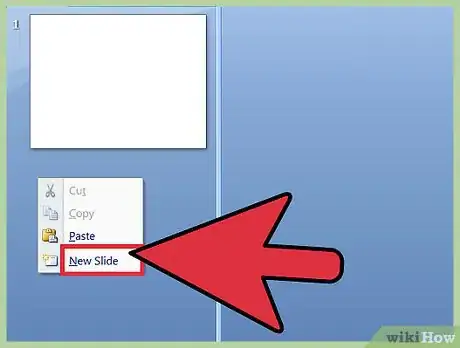
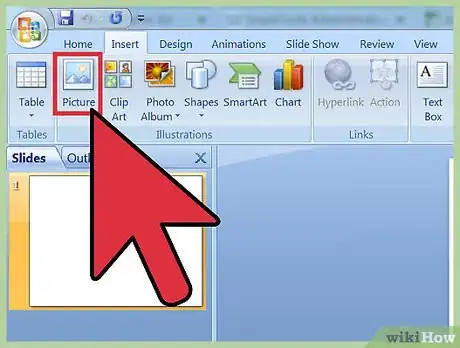
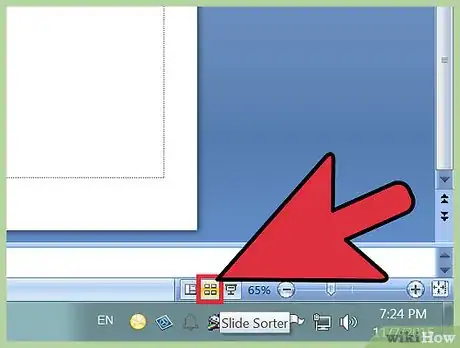
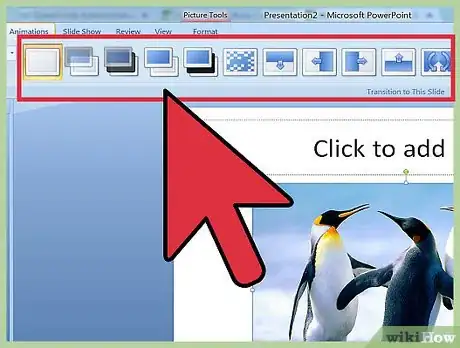
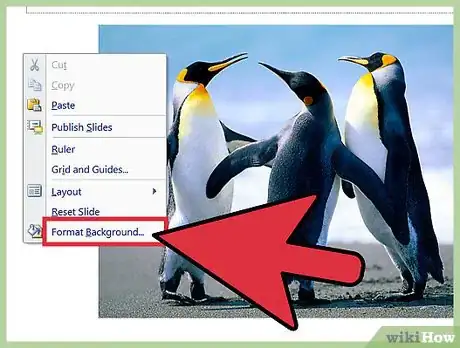
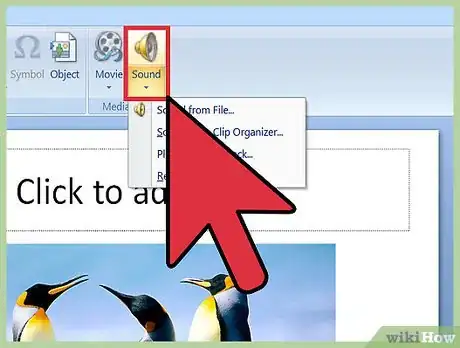
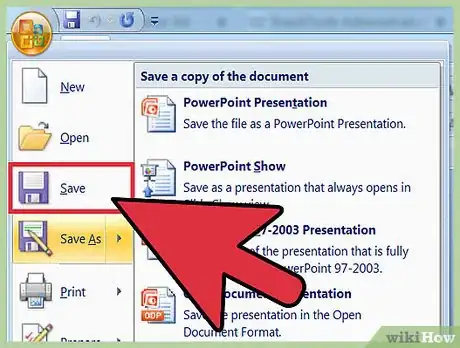



-Step-15.webp)











