Cet article a été coécrit par Luigi Oppido. Luigi Oppido est le propriétaire et l’exploitant de Pleasure Point Computers à Santa Cruz, CA. Il a plus de 16 ans d'expérience dans la réparation générale d'ordinateurs, la récupération de données, la suppression de virus et les mises à niveau. Il est fier des services rendus à sa clientèle et de la transparence de ses prix.
Cet article a été consulté 56 820 fois.
Mettre un document sous format PDF est le meilleur moyen de partager des informations tout en vous assurant que son contenu ne pourra être modifié par un tiers. Il existe plusieurs façons de créer un fichier PDF, toutes aussi faciles et rapides les unes que les autres.
Étapes
Méthode 1
Méthode 1 sur 4:Créer un PDF depuis un fichier Word sur PC
-
1Procurez-vous un logiciel de création de fichiers PDF tels que PDFCreator, PDF factory Pro, ou PrimoPDF. Vous pouvez en trouver de ces logiciels sur internet.
- Il est également probable que vous ayez déjà un logiciel de création de PDF installé sur votre ordinateur comme Adobe Acrobat ou encore Adobe Reader (pour la lecture de fichiers PDF). Faites en sorte de rechercher ces logiciels sur votre machine avant de télécharger quoi que ce soit.
-
2Ouvrez Microsoft Word.
-
3Tapez le document que vous souhaitez convertir en PDF. S’il est déjà prêt, ouvrez-le tout simplement sur Microsoft Word.
-
4Cliquez sur Fichier.
-
5Cliquez sur Imprimer.
-
6Sélectionnez sur la liste des imprimantes disponibles. Choisissez celle pour la création de PDF et établissez vos préférences pour le fichier que vous souhaitez convertir.
-
7Cliquez sur Imprimer. Ceci ne va pas imprimer le document, mais le convertira en réalité en fichier PDF.Publicité
Méthode 2
Méthode 2 sur 4:Créer un PDF depuis un fichier Word sur Mac
-
1Procurez-vous un logiciel de création de fichiers PDF tels que PDFCreator, PDF factory Pro, ou PrimoPDF. Vous pouvez en trouver de ces logiciels sur internet. Il est également probable que vous ayez déjà un logiciel de création de PDF installé sur votre ordinateur comme Adobe Acrobat ou encore Adobe Reader (pour la lecture de fichiers PDF). Faites en sorte de rechercher ces logiciels sur votre machine avant de télécharger quoi que ce soit.
-
2Ouvrez Microsoft Word.
-
3Tapez le document que vous souhaitez convertir en PDF. S’il est déjà prêt, ouvrez-le tout simplement sur Microsoft Word.
-
4Cliquez sur Fichier. Il s’agit de la seconde option en haut à gauche du document.
-
5Cliquez sur Imprimer. Il s’agit de la seconde option depuis le bas du menu déroulant.
- Sinon, vous pouvez cliquer sur Sauvegarder comme...
-
6Sélectionnez PDF. Il s’agit de l'option en bas à gauche du menu d’impression. Cliquez sur la flèche.
- Vous pouvez aussi sélectionner PDF depuis le menu Format.
-
7Sélectionnez Sauvegarder sous forme de PDF. Une nouvelle fenêtre s’ouvrira vous permettant d'enregistrer le document.
-
8Nommez le document en question.
-
9Sélectionnez l’emplacement dans lequel vous souhaitez conserver votre fichier PDF. Pour cela, cliquez sur la flèche en dessous du nom du fichier. Ceci étant fait, une liste déroulante de choix apparaitra.
-
10Sélectionnez maintenant Sauvegarder. Cela permettra la conversion de votre fichier et ensuite sa sauvegarde en tant que PDF.Publicité
Méthode 3
Méthode 3 sur 4:Utiliser un convertisseur en ligne sur PC ou sur Mac
-
1Cherchez un bon convertisseur de fichiers vers format PDF en ligne gratuit et efficace. Par exemple : printinpdf.com
-
2Cliquez sur Choisir un fichier ou Rechercher. N’importe quel convertisseur vous proposera de rechercher le fichier à convertir sur votre ordinateur.
-
3Sélectionnez autant de fichiers que vous le souhaitez. Cependant, la majorité des convertisseurs en ligne vous limiteront à trois fichiers à choisir simultanément.
-
4Cliquez sur Convertir vers un PDF. Attendez ensuite le temps qu’il faudra pour la conversion. Cela peut prendre en effet du temps par moment, notamment si vous avez choisi plusieurs fichiers en même temps. À la fin de la conversion, vous serez avisé et votre fichier PDF sera prêt à être téléchargé.
-
5Téléchargez vos fichiers PDF fraichement convertis en cliquant sur Télécharger.
-
6Sauvegardez-les à la fin sur votre machine. Et voilà le travail !Publicité
Méthode 4
Méthode 4 sur 4:Utiliser Google Chrome
-
1Procurez-vous le navigateur Google Chrome.
-
2Copiez data:text/html, <html contenteditable>. Collez-le ou écrivez-le dans la barre d'adresse.
-
3Écrivez et collez n'importe quel texte. Cela ne va pas fonctionner avec les images.
-
4Formattez le texte avec les commandes suivantes.
- Ctrl + U = souligner
- Ctrl + I = italique
- Ctrl + B = gras
- Ctrl + C = copier
- Ctrl + V = coller
- Ctrl + X = couper
- Ctrl + Z = défaire
- Ctrl + Y = refaire
- Ctrl + A = tout sélectionner
- Ctrl + Shift + Z = coller en texte plein
- Ctrl + F = chercher
- Ctrl + P = imprimer
-
5Sauvegardez. Imprimez en choisissant comme imprimante sauvegarder comme PDF.Publicité
Conseils
- Sauvegardez tout le temps le fichier de base même si vous avez sauvegardé le fichier PDF créé. Cela vous facilitera la tâche par la suite si vous souhaitez le modifier ou le mettre à jour.
- Les liens internet ne marcheraient pas sur votre fichier PDF si vous les avez insérés directement sur le fichier Word en utilisant l’option “Insérer un lien hypertexte”. Assurez-vous donc tout le temps de saisir toute l’URL sous la forme suivante : (http://something.com).
Éléments nécessaires
- Windows 95 ou un système d’exploitation plus récent
- Un logiciel de création de PDF
- Microsoft Word
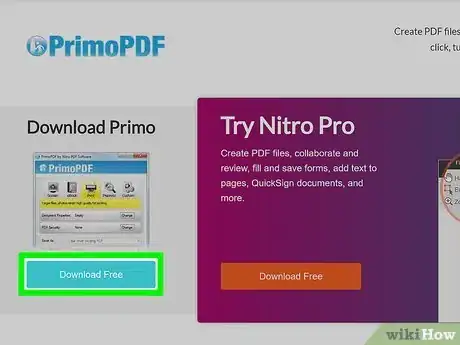
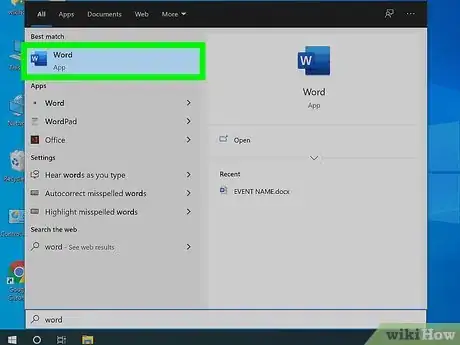
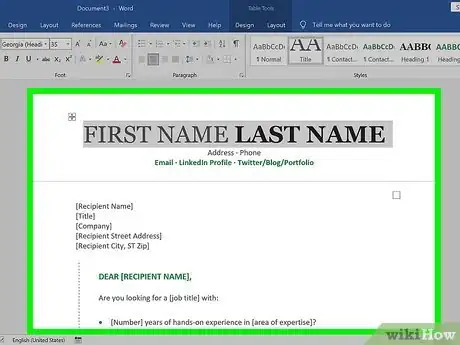
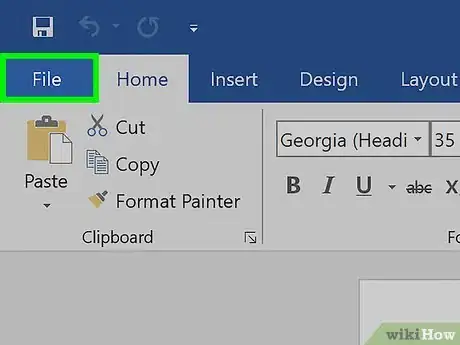
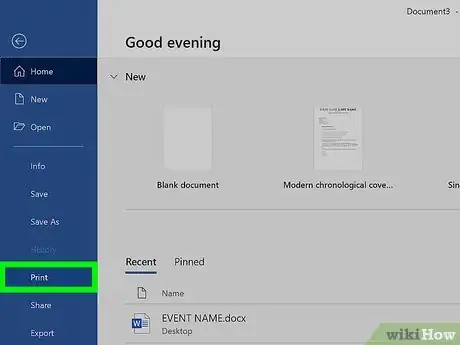
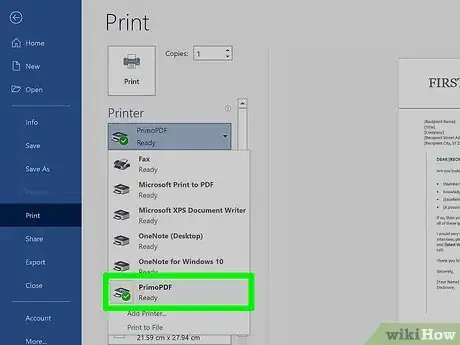
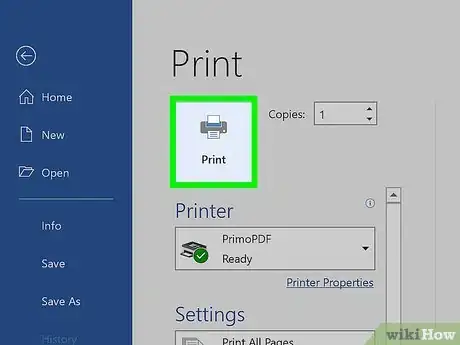
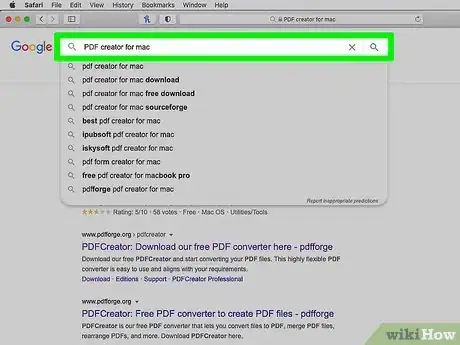
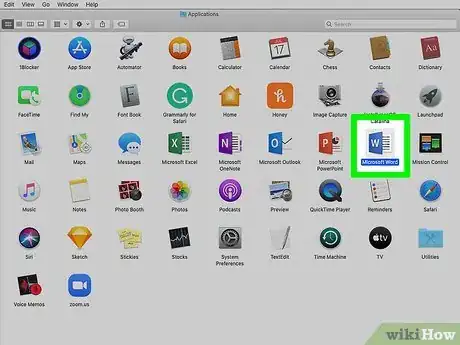
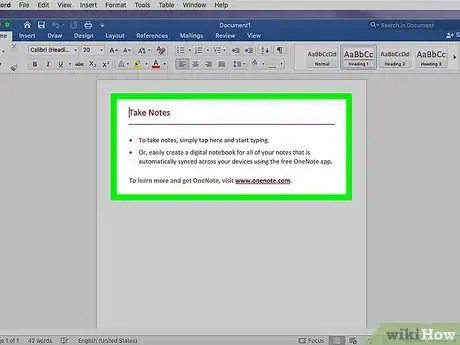
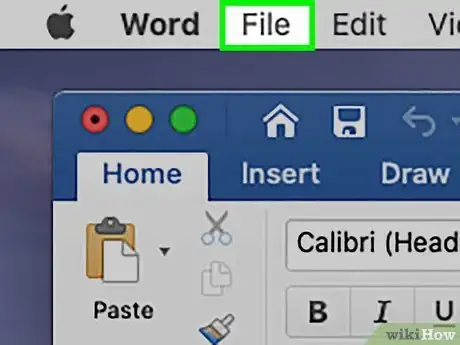
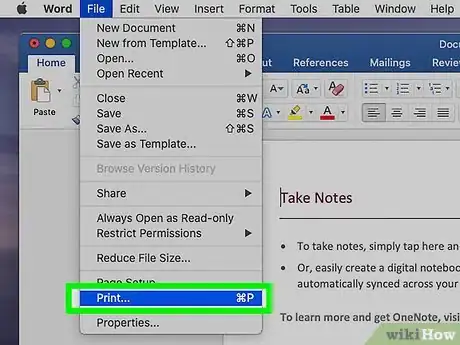
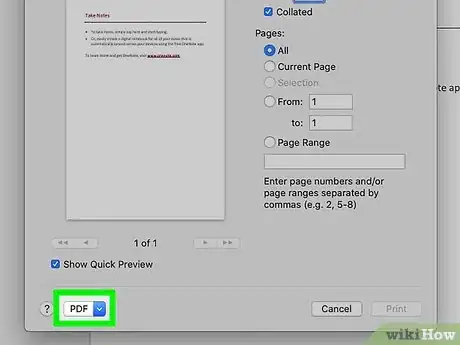

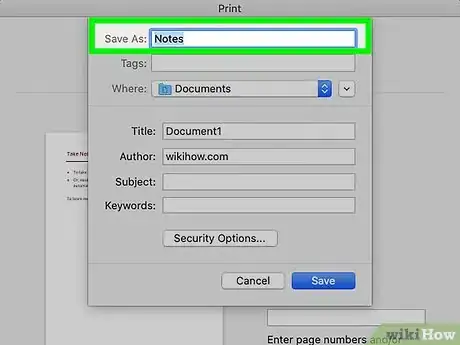
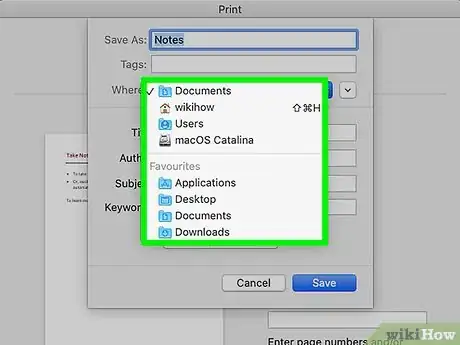
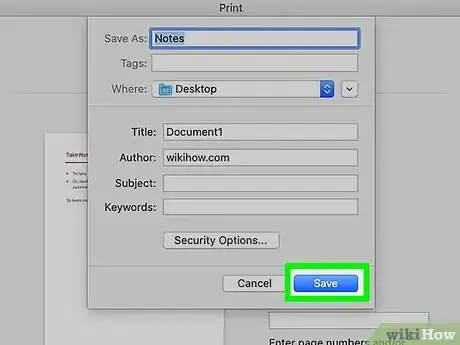
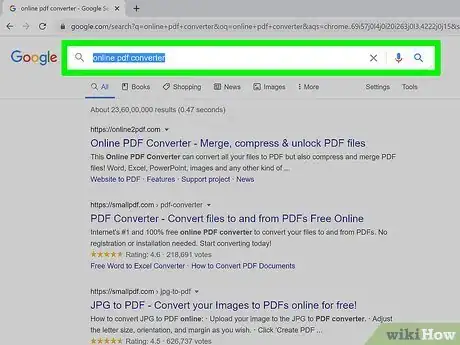
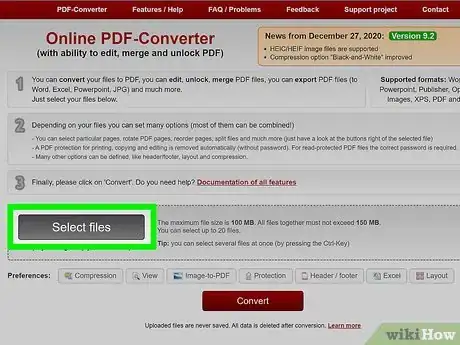
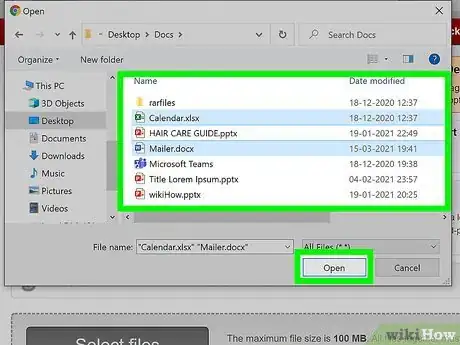
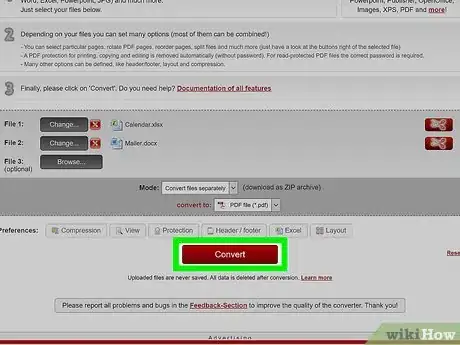
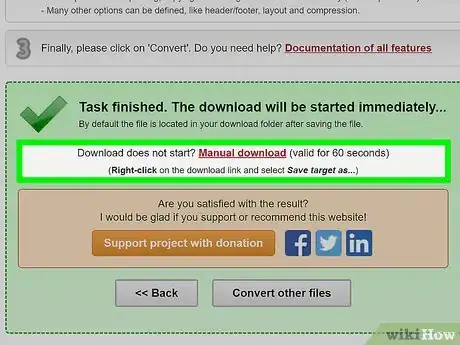
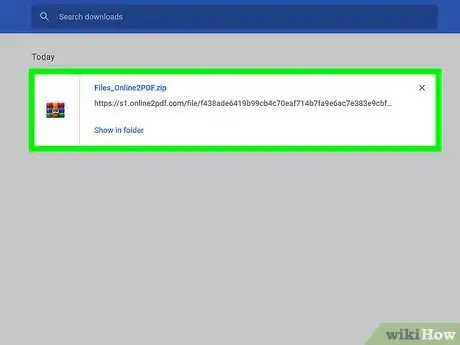
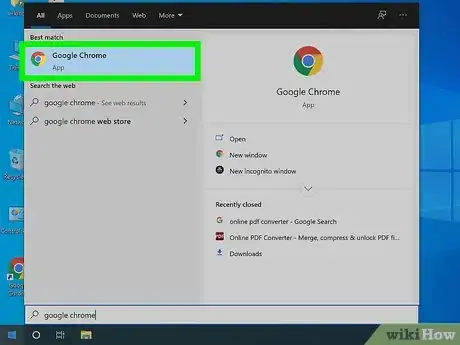
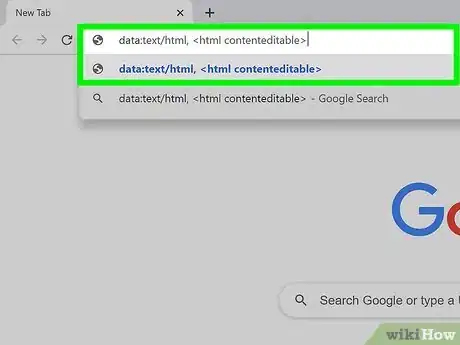
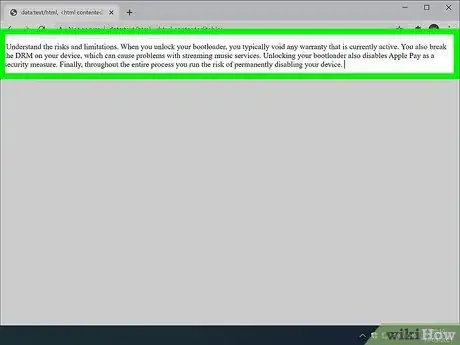
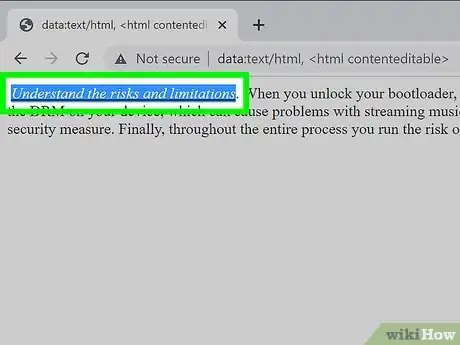
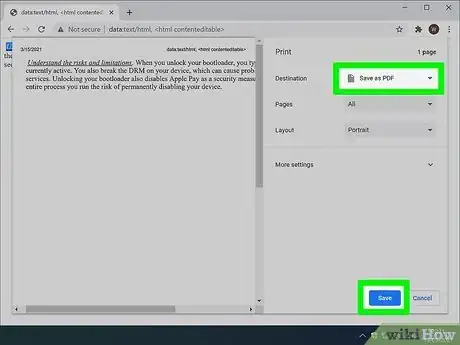



-Step-15.webp)












