Cet article a été rédigé avec la collaboration de nos éditeurs(trices) et chercheurs(euses) qualifiés(es) pour garantir l'exactitude et l'exhaustivité du contenu.
L'équipe de gestion du contenu de wikiHow examine soigneusement le travail de l'équipe éditoriale afin de s'assurer que chaque article est en conformité avec nos standards de haute qualité.
Cet article a été consulté 43 372 fois.
Si, sur le disque dur de votre PC ou de votre Mac, ou sur un cédérom (ou un DVD), vous avez quantité de fichiers que vous voulez conserver, sachez que vous pouvez les grouper, finalement assez facilement, en un seul fichier image au format ISO. Une image ISO sur un disque dur peut facilement être montée et exécutée sans qu'il soit besoin d'insérer le cédérom ou le DVD d'origine dans le lecteur. Vous pouvez aussi graver un fichier ISO sur un disque numérique dont vous vous servirez pour exécuter l'image ISO. En cas de gravure sur un DVD, il ne faudra pas que celui-ci soit protégé en écriture.
Étapes
Méthode 1
Méthode 1 sur 4:Créer un fichier ISO à partir d'un disque sous Windows
-
1Allez sur le site Ninite. L'adresse est la suivante : https://ninite.com/. Les consignes sont en anglais, mais il est facile de se repérer.
-
2Repérez la rubrique Utilities (Utilitaires). Elle est dans la partie intitulée Pick the apps you want (Choisissez les applications que vous voulez).
-
3Cochez la case InfraRecorder. Cet utilitaire est en avant-dernière position de cette rubrique des utilitaires. En cochant la case en question, vous allez rapatrier un installateur du programme et uniquement lui.
-
4Cliquez sur Get Your Ninite. C'est un bouton bleu situé dans la deuxième partie. En le cliquant, vous lancez le rapatriement de l'utilitaire sur votre ordinateur et une nouvelle page s'ouvre avec les instructions d'installation.
- Là, deux cas de figure : soit le téléchargement se fait automatiquement soit vous confirmez en cliquant, selon le navigateur, sur Oui ou sur OK.
-
5Installez InfraRecorder. Doublecliquez sur le fichier d'installation Ninite InfraRecorder Installer.exe, cliquez sur Oui au moment voulu. Attendez tranquillement la fin de l'installation d'InfraRecorder sur votre ordinateur.
-
6Ouvrez InfraRecorder. Sur le Bureau, doublecliquez sur l'icône d'InfraRecorder en forme de cédérom. Configurez-le en français.
-
7Insérez un cédérom dans l'ordinateur. Avant de fermer le lecteur, vérifiez que le cédérom est dans le bon sens, la face brillante en dessous.
- Si Windows affiche une fenêtre Autoplay, fermez-la aussitôt.
-
8Cliquez sur Read Disk (Lire le disque). C'est la dernière icône en bas et droite de la fenêtre. Une nouvelle fenêtre va apparaitre [1] .
-
9Sélectionnez le lecteur de disque de votre ordinateur. Déroulez la liste intitulée Source et sélectionnez le lecteur dans lequel se trouve votre cédérom.
- Cette étape n'est pas nécessaire, à moins qu'un autre périphérique ne soit branché sur votre ordinateur.
-
10Cliquez sur …. Vous le trouverez à droite du champ Fichier image.
-
11Donnez un nom à votre fichier ISO. Dans le champ Fichier image, tapez le nom que vous voulez donner à votre fichier ISO.
-
12Sélectionnez un emplacement de sauvegarde. Cliquez sur un des dossiers de la partie gauche (par exemple, Bureau) qui accueillera le fichier ISO.
-
13Vérifiez le type du fichier. Avant d'enregistrer, voyez si le menu déroulant Type est bien mis sur Images disque (*.iso). Si ce n'est pas le cas, cliquez sur la flèche située à droite du menu en question et dans la liste qui apparait, choisissez la mention Images disque (*.iso) ou une mention approchante.
-
14Cliquez sur Enregistrer. Le bouton est dans le coin inférieur droit de la fenêtre.
-
15Cliquez sur OK. Comme d'habitude, le bouton est au bas de la fenêtre. InfraRecorder commence la lecture du disque et la création de l'image ISO.
-
16À la fin, cliquez sur OK. Le bouton est au bas de la fenêtre. Votre image ISO doit être visible, avec son type et sa taille dans le dossier que vous avez choisi.Publicité
Méthode 2
Méthode 2 sur 4:Créer un fichier ISO à partir d'un disque sous Mac OS X
-
1Insérez le disque dans le lecteur de cédérom de votre Mac. Les Mac d'aujourd'hui n'ont plus de lecteur intégré, aussi devrez-vous brancher sur un des ports USB un lecteur de cédérom externe.
-
2Cliquez sur Aller. C'est le cinquième menu à partir de la gauche dans la barre générale des menus. Un menu déroulant va alors apparaitre.
- Si le menu Aller n'est pas affiché dans la barre générale, c'est que vous n'êtes pas sur le Bureau : cliquez sur le Finder ou le Bureau.
-
3Cliquez sur Utilitaires. Cette option est pratiquement en bas du menu Aller.
-
4Ouvrez l'utilitaire de disque. Doublecliquez sur l'icône Utilitaire de disque, qui est un disque dur surmonté d'un stéthoscope.
-
5Cliquez sur Fichier. Le menu est dans le coin supérieur gauche de votre écran. Un menu déroulant va alors apparaitre.
-
6Mettez le curseur sur Nouvelle image. Cette option est pratiquement en haut du menu déroulant.
-
7Cliquez sur Image de [disque]. C'est l'option du bas du menu contextuel. Une nouvelle fenêtre s'ouvre alors.
-
8Donnez un nom à votre fichier ISO. Dans le champ Enregistrer sous, tapez le nom que vous voulez donner à votre fichier ISO.
-
9Sélectionnez un emplacement de sauvegarde. Cliquez sur la liste déroulante nommée Emplacement, sélectionnez Bureau. Ainsi, le fichier sera plus facile à convertir ultérieurement.
-
10Cliquez sur la liste déroulante nommée Format. Un menu va apparaitre.
-
11Choisissez sur Maitre DVD/CD. C'est le dernier choix de la liste.
-
12Cliquez sur Enregistrer. C'est le bouton bleu au bas de la fenêtre. Les fichiers du cédérom du disque sont transformés en un seul fichier CDR, lequel est placé sur votre Bureau.
-
13Convertissez ce fichier CDR en un fichier ISO. Sur un Mac, vous n'avez nullement besoin de le convertir, mais il doit l'être pour l'utiliser sur un PC Windows. Il est facile de convertir le fichier CDR en fichier ISO.
- Ouvrez Spotlight (), puis tapez terminal.
- Cliquez sur Terminal.
- Tapez cd ~/Desktop, puis appuyez sur Entrée.
- Tapez
hdiutil makehybrid -iso -joliet -o [nom].iso [nom].cdr, vous remplacerez à deux reprises la mention nom par le nom du fichier CDR. - Appuyez sur la touche Entrée.
-
14Quittez l'invite de commande. Votre fichier ISO est prêt à être utilisé.Publicité
Méthode 3
Méthode 3 sur 4:Créer un fichier ISO avec des fichiers sous Windows
-
1
-
2
-
3Cliquez sur le dossier Bureau. Il est sur la gauche de la fenêtre de l'Explorateur de fichiers.
- Si vous ne voyez pas le dossier, déplacez-vous dans cette colonne de gauche, vous devriez le trouver rapidement.
-
4Cliquez sur l'onglet Accueil. Il est dans le coin supérieur gauche de la fenêtre de l'Explorateur de fichiers. Une barre d'outils va apparaitre sous la barre des onglets.
-
5Cliquez sur Nouvel élément. Repérez l'icône plutôt vers la droite. Un menu déroulant va alors apparaitre.
-
6Cliquez sur Dossier. C'est la première option du menu. Un nouveau dossier vide est apparu sur le Bureau.
-
7Donnez un nom à votre dossier. Donnez-lui le nom que vous voulez, puis validez avec la touche Entrée.
- Si vous validez sans entrer de nom, le dossier aura un nom par défaut.
-
8Ajoutez des fichiers à votre dossier. Tous les fichiers dont vous avez besoin pour votre image ISO doivent être mis dans ce dossier.
-
9Allez sur le site Ninite. À l'adresse https://ninite.com/, vous pourrez télécharger une application du nom d'InfraRecorder qui va vous permettre de créer votre fichier ISO.
-
10Repérez la rubrique Utilities (Utilitaires). Elle est plutôt dans la zone inférieure droite de la page.
-
11Cochez la case InfraRecorder. Cet utilitaire est en avant-dernière position de cette rubrique des utilitaires. En cochant la case en question, vous allez rapatrier un installateur du programme et uniquement lui.
-
12Cliquez sur Get Your Ninite. C'est un bouton bleu situé dans la deuxième partie. En le cliquant, vous lancez le rapatriement de l'utilitaire sur votre ordinateur et une nouvelle page s'ouvre avec les instructions d'installation.
- Là, deux cas de figure : soit le téléchargement se fait automatiquement soit vous confirmez en cliquant, selon le navigateur, sur Oui ou sur OK.
-
13Installez InfraRecorder. Doublecliquez sur le fichier d'installation Ninite InfraRecorder Installer.exe, cliquez sur Oui au moment voulu. Attendez tranquillement la fin de l'installation d'InfraRecorder sur votre ordinateur.
-
14Ouvrez InfraRecorder. Sur le Bureau, doublecliquez sur l'icône d'InfraRecorder en forme de cédérom. Configurez-le en français.
-
15Cliquez sur l'onglet Actions. Il est en haut de la fenêtre. Un menu déroulant va alors apparaitre.
-
16Mettez le curseur sur Graver la compilation. Cette option est la première du menu déroulant. Un menu contextuel apparait.
-
17Cliquez sur sur une image disque. C'est souvent la deuxième option du menu, mais c'est à vérifier.
-
18Cliquez sur Oui au moment voulu. Une nouvelle fenêtre apparait à l'écran.
-
19Cliquez sur Bureau. Vous le trouverez sur la gauche de la fenêtre.
-
20Sélectionnez votre dossier. Cliquez sur le dossier dans lequel vous escomptez mettre les fichiers de votre image ISO.
-
21Donnez un nom au fichier ISO. Tapez-le dans le champ de texte du haut.
-
22Cliquez sur Enregistrer. Le bouton est comme d'habitude au bas de la fenêtre. InfraRecorder créera alors une image ISO à partir des fichiers qu'il trouvera dans le dossier choisi par vos soins.
-
23À la fin, cliquez sur OK. Voilà ! Vous avez enfin votre fichier ISO, il est prêt à servir.Publicité
Méthode 4
Méthode 4 sur 4:Créer un fichier ISO avec des fichiers sous Mac OS X
-
1Mettez-vous sur le Bureau de votre Mac. C'est là que vous installerez les fichiers de votre image ISO.
-
2Cliquez sur Fichier. C'est le premier menu de la barre générale des menus, en haut et à gauche de l'écran.
-
3Cliquez sur Nouveau dossier. Cette option est la deuxième du menu déroulant. Un nouveau dossier vide fait son apparition sur le Bureau
- Pour aller plus vite, exécutez la combinaison Maj+Commande+N et vous aurez votre nouveau dossier.
-
4Donnez un nom à votre dossier. Tapez directement le nom de ce nouveau dossier, puis validez avec la touche Entrée.
- Si vous n'avez pas besoin de lui donner un nom, appuyez simplement sur la touche Entrée.
-
5Mettez les fichiers dans ce dossier. Vous devez y mettre tous les fichiers qui vont servir à monter votre image ISO.
-
6Ouvrez Utilitaire de disque. Cliquez sur Aller en haut de l'écran, cliquez sur Utilitaires en bas du menu déroulant, puis doublecliquez sur Utilitaire de disque.
-
7Cliquez sur Fichier. Un menu déroulant va alors apparaitre.
-
8Amenez le curseur sur Nouvelle image. C'est la première option du menu déroulant.
-
9Cliquez sur Image d'un dossier. L'option est dans la seconde rubrique du menu. Une fenêtre va apparaitre.
-
10Sélectionnez le dossier que vous venez de créer. À gauche, cliquez sur Bureau, puis cliquez sur le dossier qui contient tous les fichiers destinés à l'image ISO.
-
11Cliquez sur Ouvrir. Comme d'habitude, le bouton est au bas de la fenêtre. Une sorte de boite de dialogue va apparaitre.
-
12Entrez le nom de votre fichier. Dans le champ Enregistrer sous, tapez le nom de votre futur fichier ISO.
-
13Sélectionnez votre Bureau comme emplacement. Déroulez la liste des emplacements possibles et choisissez comme dossier de destination Bureau. Ainsi, le fichier sera plus facile à convertir ultérieurement.
-
14Déroulez la liste intitulée Format d'image. Diverses propositions s'offrent à vous.
-
15Cliquez sur Maitre DVD/CD. C'est la quatrième proposition.
-
16Cliquez sur Enregistrer. Le bouton est bien sûr au bas de la fenêtre. Tous les fichiers du dossier en question sont transformés en un fichier image avec une extension en « .cdr ».
- En fonction du nombre et de la taille des fichiers, l'opération peut prendre plusieurs minutes.
-
17Convertissez ce fichier CDR en un fichier ISO. Sur un Mac, vous n'avez nullement besoin de le convertir, mais il doit l'être pour l'utiliser sur un PC Windows. Il est facile de convertir le fichier CDR en fichier ISO.
- Ouvrez Spotlight , puis tapez terminal.
- Cliquez sur 'Terminal.
- Tapez cd ~/Desktop, puis appuyez sur Entrée.
- Tapez
hdiutil makehybrid -iso -joliet -o [nom].iso [nom].cdr, vous remplacerez à deux reprises la mention nom par le nom du fichier CDR. - Appuyez sur la touche Entrée.
-
18Quittez l'invite de commande. Votre fichier ISO est prêt à être utilisé.Publicité
Avertissements
- Comme ils sont protégés, vous ne pouvez pas créer d'image ISO des jeux vidéos, des films ou des cédéroms de musique. Et c'est interdit à cause des droits d'auteurs !
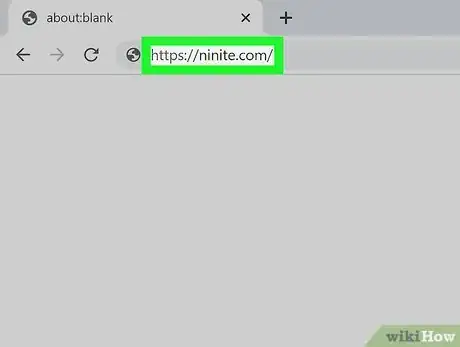
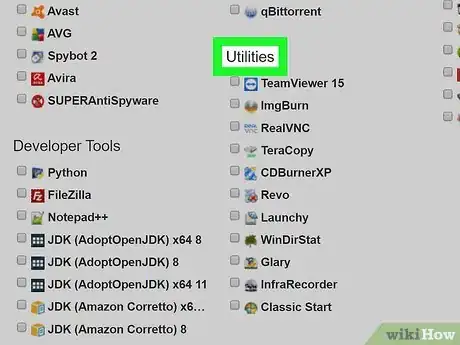
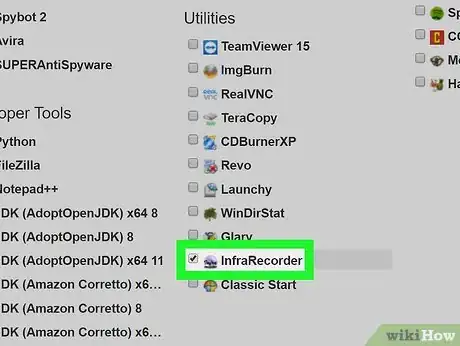
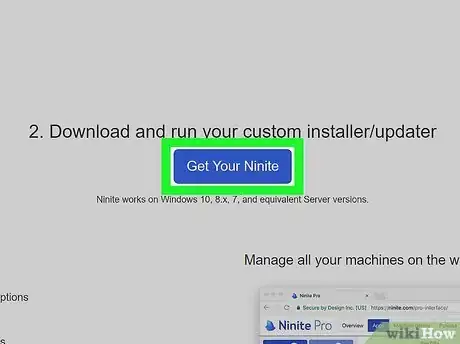
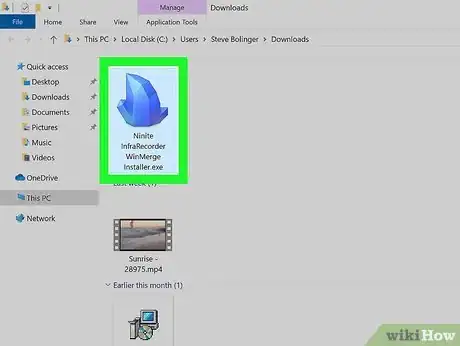
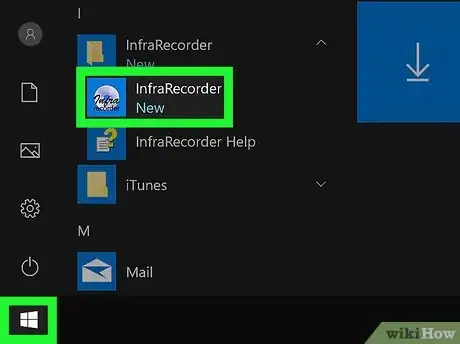
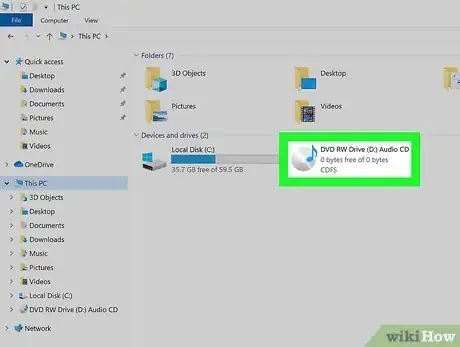
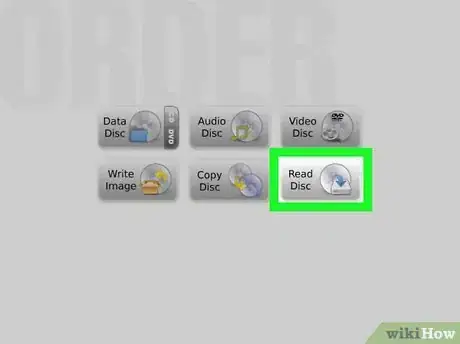
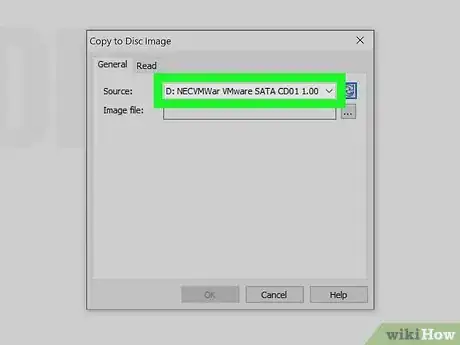
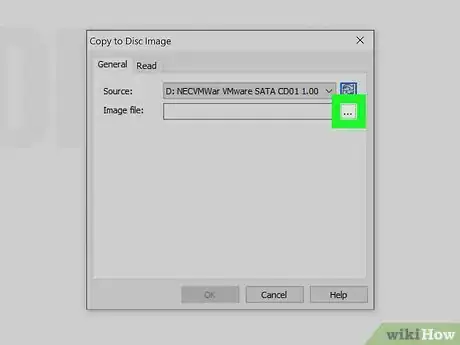
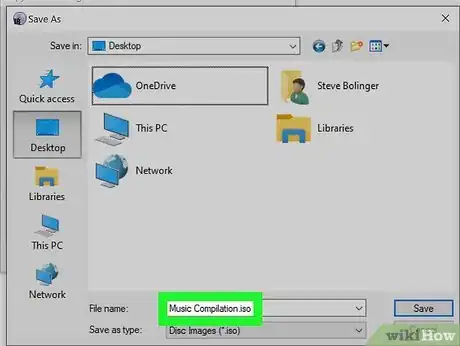
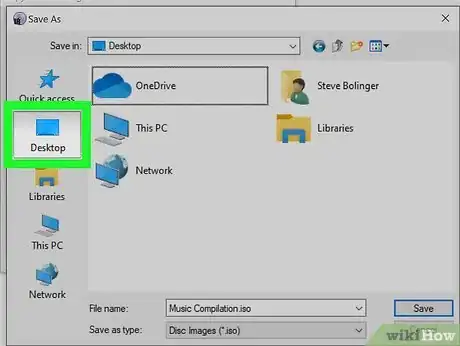
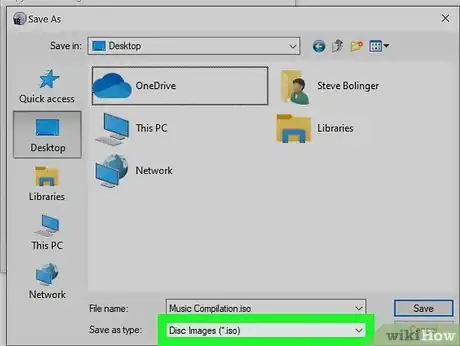
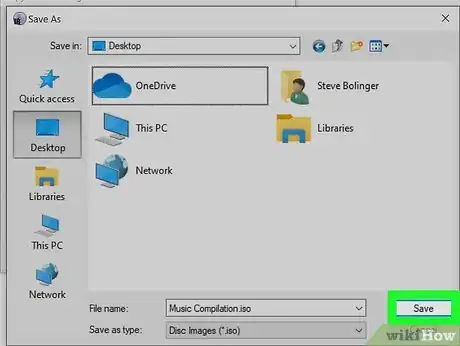
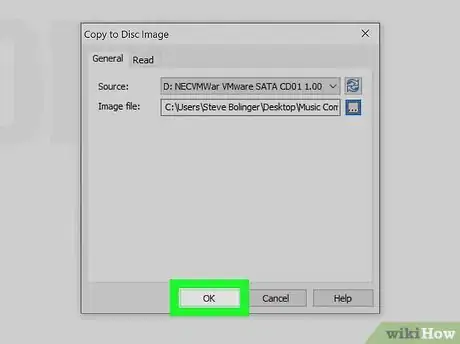
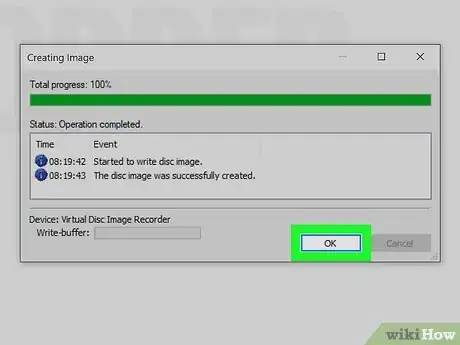
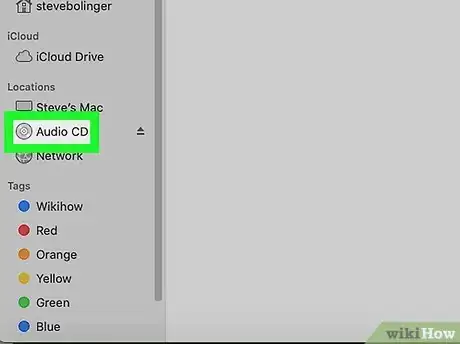
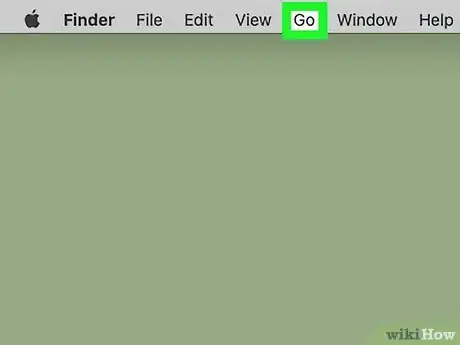
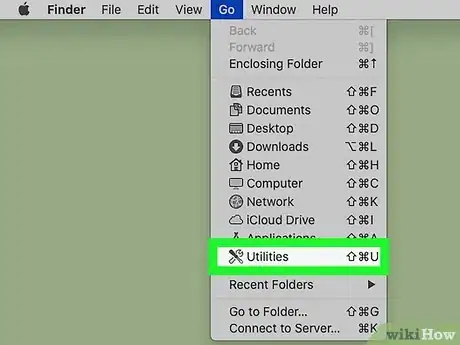
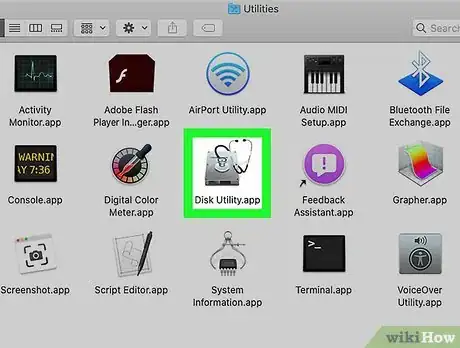
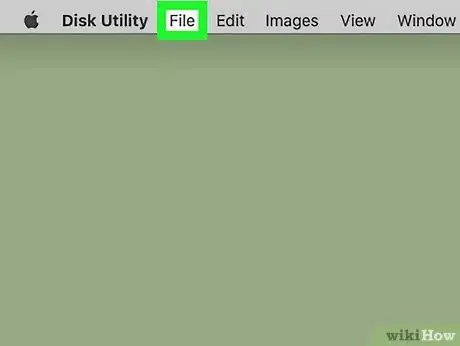
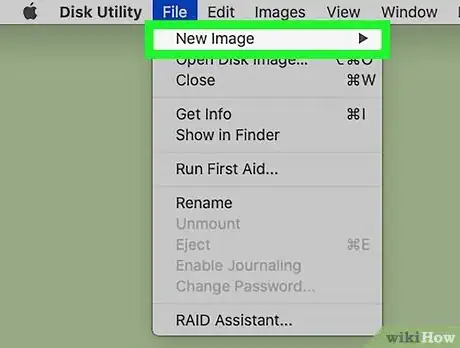
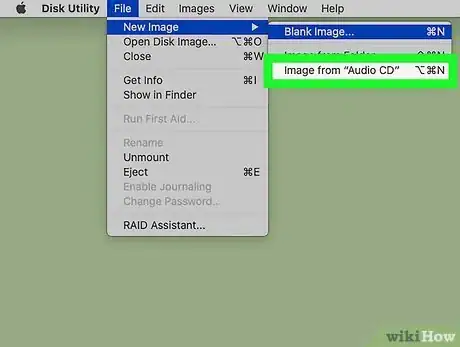
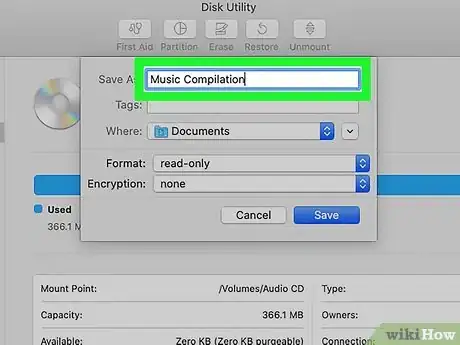
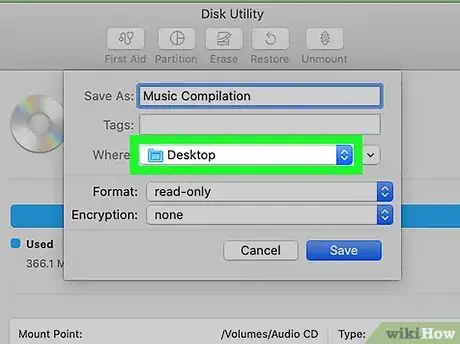
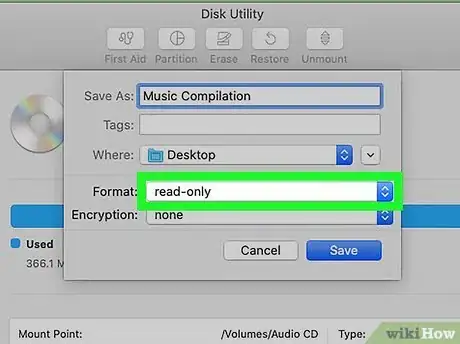
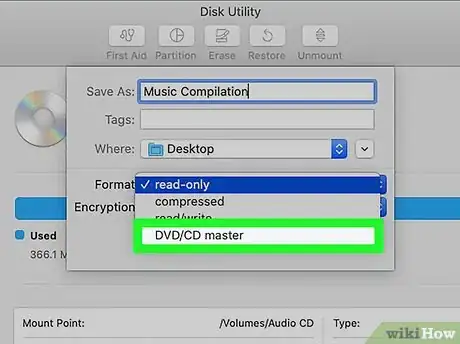
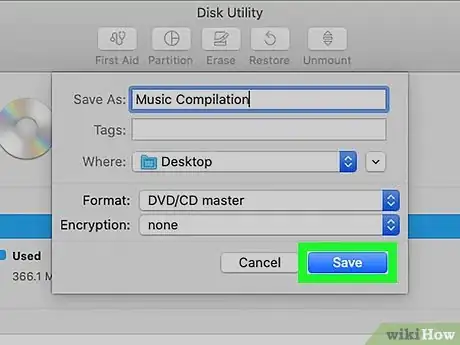
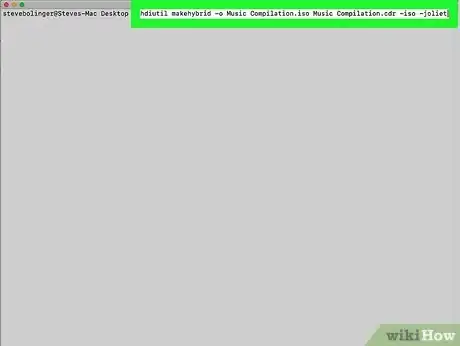

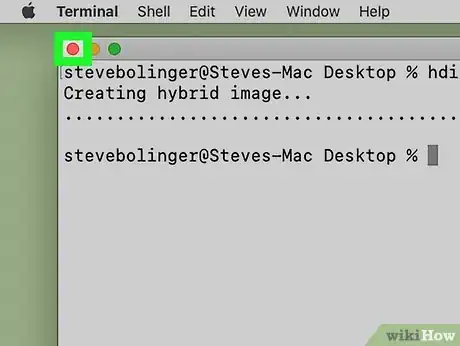
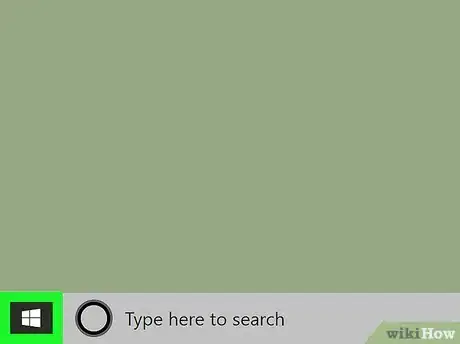

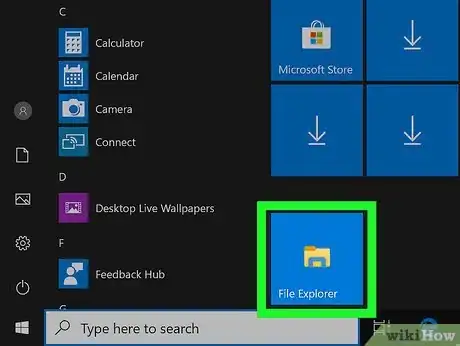

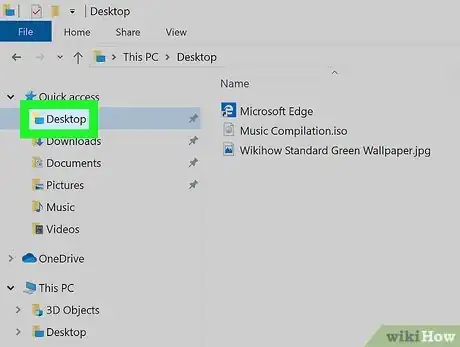
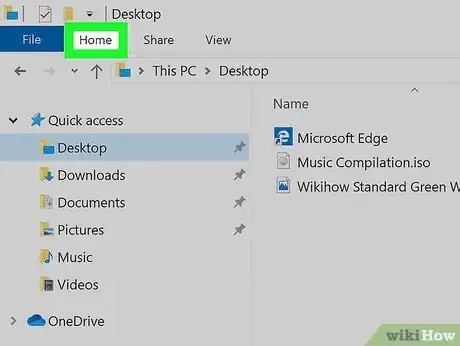
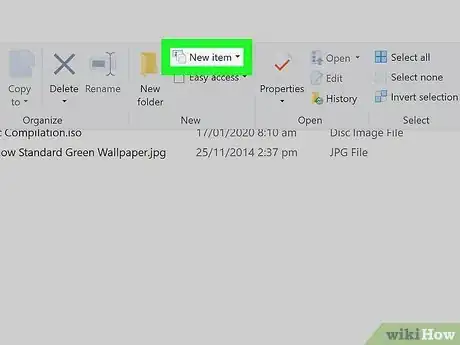
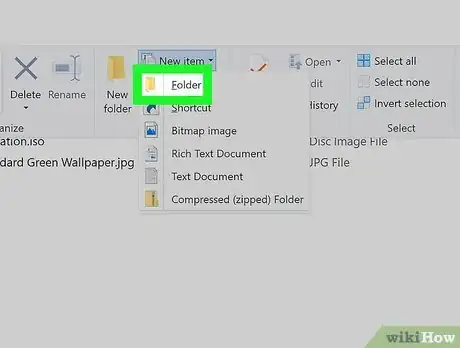
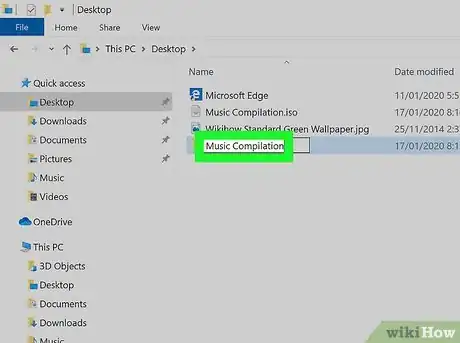
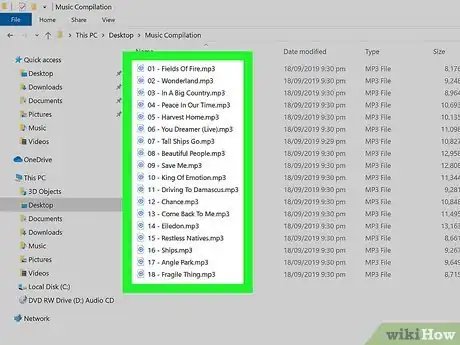
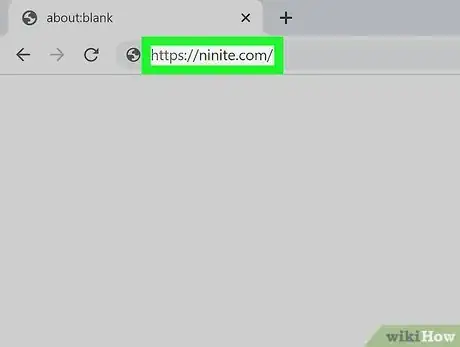
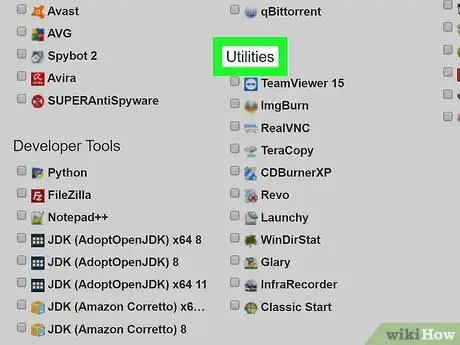
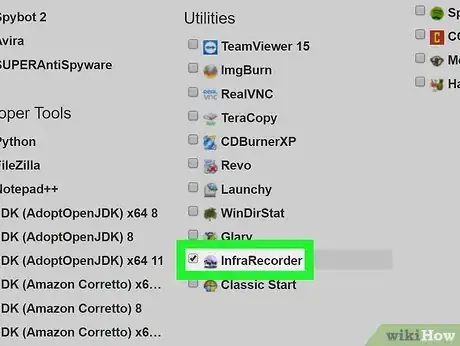
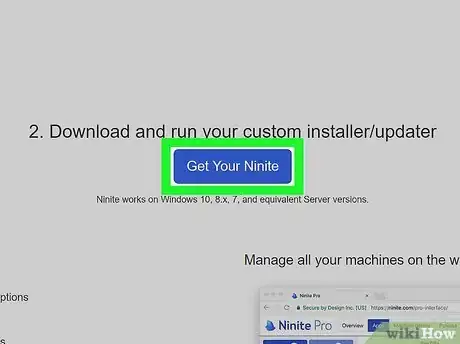
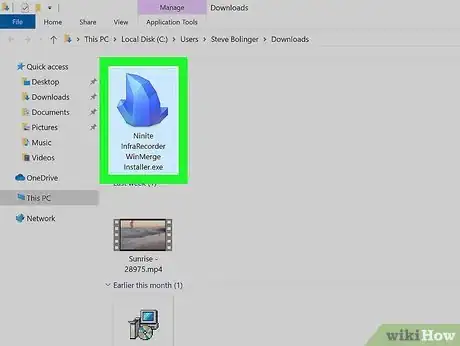
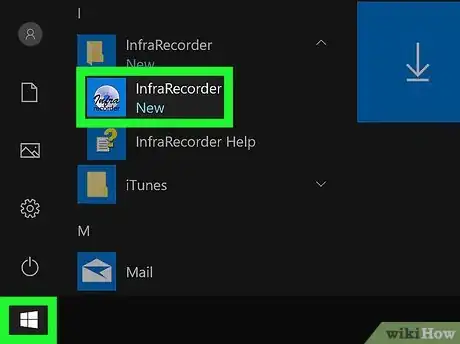
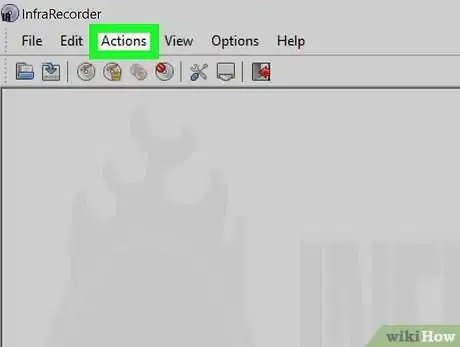
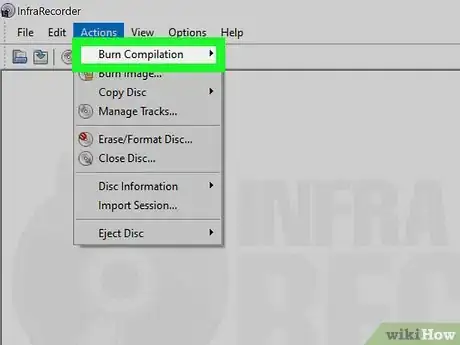
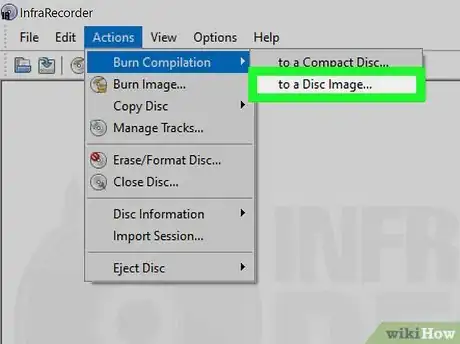
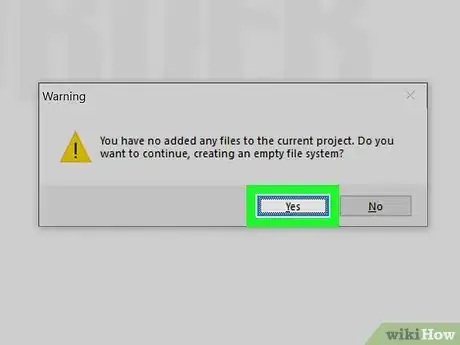
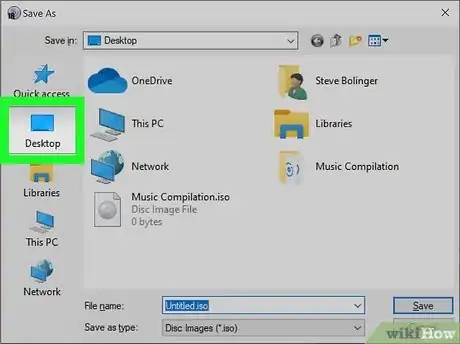
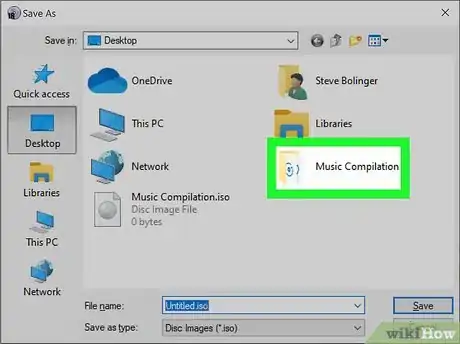
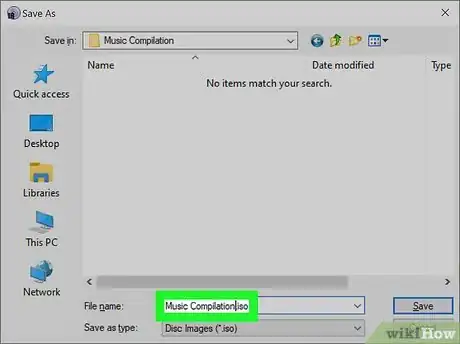
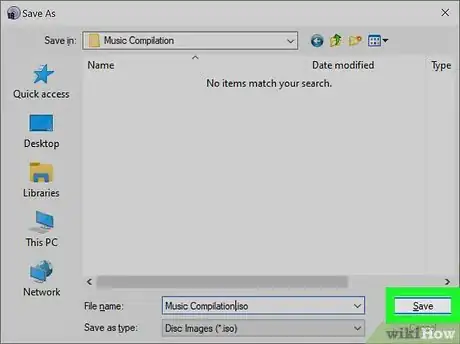
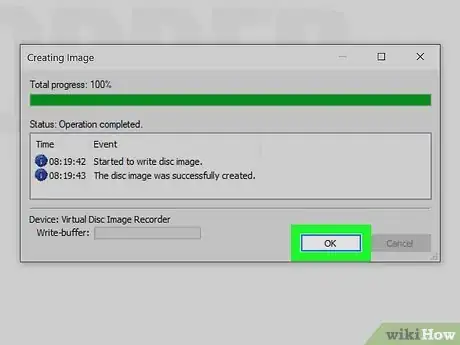
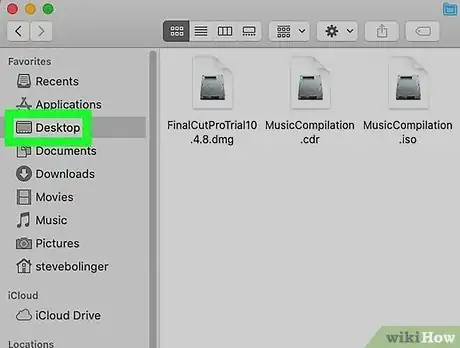
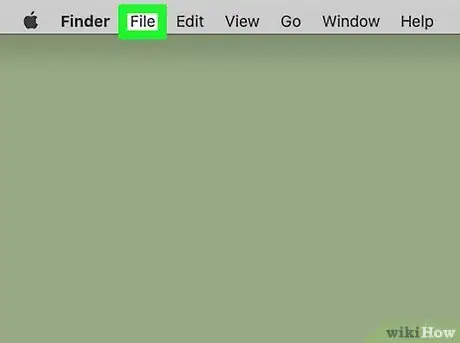
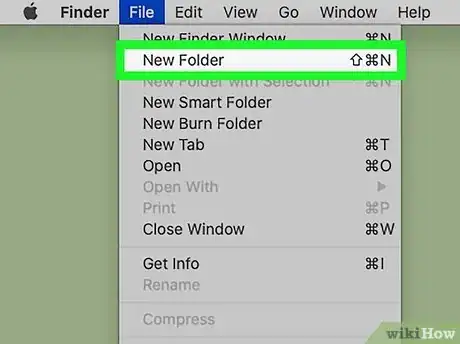
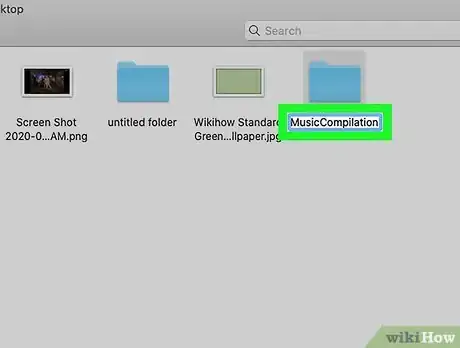
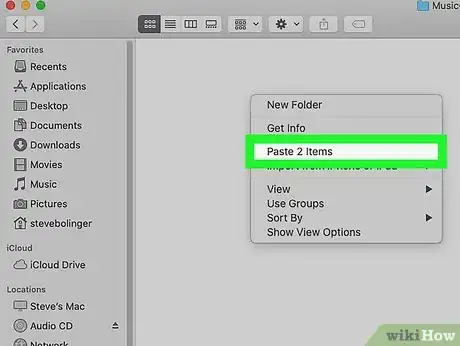
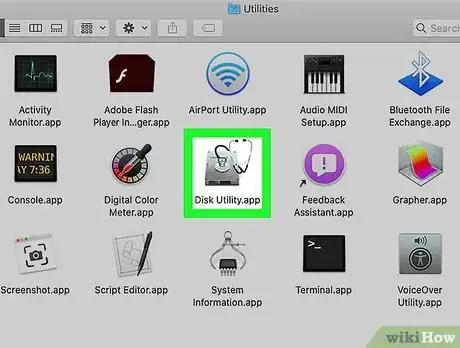
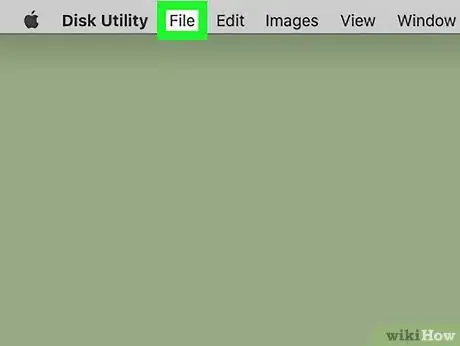
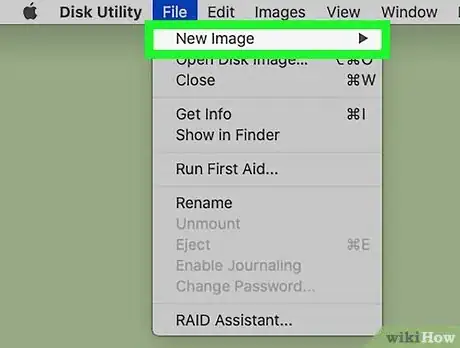
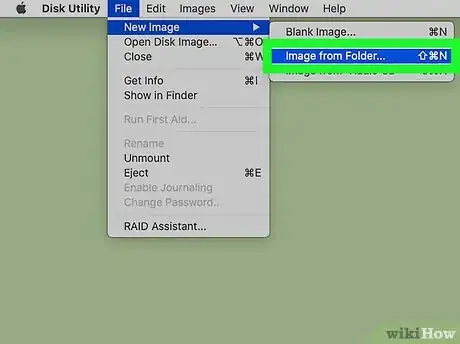
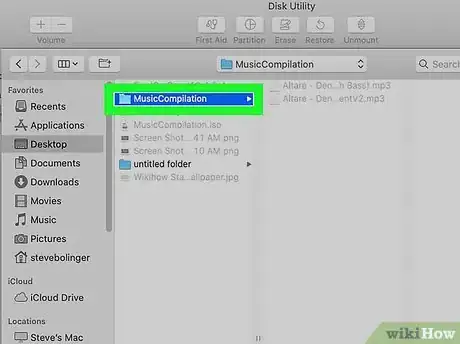
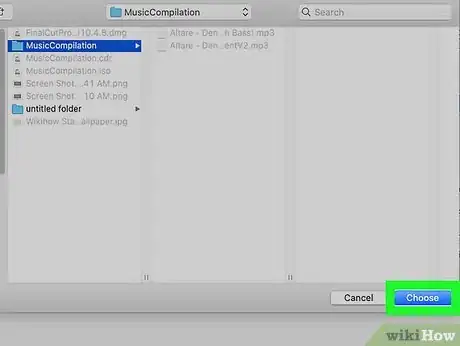
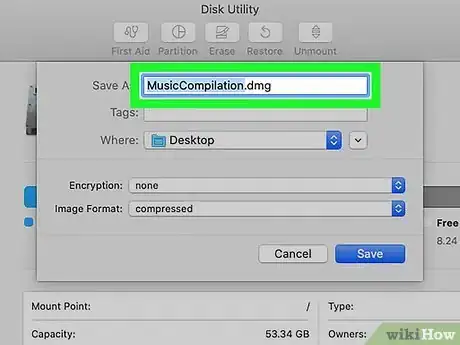
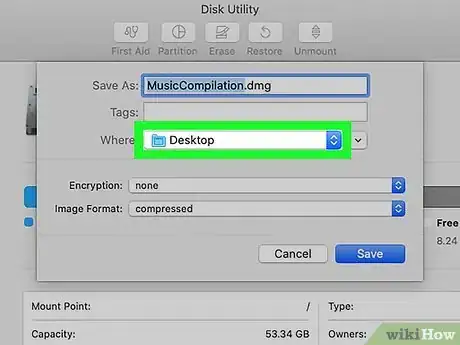
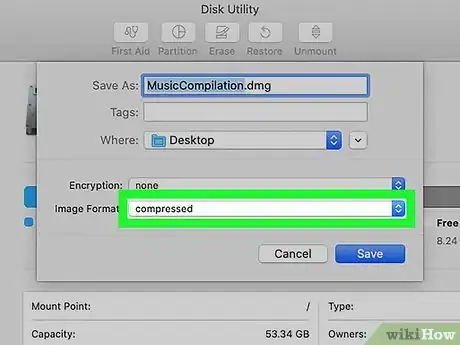
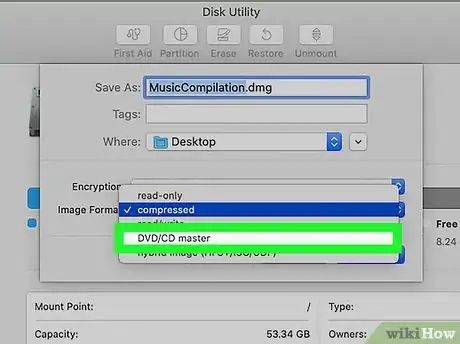
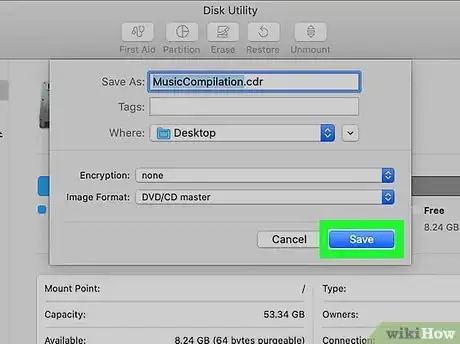
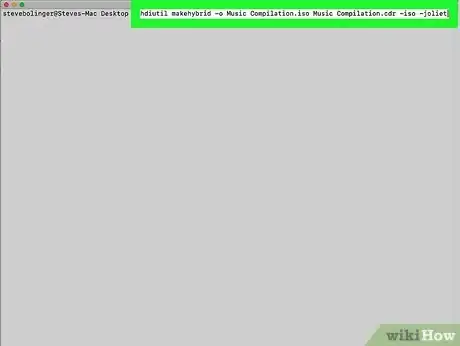
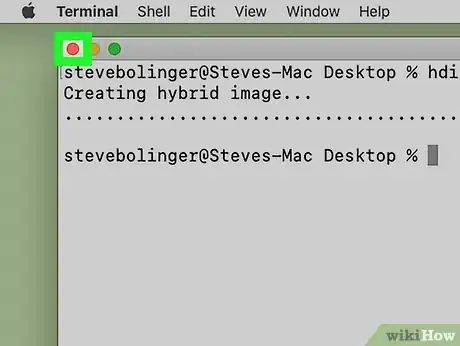



















L'équipe de gestion du contenu de wikiHow examine soigneusement le travail de l'équipe éditoriale afin de s'assurer que chaque article est en conformité avec nos standards de haute qualité. Cet article a été consulté 43 372 fois.