Cet article a été rédigé avec la collaboration de nos éditeurs(trices) et chercheurs(euses) qualifiés(es) pour garantir l'exactitude et l'exhaustivité du contenu.
L'équipe de gestion du contenu de wikiHow examine soigneusement le travail de l'équipe éditoriale afin de s'assurer que chaque article est en conformité avec nos standards de haute qualité.
Cet article a été consulté 57 401 fois.
Les formulaires interactifs au format PDF remplacent de plus en plus les documents imprimés à remplir par les usagers pour effectuer d’importantes formalités directement sur le web. Vous pourrez scanner des formulaires imprimés, des feuilles de calculs ou des documents conçus à partir de divers traitements de textes pour créer vos propres formulaires interactifs avec Adobe Acrobat Professionnel.
Étapes
Partie 1
Partie 1 sur 3:Créer un formulaire à partir d’un document existant
-
1Ouvrez Adobe Acrobat DC sur votre ordinateur. Adobe Acrobat DC est l’application officielle de création et de gestion de documents PDF de la marque Adobe. C’est une application commerciale, donc payante [1] . Les versions standard et professionnelle de l’application permettent toutes les deux de créer des formulaires PDF interactifs.
- Pour savoir comment installer Adobe Acrobat, référez-vous aux informations données sur le site d’Adobe [2] .
- Il vous est possible de vous inscrire sur le site d’Adobe pour bénéficier d’une période d’essai de la version professionnelle du logiciel.
-
2Cliquez sur le menu Outils. Il se trouve en haut de la fenêtre de l’application.
-
3Cliquez sur Créer un formulaire. Cette option est représentée par une icône de couleur violette qui se trouve près du centre de la fenêtre.
-
4Cliquez sur Sélectionner un fichier. Cela vous permettra d’importer votre formulaire depuis un fichier Word, Excel ou même un document PDF non interactif [3] .
- Si vous préférez scanner un document imprimé, cliquez sur Scanner un document et suivez les instructions qui vous seront données à l’écran pour l’importer depuis votre scanneur.
-
5Sélectionnez le document que vous voulez importer. Pour cela, faites un double-clic sur le nom du document.
- Si vous voulez que votre document requière une signature digitale, cochez la case située en face de Ce document nécessite une signature.
-
6Créez votre formulaire. Pour cela, cliquez sur Commencer pour créer le formulaire. Ceci aura pour effet d’importer le fichier sélectionné dans Acrobat en tentant de créer des champs modifiables en fonction de leur aspect sur le document d’origine. Vous pourrez par la suite modifier ces champs et en ajouter d’autres selon vos besoins.Publicité
Partie 2
Partie 2 sur 3:Éditer les champs d’un formulaire PDF
-
1Cliquez sur Outils puis sur Créer un formulaire. Vous trouverez ce menu en haut de l’écran. Vous serez amené dans le mode d’édition de formulaires. Ayant déjà importé un formulaire, vous pourrez en modifier les champs existants, en créer d’autres et ajouter d’autres éléments comme des menus et des listes.
-
2Éditez un champ de texte existant. Acrobat va tenter de recréer les champs du formulaire à partir de l’aspect de ceux du document importé. Vous verrez s’afficher dans le panneau de droite, au-dessous de l’intitulé Champs, une liste des champs créés. Voici comment vous pourrez modifier un champ existant [4] :
- pour modifer la taille d’un champ, cliquez une fois dessus jusqu’à ce qu’il soit entouré de poignées que vous pourrez entrainer jusqu’à ce qu’il ait la taille voulue ;
- pour effacer un champ, cliquez une fois dessus pour le sélectionner puis pressez la touche Eff de votre clavier ;
- voyez la 5e étape pour davantage d’idées de personnalisation lors de l’édition des champs.
-
3Cliquez l’outil Champs de texte pour ajouter un nouveau champ. Il est symbolisé par une lettre T sur laquelle se superpose un curseur, qui se trouve dans la barre d’icônes placée au-dessus du document.
- Pour copier un champ existant, faites un clic droit sur le champ et sélectionnez la fonction Copier.
-
4Ajoutez un champ de texte. Cliquez sur l’endroit où vous voulez ajouter un champ de texte. Un champ formaté par défaut sera mis en place à cet endroit. Si vous préférez dessiner une boite d’une taille définie, cliquez et entrainez le curseur de votre souris pour lui donner les dimensions voulues. Lorsque le champ sera positionné, vous verrez s’afficher un rectangle jaune.
- Pour positionner un champ copié, faites un clic droit à l’endroit voulu et sélectionnez Coller.
-
5Nommez un champ. Tapez le nom que vous voulez attribuer au champ dans la boite intitulée Nom du champ. Ce nom ne sera pas visible sur le formulaire terminé, il ne s’agira que d’une référence pour votre usage.
- Si vous voulez rendre obligatoire le remplissage de ce champ, cochez la case située à côté de Remplissage requis, au-dessous de la boite intitulée Nom du champ laissée vierge.
-
6Accédez aux outils d’édition d’un champ. Cliquez sur Toutes les propriétés pour voir s’afficher un nouveau dialogue qui vous permettra de modifier l’aspect du champ et de lui ajouter certaines options particulières [5] .
-
7Modifiez un champ de texte. Dans le dialogue intitulé Propriétés du champ de texte, cliquez tour à tour sur les divers onglets affichés pour vous faire une idée des possibilités de formatage de ce champ.
- Sélectionnez l’onglet intitulé Options pour ajouter des fonctionnalités à votre champ, comme la correction orthographique, la saisie sur lignes multiples ou encore la limitation du nombre de caractères à saisir.
- Cliquez sur l’onglet Apparences pour régler les polices de caractères et leurs couleurs.
- Sélectionnez l’onglet Actions pour faire exécuter certaines fonctions liées au texte qui aura été entré dans le champ.
- Cliquez sur Quitter lorsque vous aurez terminé de modifier le champ de texte.
-
8Ajoutez d’autres contrôles à votre formulaire. Les autres icônes situées près de l’outil de réglage des champs de texte, au-dessus du formulaire en cours, symbolisent d’autres fonctionnalités qui peuvent lui être appliquées. Survolez chacune de ces icônes avec le curseur de votre souris pour vous donner une idée des contrôles que vous pouvez ajouter.
- Pour ajouter une liste, cliquez la case ou le bouton radio situé dans la barre d’outils, puis sélectionnez l’endroit de votre formulaire où vous voulez la positionner. Vous pourrez ensuite cliquer sur Ajouter un nouveau bouton pour placer l’élément suivant ou sélectionnez Toutes les propriétés pour régler le comportement de la liste que vous venez de mettre en place.
- Pour ajouter un menu déroulant à votre formulaire, sélectionnez une des options de menu représentées dans la barre d’outils par des petites flèches et personnalisez le contrôle selon vos besoins.
- Pour demander une signature digitale, sélectionnez l’icône représentant un stylo-plume et positionnez le contrôle d’un clic sur l’emplacement du formulaire où vous voulez le placer.
- Pour ajouter un nouveau bouton, cliquez sur l’icône représentant un OK dans la barre d’outils, positionnez le contrôle à l’emplacement voulu de votre formulaire et personnalisez-le en cliquant sur Toutes les propriétés.
Publicité
Partie 3
Partie 3 sur 3:Enregistrer et distribuer les formulaires PDF
-
1Prévisualisez votre formulaire. Cliquez sur le bouton Prévisualiser qui se trouve dans le coin supérieur droit de votre formulaire. Vous pourrez ainsi le voir et le tester.
-
2Rectifiez vos erreurs. Cliquez le bouton Édition qui se situe dans le coin supérieur droit de la fenêtre pour revenir au mode d’édition afin de corriger vos erreurs et de donner une touche finale à votre formulaire s’il y a lieu.
-
3Enregistrez votre travail. Pour cela, cliquez sur le menu Fichier qui se trouve dans le coin supérieur gauche de la fenêtre de l’application et sélectionnez l’option Enregistrer sous…. Vous pourrez choisir un dossier où placer votre formulaire et après l’avoir nommé adéquatement, cliquez sur Enregistrer.
- Vous pourrez rouvrir et modifier ce formulaire selon vos besoins.
-
4Cliquez le bouton Distribuer. Lorsque vous êtes dans le mode d’édition, ce bouton se trouve dans le coin inférieur droit du panneau de droite du logiciel. Si vous envoyez ce formulaire à ses destinataires au moyen de cette fonctionnalité, les réponses après le remplissage seront automatiquement collectées au format de votre choix [6] .
- Si vous ne voyez pas le bouton Distribuer, vérifiez que vous avez cliqué sur Édition dans le coin supérieur droit de l’écran pour revenir au mode d’édition.
- Selon les types des contrôles que vous avez ajoutés à votre formulaire, il peut vous être demandé d’effectuer des réglages supplémentaires. Si c’est le cas, suivez les instructions qui vous seront données à l’écran.
-
5Choisissez comment vous voulez recevoir les résultats. Si vous voulez les recevoir par courrier électronique, sélectionnez l’option Courriel. Si vous disposez d’un serveur web prévu pour collecter les résultats, sélectionnez l’option Serveur interne et suivez les instructions qui vous seront données à l’écran pour spécifier les données de votre serveur.
-
6Cliquez sur Continuer. Si vous envoyez le formulaire par courrier électronique, certaines informations supplémentaires vous seront demandées.
-
7Entrez les adresses électroniques des destinataires. Séparez chacune des adresses par une virgule. Si vous n’êtes pas tout à fait prêt à envoyer votre formulaire à d’autres personnes, entrez votre propre adresse de courriel.
-
8Tapez le message de présentation de votre formulaire. Entrez le contenu du message de présentation qui sera envoyé avec votre formulaire en pièce jointe.
-
9Choisissez vos moyens de suivi. Sélectionnez Apporter un suivi optimal en collectant les noms et adresses électroniques des destinataires si vous voulez voir ces éléments affichés dans leurs courriels de réponse. Vous avez aussi la possibilité d’activer ou désactiver la fonctionnalité permettant d’obtenir une réponse anonyme.
-
10Procédez à l’envoi de votre formulaire. Suivez les instructions qui vous seront données à l’écran pour envoyer votre document. Le formulaire s’affichera dans la boite aux lettres de chacun de ses destinataires sous la forme d’une pièce jointe en attachement.Publicité
Conseils
- Si les destinataires de votre formulaire PDF voient s’afficher le message Cette opération n’est pas autorisée alors qu’ils sont en train de le remplir, il se peut que le document contienne des objets cachés ou que des polices de caractères n’y soient pas intégrées. Pour mettre ce problème de polices non intégrées en évidence ouvrez votre formulaire en cliquant sur Fichier, puis sur Propriétés et enfin sur Polices de caractères.
Références
- ↑ https://acrobat.adobe.com/fr/fr/acrobat/how-to/create-fillable-pdf-forms-creator.html
- ↑ https://helpx.adobe.com/ch_fr/download-install/kb/download-install-acrobat-trial.html
- ↑ https://helpx.adobe.com/acrobat/using/creating-distributing-pdf-forms.html
- ↑ https://helpx.adobe.com/acrobat/using/pdf-form-field-basics.html
- ↑ http://www.adobepress.com/articles/article.asp?p=1710901&seqNum=3
- ↑ https://helpx.adobe.com/acrobat/using/creating-distributing-pdf-forms.html#distribute_send_forms_to_recipients
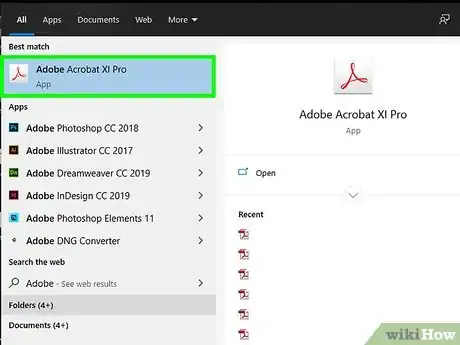

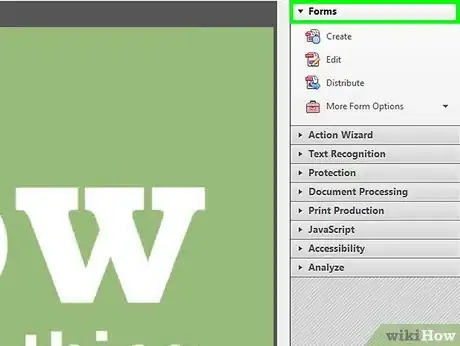
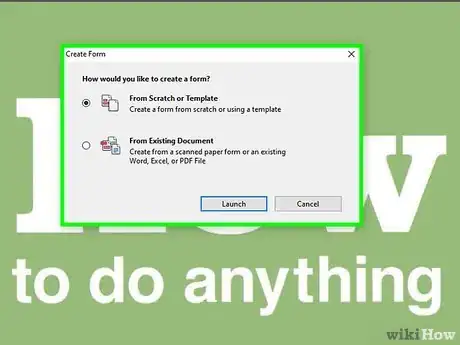
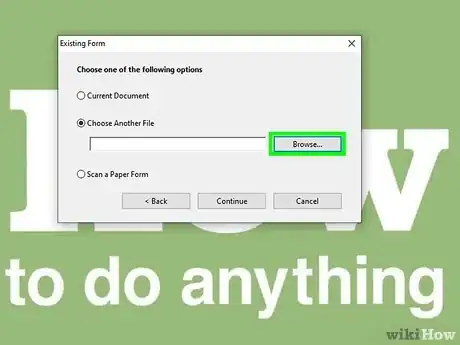
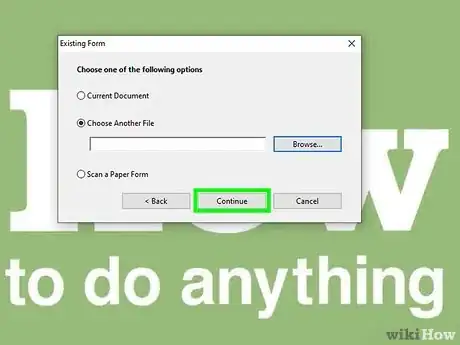
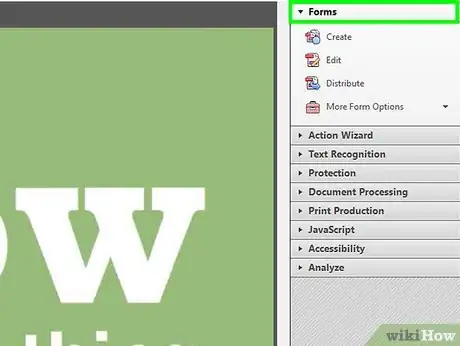
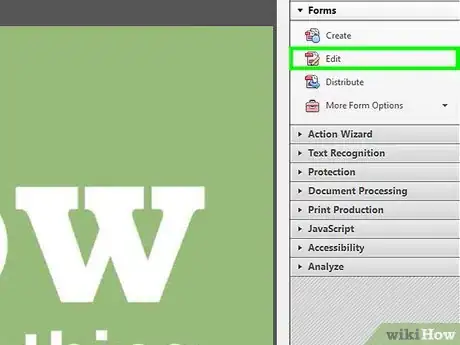
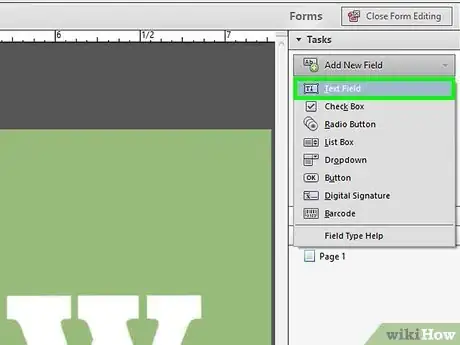
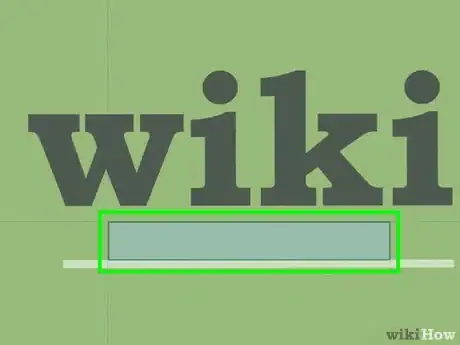
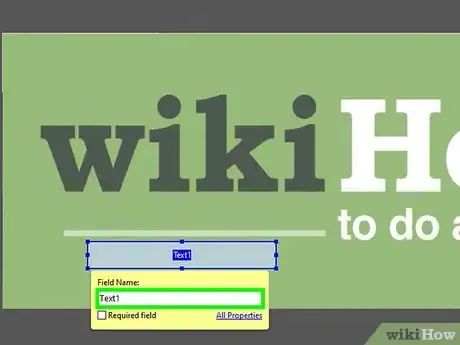
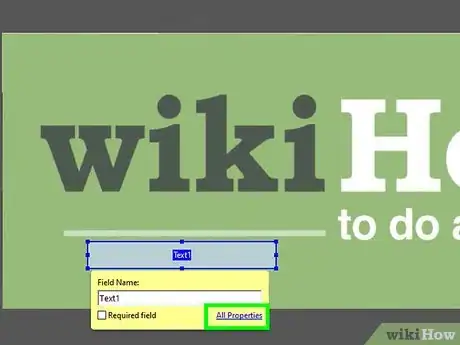
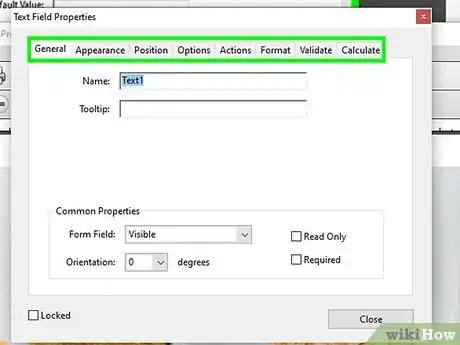
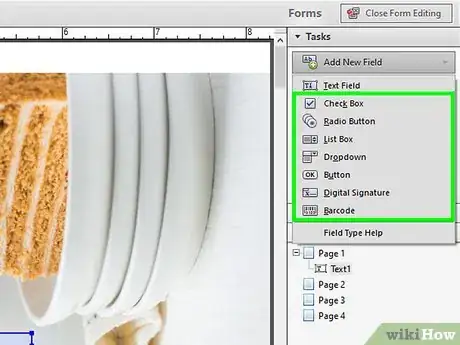
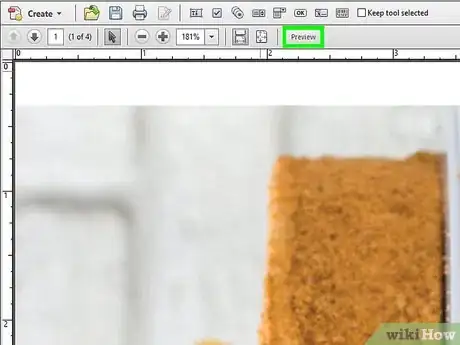
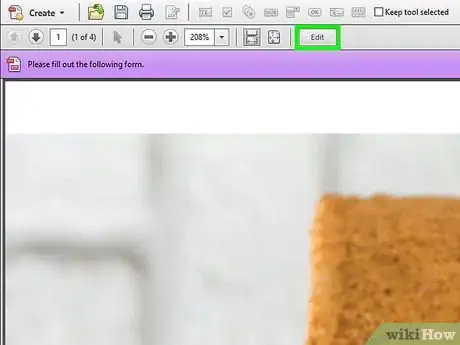
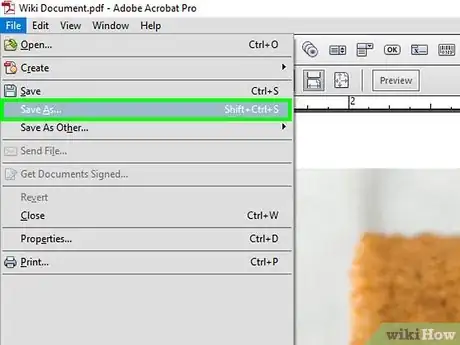
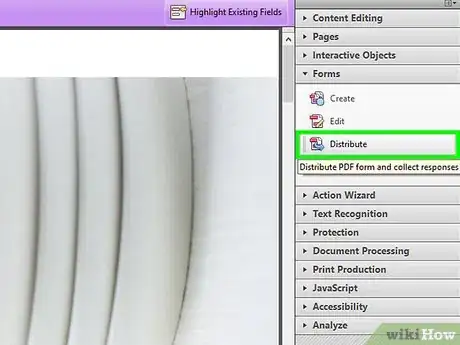
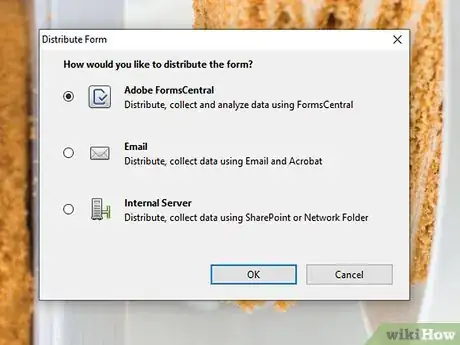
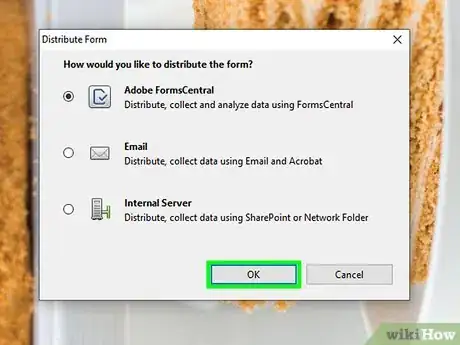
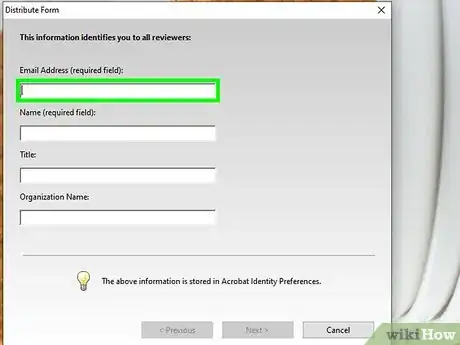
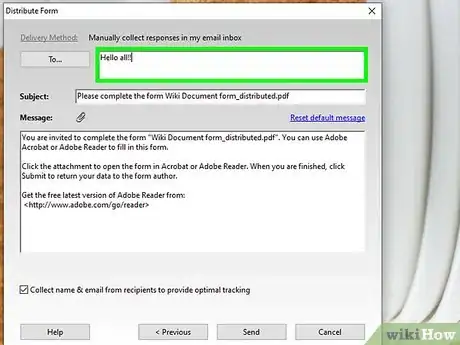
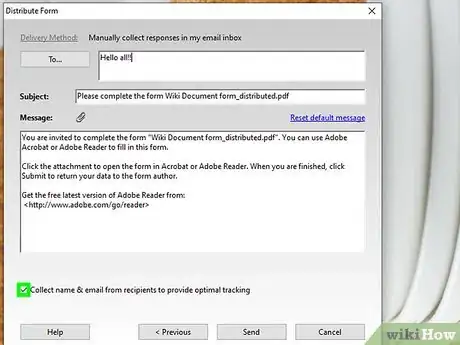
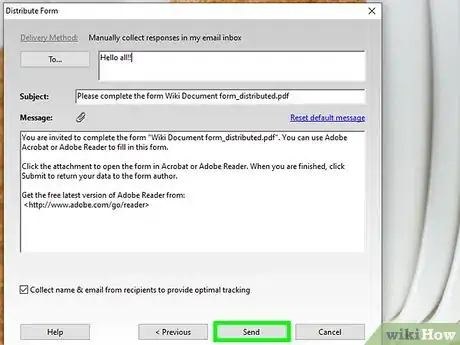



















L'équipe de gestion du contenu de wikiHow examine soigneusement le travail de l'équipe éditoriale afin de s'assurer que chaque article est en conformité avec nos standards de haute qualité. Cet article a été consulté 57 401 fois.