wikiHow est un wiki, ce qui veut dire que de nombreux articles sont rédigés par plusieurs auteurs(es). Pour créer cet article, 28 personnes, certaines anonymes, ont participé à son édition et à son amélioration au fil du temps.
Cet article a été consulté 96 096 fois.
Toute société digne de ce nom doit avoir du papier à entête pour communiquer avec ses clients, ses fournisseurs ou l'administration. Aujourd'hui, avec l'informatique et particulièrement avec les logiciels de bureautique, vous pouvez créer votre propre papier à entête et vous aurez ainsi le modèle que vous souhaitez, avec les enveloppes coordonnées.
Avec Microsoft Word, la tâche est très simple et rapide. Après avoir créé le modèle, vous avez le choix entre faire les tirages vous-mêmes ou l'envoyer à une imprimerie si vous avez des centaines d'exemplaires à faire.
Étapes
Méthode 1
Méthode 1 sur 2:Utiliser Microsoft Word
-
1Commencez par faire un brouillon de votre papier à entête. Avant de vous lancer sur Word, disposez sur un brouillon les différents éléments de votre entête, pour voir ce que cela donne. Par brouillon, on entend une feuille de papier blanche de la même taille que votre futur papier à entête.
- Parmi les éléments à faire figurer, il y a bien sûr la raison sociale, l'adresse, les numéros à contacter (téléphone, fax…) de l'entreprise, mais aussi le logo.
- Il est souhaitable de mettre sous le nom de la société, si ce dernier n'est pas explicite, votre domaine d'activité. Aussi, faut-il prévoir une ligne pour cette précision.
- Écrire le domaine d'activité est important si le nom de l'entreprise ne permet pas de le comprendre.
- Pour une lettre basique, vous pouvez employer un modèle de Word.
- Il n'est pas nécessaire d'avoir fait des études de graphisme pour réaliser une présentation ayant un aspect professionnel. Si par contre vous n'y arrivez pas, consultez un professionnel !
-
2Lancez Microsoft Word. Ce logiciel a été conçu pour ce genre de travail et tous les outils dont vous allez avoir besoin s'y trouvent. Si complexe que soit votre esquisse, Word vous permettra de le retranscrire à l'identique.
-
3Ouvrez un nouveau document et enregistrez-le comme modèle. Donnez-lui un nom sans équivoque, du genre entête 1 et mettez-le dans un dossier approprié, facile à retrouver (un dossier « Modèles », par exemple). Ainsi, chaque fois que vous aurez besoin d'imprimer un courrier, vous saurez où trouver votre modèle.
-
4Insérez votre entête. Dans Word 2007, cliquez sur Insertion, puis Entête. Créez un entête vierge qui servira de cadre à votre modèle.
- Avec Word 2003, vous pouvez voir votre entête en cliquant sur la flèche située juste en dessous de la rubrique Entête de l'onglet Insertion. Cliquez sur Affichage de l'entête au bas du menu déroulant.
-
5Tapez le texte de votre entête. Mettez le nom de la société, son adresse, les numéros de téléphone, l'adresse du site Internet et l'adresse mail pour vous joindre.
- Séparez bien ces éléments par un retour à la ligne (touche de validation).
- Si l'adresse Internet est déjà sur le logo, il est peut-être inutile de la remettre dans l'entête.
- Paramétrez les polices, les tailles et les couleurs du texte, en fonction de vos gouts. Le nom de la société peut, par exemple, être dans une taille supérieure de 2 points à celle de l'adresse et être dans une couleur qui se marie bien avec celles du logo. À l'inverse, les numéros de téléphone, de fax et l'adresse mail peuvent avoir une taille inférieure de 2 points à celle de l'adresse, mais la police reste la même.
-
6Placez le logo de l'entreprise. Cliquez sur Images de l'onglet Insertion. Vous allez devoir retrouver dans le bon dossier l'image numérique du logo. Il peut être en format .jpg, .bmp ou .png. Cliquez sur le nom du fichier image, puis sur le bouton Insérer.
-
7Fixez définitivement la taille et la position du logo. On doit bien le voir et doit avoir une position qui s'intègre à l'ensemble de la lettre.
- Placez le curseur de la souris dans un des coins du logo. La flèche traditionnelle se transforme en un outil de redimensionnement (une double flèche). En cliquant sur un des carrés de coin, vous allez modifier simultanément la taille de l'image en largeur et en hauteur. En tenant toujours la souris enfoncée, faites-la glisser dans la direction désirée (Nota bene : vous pouvez agrandir et rétrécir l'image).
- La taille du logo doit être équilibrée par rapport au reste du texte, en particulier des informations de contact, situées en haut à gauche.
- Repositionnez votre logo en cliquant une première fois dessus pour le sélectionner. Pour le déplacer, il suffit de cliquer dessus et de garder le bouton de la souris enfoncé tout en déplaçant le logo à l'endroit voulu.
-
8Vous pouvez ajouter d'autres éléments graphiques. Vous pouvez, par exemple, tracer une ligne de séparation un peu épaisse entre les informations de la société et le reste de la page.
- Dans l'onglet Insertion, cliquez sur la flèche du menu Formes et choisissez l'option Lignes. Une ligne apparait sur votre page, que vous pouvez étirer en maintenant la souris enfoncée.
- Faites un clic droit sur cette ligne et à l'aide de la fonction Mise en forme automatique du menu Format, modifiez la couleur et l'épaisseur de la ligne pour qu'elle s'harmonise avec le reste. Cliquez sur le bouton radio Centrer de l'onglet Mise en page pour… centrer votre ligne.
- Faites à nouveau un clic droit sur cette ligne et faites-en une copie. Collez-la où vous voulez dans le document.
-
9En pied de page, vous pouvez insérer un texte qui rappelle, par exemple, votre slogan, vos numéros de téléphone, de fax ou vous pouvez remettre le logo.
- Dans l'onglet Insertion, cliquez sur le menu déroulant dans la partie Pied de page.
- Centrez votre texte en utilisant l'option de centrage sous l'onglet Accueil.
- Tapez, par exemple, votre texte. Modifiez la police et sa taille. Les textes situés à cet endroit sont souvent en italique et en caractères minuscules, tandis que les mots-clés commencent par une majuscule.
-
10Vérifiez votre lettre à entête. Appuyez sur la touche Esc de votre clavier pour fermer les sections d'entête et de pied de page. Vous pouvez alors afficher le modèle en plein écran ou l'imprimer pour voir ce que cela donne et pour le corriger.
-
11Enregistrez le modèle sur votre disque dur. La prochaine fois que vous aurez besoin de ce modèle pour un courrier, n'utilisez pas ce fichier ! Ouvrez-le simplement et faites-en une copie en cliquant sur l'icône Enregistrer sous… située juste sous le logo de Windows Office (ou via la barre générale des menus).Publicité
Méthode 2
Méthode 2 sur 2:Utiliser un modèle Word
-
1Lancez Word. À l'ouverture, on vous demande de choisir le type de document que vous voulez.
-
2Choisissez Lettres à entête. Cela va ouvrir une liste de modèles qui vous aideront à faire une présentation de qualité.
- En allant sur le site de Microsoft Word, vous aurez accès à quantité de modèles personnalisables. Dans le moteur de recherche interne du site, tapez « modèles de lettres à entête », puis choisissez celui qui vous plait.
- Vous pouvez trouver de nombreux modèles dans Word ou sur le site de Microsoft Word.
-
3Personnalisez ce modèle pour votre société. Ouvrez le modèle avec Word et faites les modifications nécessaires : nom de la société, logo, contacts…
-
4Vérifiez votre lettre à entête. Appuyez sur la touche Esc de votre clavier pour fermer les sections d'entête et de pied de page. Vous pouvez alors afficher le modèle en plein écran ou l'imprimer pour voir ce que cela donne et pour le corriger.
-
5Enregistrez votre modèle sur le disque dur, dans un dossier adapté. Chaque fois que vous avez besoin de faire un courrier, il vous suffit d'ouvrir le modèle et de faire Enregistrer sous… et vous aurez un courrier type, prêt à être rempli.Publicité
Conseils
- Vous pouvez également créer une enveloppe assortie. Sélectionnez le nom de votre entreprise et ses coordonnées. Faites Copier. Dans l'onglet Publipostage, cliquez sur le bouton Enveloppes et collez le texte copié dans la partie Adresse de retour. Modifiez la police, sa taille, sa couleur… pour qu'elle soit assortie au papier à entête.
Avertissements
- Ne redimensionnez pas votre logo en tirant sur les poignées (latérales et verticales). Vous allez perdre les proportions de l'image initiale. Passez plutôt par l'option Échelle de la sélection.
Éléments nécessaires
- Microsoft Word
- L'image numérisée du logo de l'entreprise
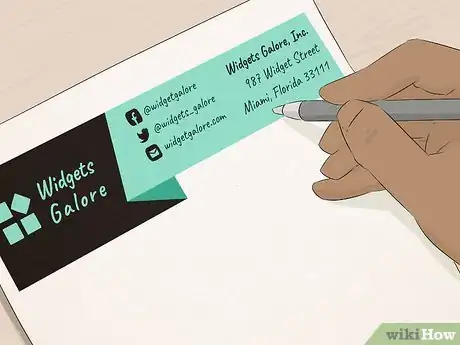
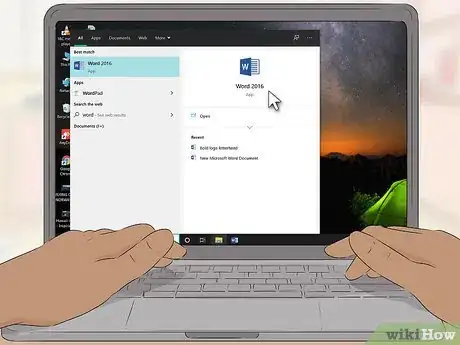
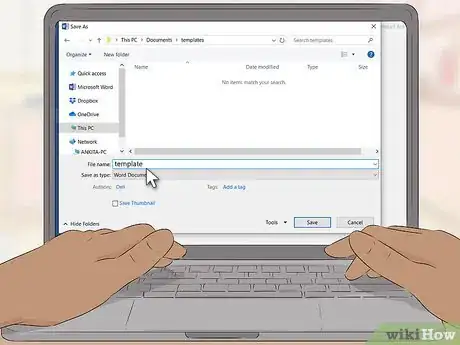
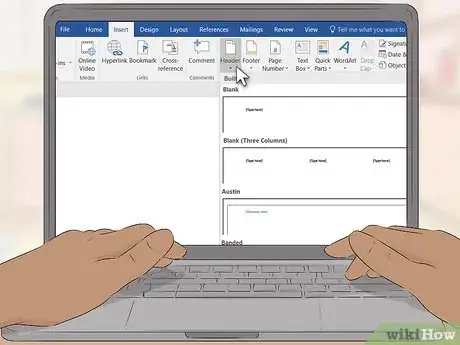
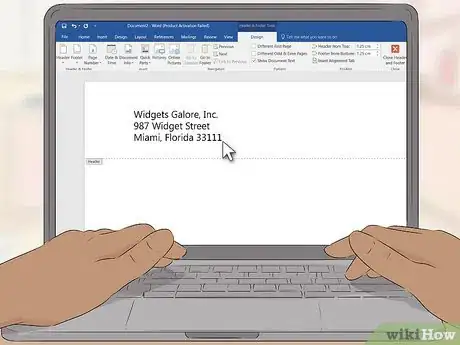
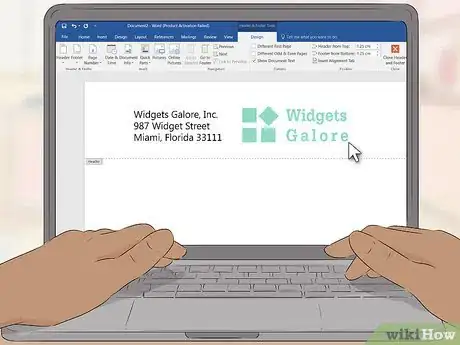
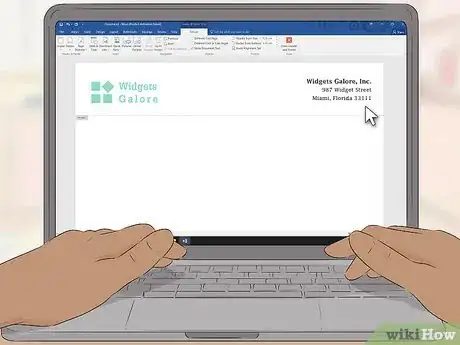
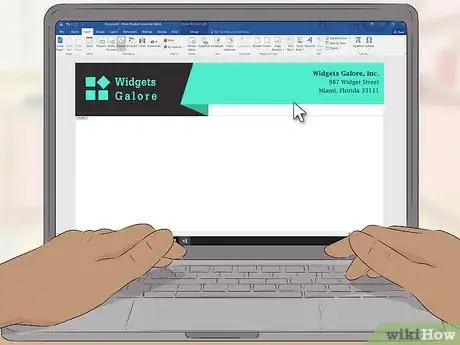
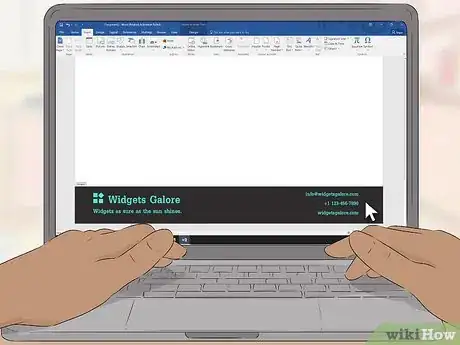
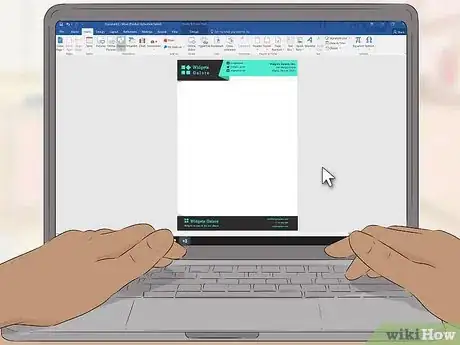
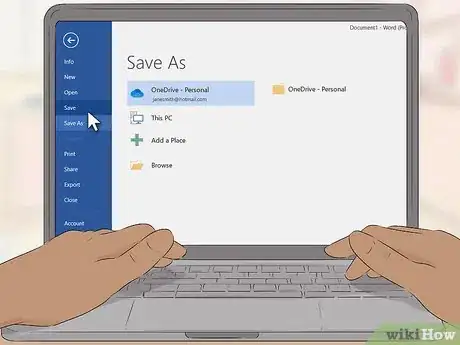
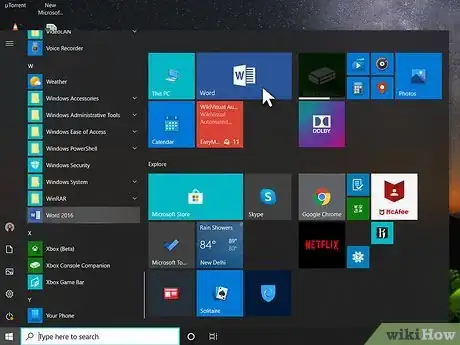
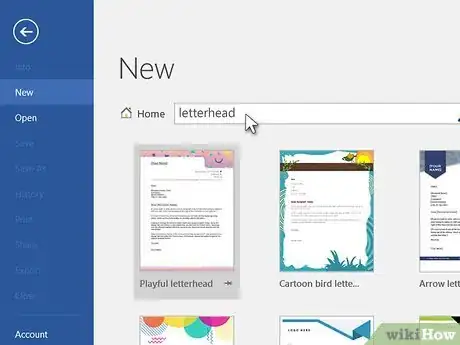
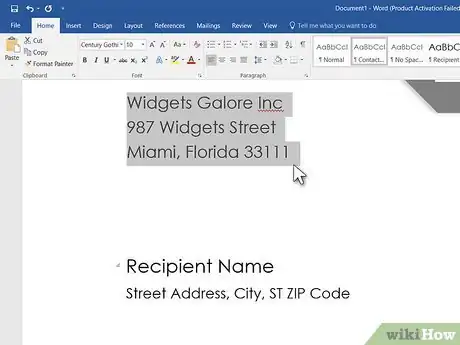
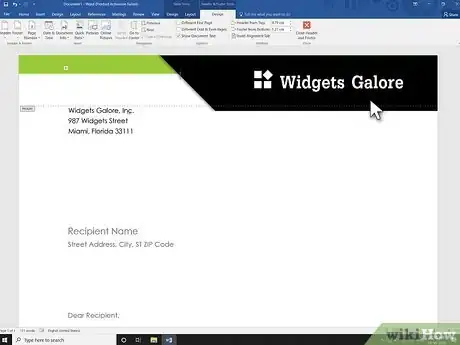
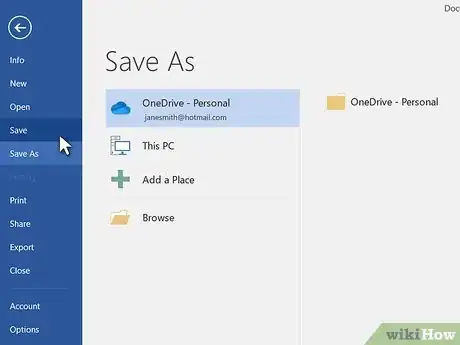



-Step-15.webp)











