Cet article a été rédigé avec la collaboration de nos éditeurs(trices) et chercheurs(euses) qualifiés(es) pour garantir l'exactitude et l'exhaustivité du contenu.
L'équipe de gestion du contenu de wikiHow examine soigneusement le travail de l'équipe éditoriale afin de s'assurer que chaque article est en conformité avec nos standards de haute qualité.
Cet article a été consulté 28 181 fois.
Si vous utilisez Windows, vous pouvez en quelques clics transformer votre ordinateur portable en un point d’accès sans fil. Pour ce faire, différentes techniques existent... Vous pouvez utiliser le logiciel gratuit et intuitif Wi-Fi One, ou si vous possédez la mise à jour anniversaire de Windows 10, passer directement par les outils intégrés au système d'exploitation. Les ordinateurs sous macOS peuvent partager leur connexion câblée sous forme de réseau Wi-Fi avec les outils intégrés. Vous pouvez aussi, si vous utilisez un ordinateur sous Windows 7 ou 8, un programme gratuit appelé Virtual Router vous permettra de créer un point d’accès sans fil.
Étapes
Méthode 1
Méthode 1 sur 4:Utiliser Wi-Fi One
-
1Vérifiez votre version de Windows. Vous devez avoir une version de Windows supérieure à Vista (Windows 7, 8.1 ou 10). Pour ce faire, appuyez simultanément sur les touches ⊞ Win et R. La fenêtre Exécuter s'ouvre. Tapez-y winver, puis appuyez sur la touche ↵ Enter. Si la version affichée tout en haut est 7, 8 (ou 8.1) ou 10, passez à l'étape suivante. Sinon, essayez une autre méthode.
-
2Rendez-vous sur le site d'IPS afin de télécharger Wi-Fi One. Pour ce faire, cliquez sur le bouton Télécharger Wi-Fi One 2.0.0.
-
3Attendez la fin du téléchargement. Quand le téléchargement est terminé, ouvrez l'installateur en doublecliquant sur l'icône du fichier téléchargé. Suivez les étapes de l'installation...
-
4Lancez le programme. Une fois l'installation achevée, ouvrez Wi-Fi One (des privilèges administrateurs sont requis).
-
5Cliquez sur Nouveau réseau et suivez les étapes de création du réseau.
- Lorsqu'une boite de dialogue s'ouvre pour vous demander si vous voulez démarrer le réseau Wi-Fi hébergé maintenant, cliquez sur Oui.
-
6Votre PC émet maintenant un signal Wi-Fi accessible à tous !Publicité
Méthode 2
Méthode 2 sur 4:Utiliser Windows 10
-
1Vérifiez votre version de Windows 10. La mise à jour anniversaire de Windows 10 (version 1607) a introduit la possibilité de transformer un ordinateur sous Windows 10 en un point d’accès sans fil sans logiciel supplémentaire ou invites de commande.
- Cliquez sur le bouton Démarrer ou appuyez sur ⊞ Win.
- Tapez winver dans le champ de recherche puis appuyez sur Entrée.
- Vérifiez la version de votre système d’exploitation. Vous devez avoir la version 1607 ou suivante.
-
2Installez la mise à jour anniversaire de Windows 10. Si votre version de Windows 10 est antérieure à 1607, commencez par la mettre à jour. Cette mise à jour est gratuite, mais le téléchargement peut prendre entre 1 demi-heure et 1 heure. Rendez-vous sur la page de mise à jour de Windows 10 et cliquez sur le bouton Obtenir dès maintenant la mise à jour anniversaire. Suivez les instructions pour télécharger et installer la mise à jour.
-
3Appuyez ou cliquez sur le bouton Démarrer. Une fois la mise à jour anniversaire installée, vous pourrez accéder aux paramètres de point d’accès sans fil depuis le menu de démarrage.
- Faites attention à ce que vous sélectionnez au risque d’ouvrir accidentellement le menu Rechercher qui vous redirigera vers le mauvais menu Paramètres. Assurez-vous bien d’appuyer ou de cliquer sur le bouton Démarrer en bas à gauche de l’écran.
-
4Appuyez ou cliquez sur Paramètres. Cette option se trouve à gauche sur le menu Démarrer et ressemble à une icône en forme de roue crantée.
-
5Sélectionnez Réseau et Internet. Vos paramètres de connexion vont s’afficher.
-
6Ouvrez l’option Point d’accès sans fil mobile. Cette option se trouve dans le menu de gauche et n’est visible que si vous avez la mise à jour anniversaire installée et si vous avez un adaptateur Internet sans fil (tous les ordinateurs portables devraient l’avoir).
-
7Appuyez ou cliquez sur Modifier. Dans les paramètres du point d’accès sans fil mobile, vous pouvez modifier le nom par défaut ainsi que le mot de passe. Le nom apparaitra dans le menu Réseaux disponibles de vos autres appareils et le mot se passe sera nécessaire pour vous connecter.
- Il est important que vous utilisiez un mot de passe difficile à deviner, notamment si vous vous trouvez dans un endroit public.
-
8Choisissez la connexion que vous voulez partager. Si votre portable est connecté à Internet par Wi-Fi, choisissez Wi-Fi. S’il est connecté par câble, choisissez Ethernet.
-
9Activez le partage de connexion. Faites glisser l’interrupteur en haut de la page pour activer le point d’accès sans fil et permettre à vos appareils de se connecter à Internet à partir de votre portable. Vous pourrez connecter jusqu’à 8 appareils (ces appareils n’auront pas accès aux fichiers sur votre portable).
-
10Connectez vos autres appareils. Une fois le point d’accès sans fil activé, tous les appareils supportant le Wi-Fi pourront s’y connecter. Connectez votre appareil au nouveau point d’accès comme vous le feriez avec n’importe quel autre réseau sans fil. Le nom du réseau sera le même que celui que vous avez entré précédemment [1] .
- Pour afficher le nombre d’appareils connectés à votre point d’accès sans fil, allez dans Paramètres puis Point d’accès sans fil mobile.
Publicité
Méthode 3
Méthode 3 sur 4:Utiliser macOS
-
1Connectez votre Mac à Internet. La seule façon d’utiliser votre Mac comme point d’accès sans fil est de le connecter au réseau par Ethernet. Si vous utilisez un adaptateur sans fil pour vous connecter, vous ne pourrez pas créer de réseau Wi-Fi.
- Si votre Mac n’a pas d’adaptateur Ethernet, vous aurez besoin d’un dongle USB Ethernet.
-
2Cliquez sur le menu Pomme. Le menu Pomme se trouve en haut à gauche de l’écran.
-
3Sélectionnez Préférences Système.
-
4Ouvrez l’option Partage. Cette option est la dernière dans la 3e section des préférences système.
- Si Préférences Système ne s’ouvre pas sur l’écran principal, cliquez sur Tout afficher en haut de la fenêtre. Il s’agit du bouton avec 12 petits points.
-
5Surlignez l’option Partage Internet. L’option Partage Internet se trouve en bas de la liste des services à gauche de la fenêtre. Ne cochez pas encore la case, contentez-vous de surligner cette option.
-
6Déroulez le menu Partager votre connexion depuis. Les différentes connexions réseau sur votre Mac vont s’afficher.
-
7Choisissez Ethernet. Cette option permet de partager votre connexion Ethernet avec d’autres appareils.
- L’option Ethernet peut avoir un nom légèrement différent en fonction de votre modèle de Mac.
- Cette option n’apparaitra pas si vous n’avez pas de câble Ethernet connecté à votre ordinateur. Vous ne pouvez pas partager sans fil une connexion sans fil.
-
8Cochez l’option Wi-Fi. Dans le menu déroulant Aux ordinateurs via, cochez la case Wi-Fi pour autoriser d’autres appareils à se connecter à votre réseau par Wi-Fi.
-
9Cliquez sur le bouton Options Wi-Fi. Cette option vous permettra de modifier les paramètres de votre point d’accès sans fil.
-
10Attribuez un nom et un mot de passe à votre réseau. Ces informations seront nécessaires pour connecter vos autres appareils.
-
11Cochez la case à côté de Partage Internet. Cela activera le nouveau point d’accès sans fil de votre Mac, permettant aux autres appareils de s’y connecter.
-
12Connectez vos autres appareils. Lorsque votre point d’accès sans fil sera actif, vous pourrez l’utiliser pour connecter vos autres appareils. Il apparaitra dans la liste des réseaux disponibles et le mot de passe que vous avez créé sera nécessaire pour accéder à Internet [2] .
- Les autres appareils n’auront pas accès aux fichiers sur votre ordinateur.
Publicité
Méthode 4
Méthode 4 sur 4:Utiliser Windows 7 et 8
-
1Rendez-vous sur virtualrouter.codeplex.com. Virtual Router est un programme gratuit et open source qui transformera le réseau sans fil de votre ordinateur portable en point d’accès Wi-Fi. Vous n’aurez même pas besoin d’une connexion Internet séparée pour le partager.
- Attention à ne pas confondre ce programme avec Virtual Router Plus qui est bourré de publiciels et qui peut compromettre votre système. Ne téléchargez Virtual Router que sur virtualrouter.codeplex.com.
- Virtual Router ne fonctionne pas sur Windows 10.
-
2Cliquez sur le bouton Download. Le fichier d’installation de Virtual Router sera téléchargé. Le processus ne devrait prendre que quelques minutes tout au plus.
-
3Doublecliquez sur le fichier d’installation. Une fois le programme téléchargé, doublecliquez dessus pour commencer l’installation de Virtual Router. Le fichier d’installation devrait se trouver dans le dossier Téléchargements ou dans la section Téléchargements de votre navigateur.
-
4Suivez les indications à l’écran pour installer Virtual Router. Vous pouvez garder les valeurs par défaut des paramètres.
-
5Cliquez sur le menu Démarrer. Après l’avoir installé, vous pourrez lancer Virtual Router depuis le menu de démarrage.
-
6Sélectionnez Virtual Router Manager. Les programmes récemment installés se trouvent dans le menu Démarrer.
-
7Entrez un nom de réseau. Si vous voulez, vous pouvez modifier le nom du réseau (le nom qui apparait sur les autres appareils dans la liste des réseaux disponibles).
-
8Créez un mot de passe. Un mot de passe vous aidera à protéger votre réseau des connexions indésirables. Les utilisateurs des autres appareils devront taper ce mot de passe pour pouvoir s’y connecter.
-
9Cliquez sur le menu Shared Connection. Cela affichera les connexions réseaux disponibles.
-
10Sélectionnez votre connexion réseau active. Dans le menu Shared Connection, sélectionnez la connexion utilisée par votre ordinateur portable pour se connecter à Internet. Cela permettra aux appareils connectés d’utiliser votre connexion Internet.
-
11Cliquez sur Start Virtual Router. Ce bouton active le nouveau point d’accès sans fil et permet aux autres appareils de s’y connecter.
-
12Connectez vos autres appareils. Les appareils pouvant se connecter à un réseau sans fil verront le nouveau point d’accès dans leur liste de réseaux disponibles. Sélectionnez le réseau et entrez le mot de passe que vous avez créé plus haut. L’appareil pourra se connecter à votre ordinateur et accéder à la connexion Internet partagée.
- Les appareils connectés n’auront pas accès aux fichiers de votre ordinateur.
-
13Traitez les problèmes rencontrés sur Virtual Router. Virtual Router n’est pas un programme officiel, c’est pourquoi il peut y avoir différentes choses qui peuvent perturber son fonctionnement.
- Essayez de redémarrer votre ordinateur, surtout si vous ne l’avez pas fait après avoir installé Virtual Router.
- Assurez-vous que les derniers pilotes disponibles pour l’adaptateur sans fil de votre ordinateur sont installés. Lisez cet article pour en savoir plus.
- Si vous tombez sur le message d’erreur « Le groupe ou la ressource n’est pas dans l’état correct pour effectuer l’opération requise », téléchargez et installez le correctif logiciel fourni par Microsoft.
- Assurez-vous que votre ordinateur ne tourne pas sous Windows XP, Vista ou Windows 10. Virtual Router ne fonctionne que sur Windows 7 et 8 (Windows 7 Starter n’est pas pris en charge).
Publicité
Avertissement
- Peu importe la méthode employée, votre PC doit disposer d'une carte Wi-Fi qui permet d'héberger un réseau ! Pour vérifier si c'est le cas, tapez
netsh wlan show driversdans l’invite de commande (ouvrir l'Invite de commandes sous Windows) et pressez ↵ Enter.
Vous verrez des résultats.
Le résultatHosted network supported :Yes(ouRéseau hébergé pris en charge : oui) signifie que votre ordinateur prend en charge les réseaux hébergés. Vérifiez que c’est bien le cas.
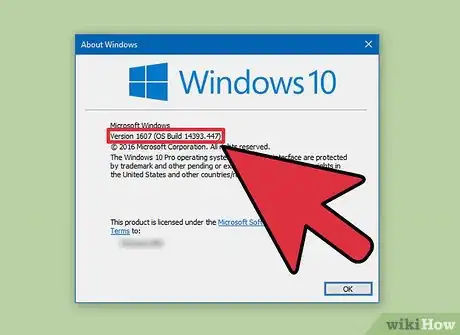
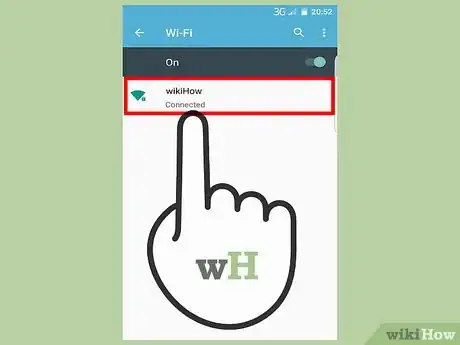
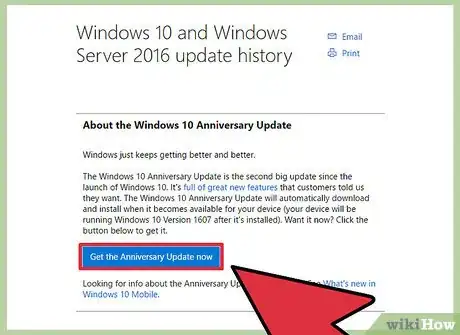
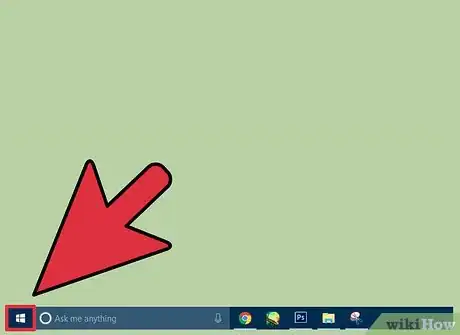
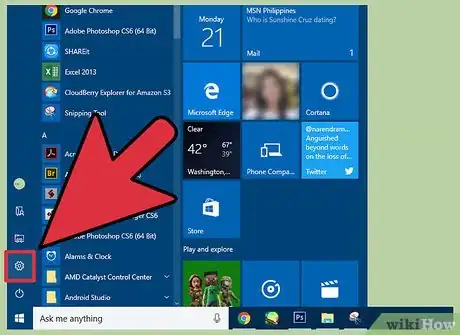
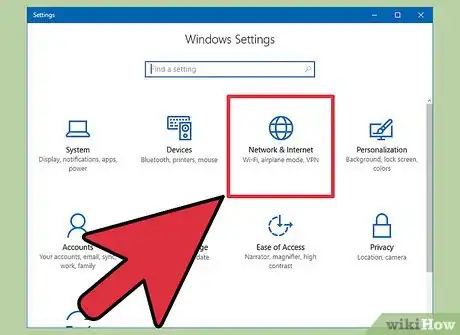
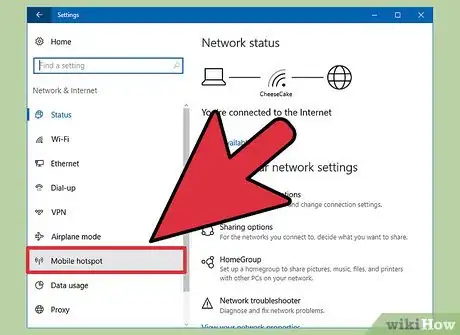
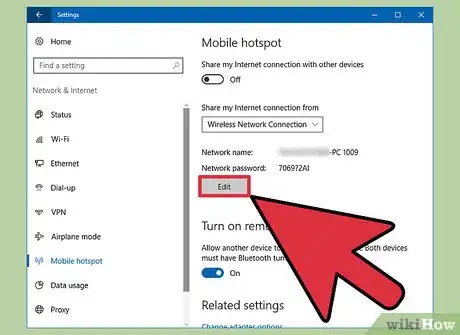
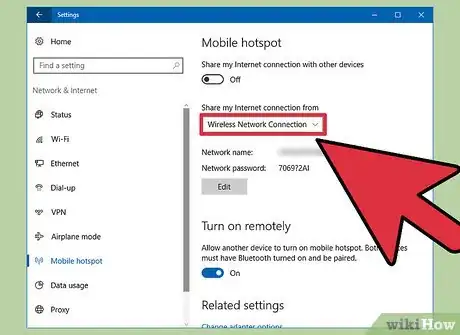
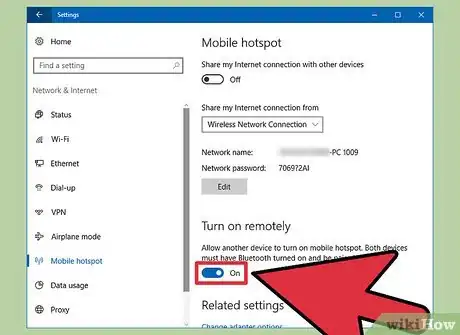
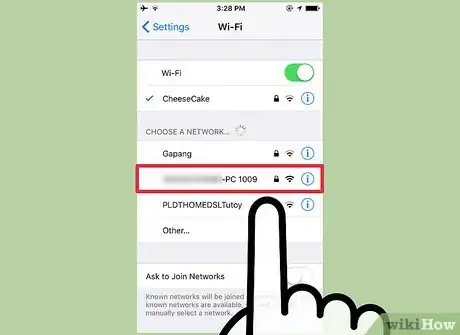
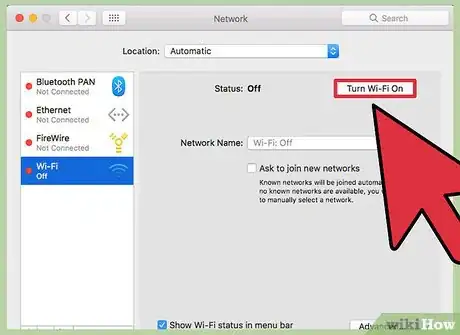
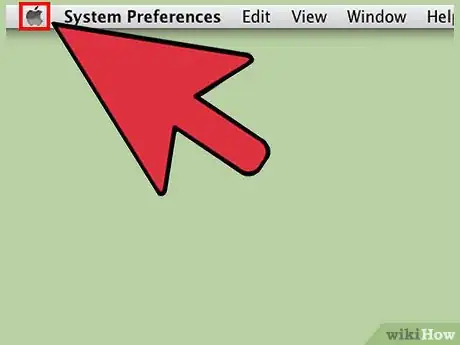
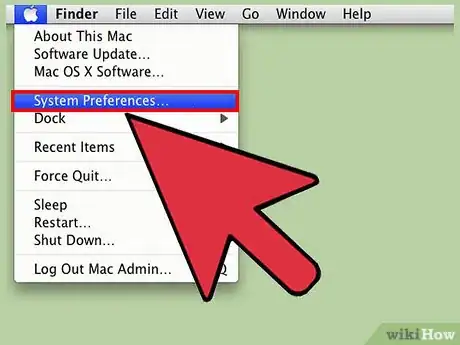
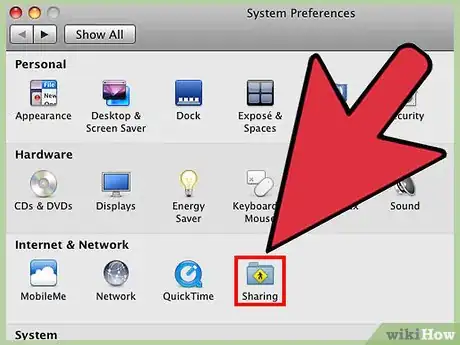
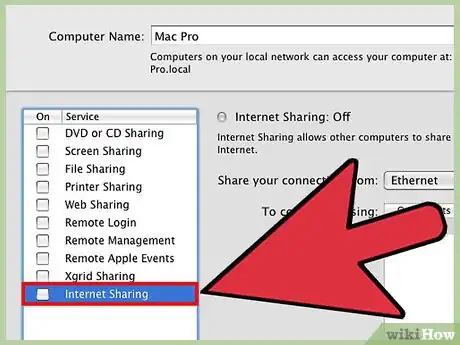
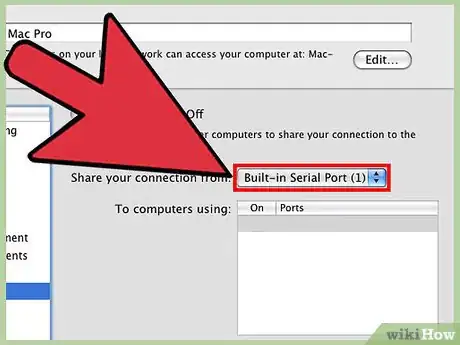
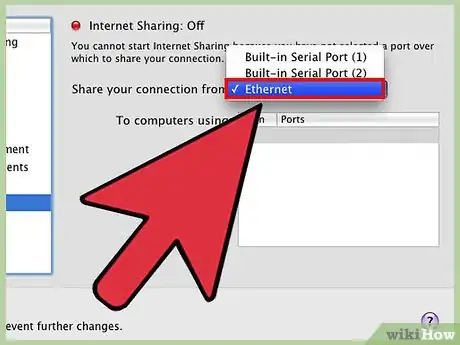
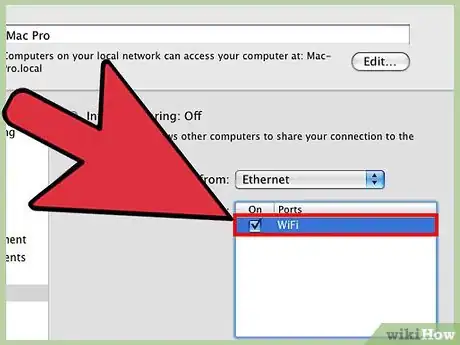
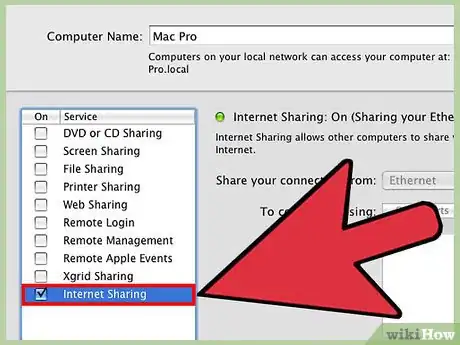
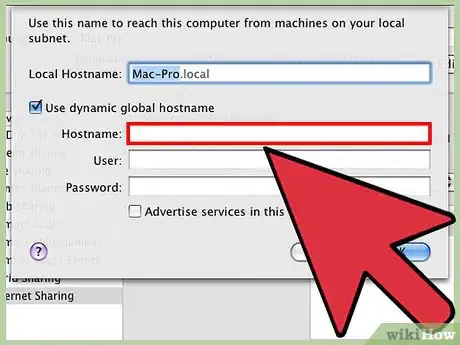
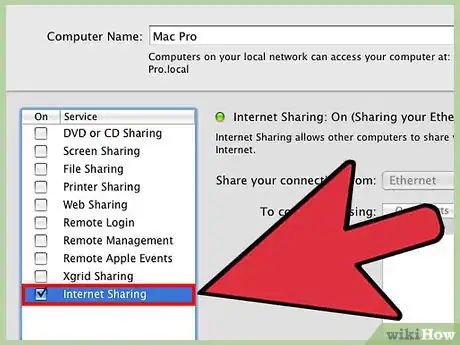
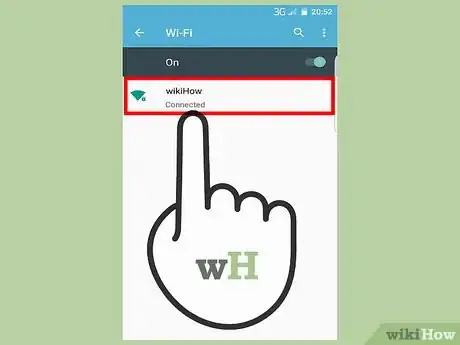
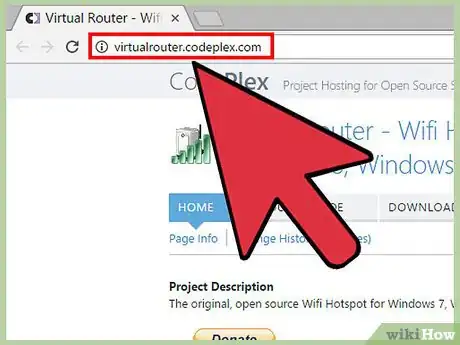
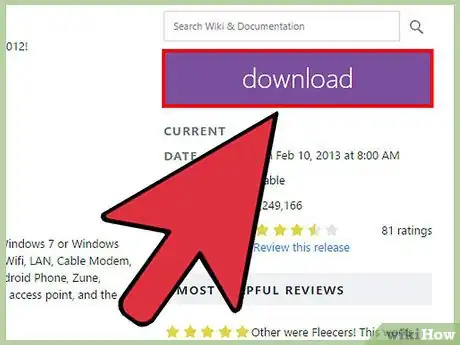
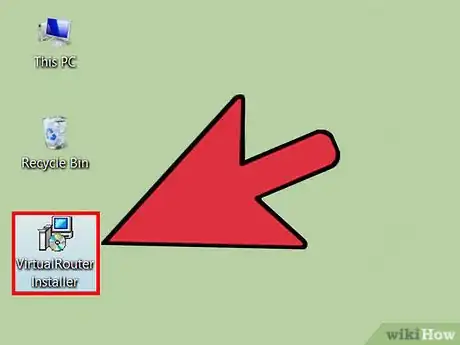
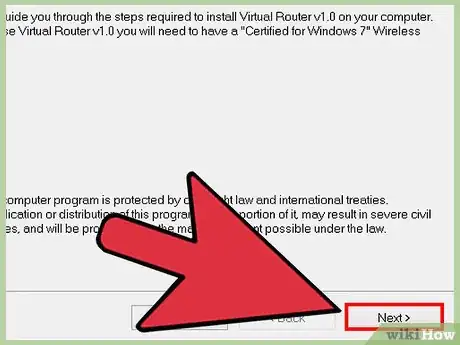
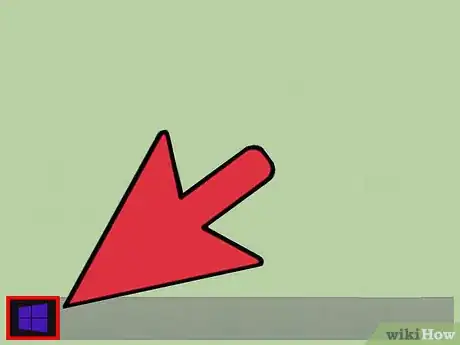
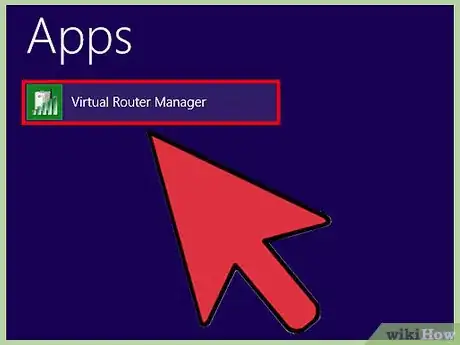
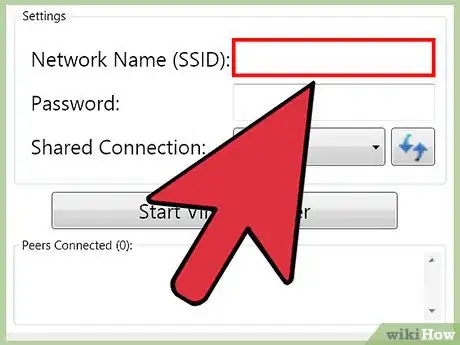
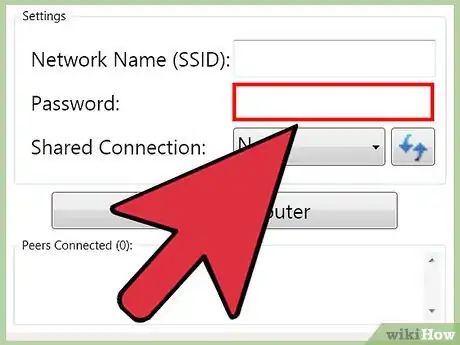
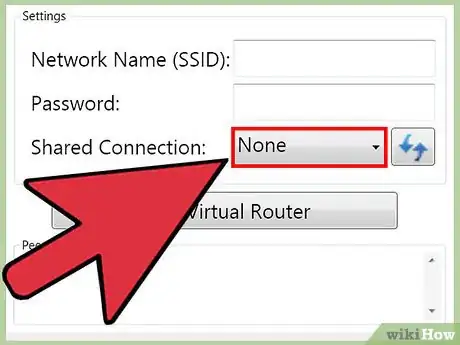
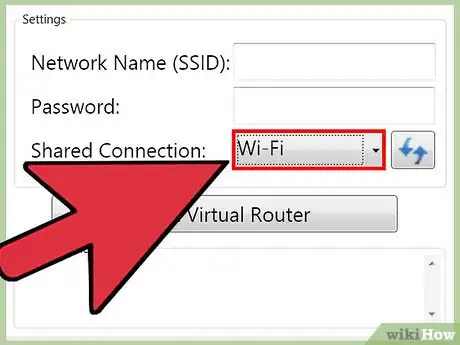
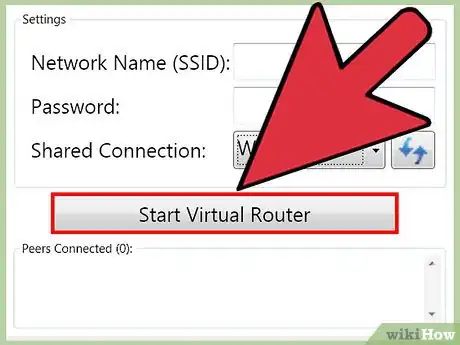
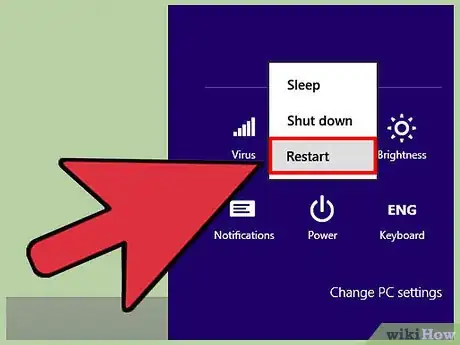

















L'équipe de gestion du contenu de wikiHow examine soigneusement le travail de l'équipe éditoriale afin de s'assurer que chaque article est en conformité avec nos standards de haute qualité. Cet article a été consulté 28 181 fois.