Cet article a été rédigé avec la collaboration de nos éditeurs(trices) et chercheurs(euses) qualifiés(es) pour garantir l'exactitude et l'exhaustivité du contenu.
L'équipe de gestion du contenu de wikiHow examine soigneusement le travail de l'équipe éditoriale afin de s'assurer que chaque article est en conformité avec nos standards de haute qualité.
Cet article a été consulté 13 422 fois.
Vous pourrez créer un raccourci ou lanceur vous permettant d’éteindre votre ordinateur d’un simple clic de souris. Cela peut être particulièrement pratique si vous utilisez Windows 8 dont la commande d’activation de cette fonction n’est accessible qu’après avoir ouvert plusieurs menus. Vous pourrez aussi constater qu’il y a plusieurs différences de format entre Windows 8 ou 10 et les versions plus anciennes du système d’exploitation.
Étapes
Méthode 1
Méthode 1 sur 2:Sous Windows 8 et 10
-
1Ouvrez Windows en mode bureau. Sous Windows 8, vous pourrez accéder à ce mode en cliquant sur la tuile représentant le bureau dans l’écran de démarrage du système. Vous obtiendrez le même résultat en pressant simultanément les touches Windows et D. Cela aura pour effet d’afficher le bureau de votre système sur lequel vous pourrez voir quelques icônes.
-
2Créez un nouveau raccourci sur le bureau. Faites un clic droit sur le bureau, sélectionnez Nouveau puis choisissez Raccourci. Vous verrez s’ouvrir la fenêtre de création des raccourcis.
-
3Saisissez la commande associée au nouveau raccourci. Entrez shutdown /s dans le champ de saisie de texte intitulé Entrez l’emplacement de l’élément. Ceci résultera en la création du raccourci d’une commande d’arrêt de la machine. Celui-ci s’exécutera par défaut 30 secondes après que vous l’aurez activé.
- Si vous voulez choisir un autre délai d’exécution, complétez l’instruction entrée par /t XXX où XXX représente le nombre de secondes à attendre avant que le raccourci n’exécute la commande à laquelle vous l’aurez associé. Si vous voulez retarder l’arrêt de votre ordinateur de 45 secondes au lieu de 30, vous devrez entrer la commande shutdown /s /t 45.
- Donner la valeur 0 au commutateur /t aura pour résultat de rendre immédiatement exécutable la commande associée.
-
4Donnez un nom à votre raccourci. Il sera nommé par défaut shutdown, mais vous pouvez changer ce nom pour celui de votre convenance en le tapant dans le dialogue d’entrée de texte.
-
5Changez l’icône du nouveau raccourci. Windows lui assignera une icône par défaut que vous pourrez changer en faisant un double-clic dessus et en sélectionnant l’option Propriétés. Dans l’onglet intitulé Raccourci, sélectionnez Changer l’icône…. Vous verrez s’afficher une liste des icônes parmi lesquelles vous pourrez choisir celle qui symbolisera le mieux la commande associée à votre raccourci.
-
6Ajoutez le lanceur au menu de démarrage du système. Lorsque vous aurez terminé de créer votre raccourci, vous pourrez l’ajouter au menu de démarrage ou à la barre des tâches de votre système en faisant un clic droit dessus et en sélectionnant une des options Ajouter au menu de démarrage ou Ajouter à la barre des tâches. Cela aura pour résultat de placer une tuile supplémentaire sur menu de démarrage de Windows ou une nouvelle icône sur la barre des tâches, sur laquelle vous n’aurez plus qu’à cliquer pour éteindre votre ordinateur.Publicité
Méthode 2
Méthode 2 sur 2:Sous Windows 7, Vista et XP
-
1Créez un nouveau raccourci sur votre bureau. Faites un clic droit sur le bureau de votre système et sélectionnez l’option Nouveau puis Raccourci sur le menu qui va s’afficher.
-
2Associez une commande à votre raccourci. Pour cela, copiez la commande shutdown.exe -s et collez-la dans le dialogue d’entrée de texte.
- Pour créer un raccourci de redémarrage, remplacez le drapeau -s de la commande par -r. L’instruction résultante sera shutdown.exe -r.
-
3Réglez le délai d’exécution de la commande. Si vous ne modifiez rien, le délai d’exécution de la commande sera par défaut de 30 secondes. Pour le modifier, vous devez ajouter le commutateur -t XXX à la suite de l’instruction déjà entrée. XXX doit être un nombre qui représentera le délai d’exécution de la commande exprimé en secondes. Si vous avez entré shutdown.exe -s -t 45, l’arrêt de votre ordinateur se produira après un délai de 45 secondes.
- Vous pouvez aussi insérer un message à afficher pendant l’exécution de la commande. Pour placer un message comme Au revoir, ajoutez -c « Au revoir », sans omettre les guillemets, à la suite de la commande déjà entrée.
-
4Donnez un nom à votre raccourci. Cliquez le bouton Terminé lorsque vous aurez fini.
-
5Changez l’icône de votre raccourci. Si vous préférez une icône différente de celle qui sera affectée par défaut à votre raccourci, faites un clic droit dessus et sélectionnez l’option Propriétés dans le menu contextuel. Ouvrez l’onglet Raccourci et cliquez le bouton Changer l’icône. Sélectionnez celle qui vous semblera la plus appropriée et cliquez sur OK pour confirmer votre choix.
-
6Activez le raccourci pour arrêter votre ordinateur. Pour cela, cliquez sur l’icône de votre raccourci. Cela aura pour résultat d’afficher une fenêtre où vous pourrez lire le décompte du temps restant avant le début de la procédure d’extinction de votre ordinateur ainsi que le message que vous aurez préalablement inséré dans la commande associée à votre raccourci. Lorsque le délai sera écoulé, tous les programmes en cours d’exécution se fermeront et votre machine s’éteindra.Publicité
Conseils
- Pour arrêter votre ordinateur avant la fin du compte à rebours ouvrez le menu de démarrage de Windows, cliquez sur Exécuter et entrez la commande shutdown -a dans le champ d’entrée de texte. Vous pourriez aussi créer si vous le voulez un raccourci permettant d’annuler le délai d’attente avant l’arrêt de votre ordinateur.
- Les commandes présentées ci-dessus ferment tous les programmes en cours d’exécution et appliquent la procédure d’arrêt standard du système, comme elle est mise en œuvre par Windows lorsque vous éteignez un ordinateur en utilisant le menu de démarrage ou la barre de tâches. Si vous voulez couper court au délai imposé par votre raccourci et éteindre immédiatement votre PC, utilisez la commande shutdown -s -t 00. Ne craignez rien, les applications encore ouvertes vous donneront la possibilité de sauvegarder vos travaux qui étaient en cours au moment où vous avez lancé cette commande.
- Si vous êtes quelque peu farceur, vous pouvez aussi utiliser les méthodes décrites ci-dessus pour vous amuser, mais faites attention à ne pas enfreindre les règlements en vigueur sur votre lieu de travail, parce que ce genre de plaisanteries peut ne pas plaire à tout le monde, en particulier au responsable IT de l’entreprise.
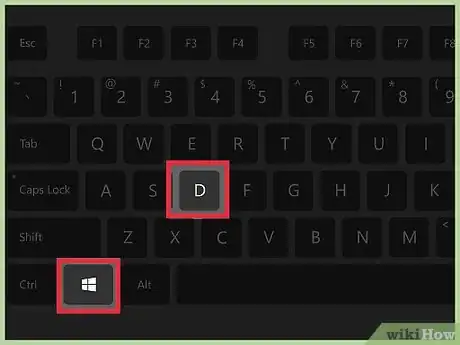
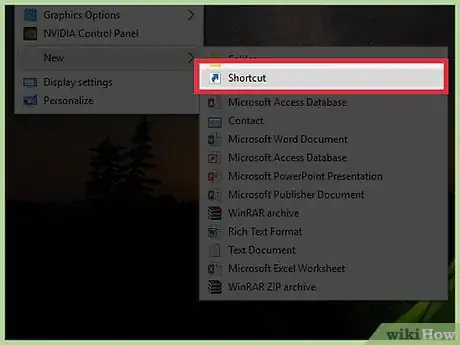
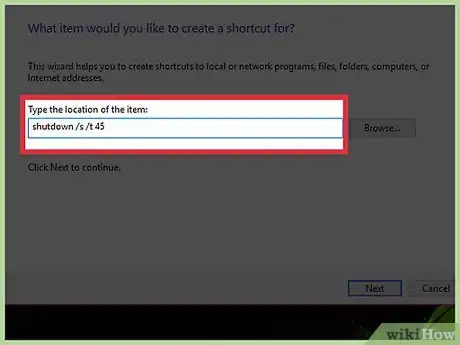
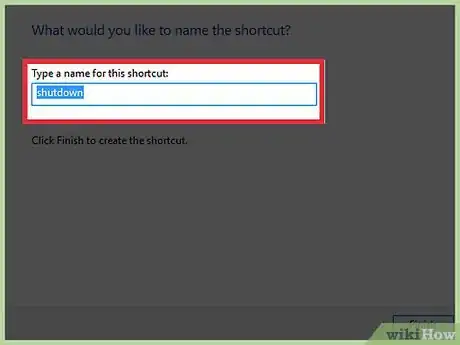
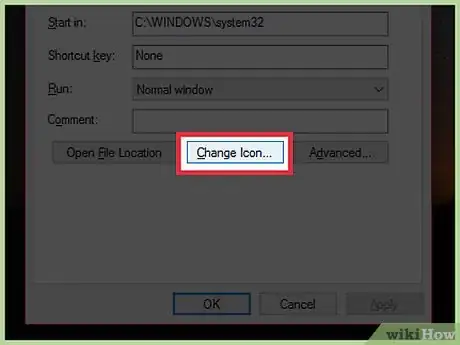
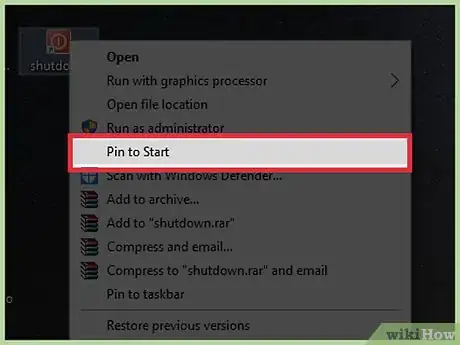
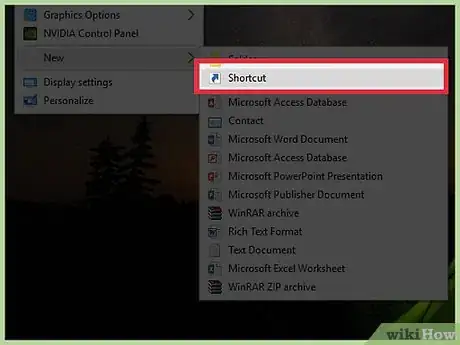
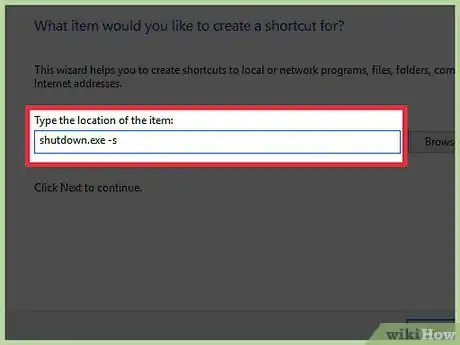
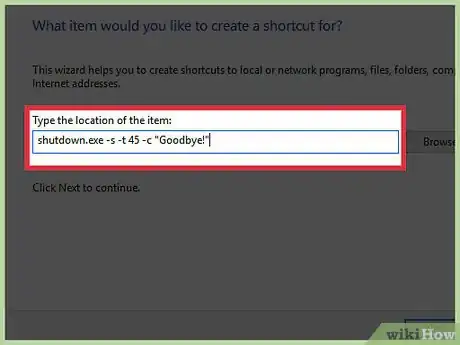
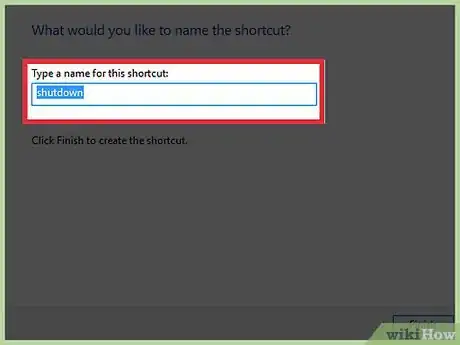
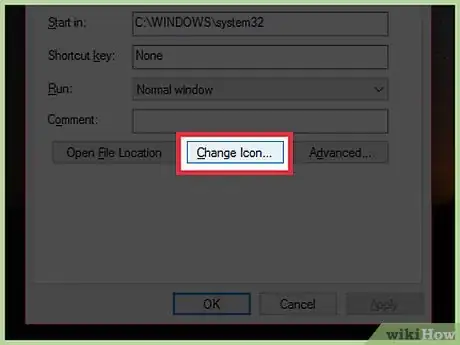
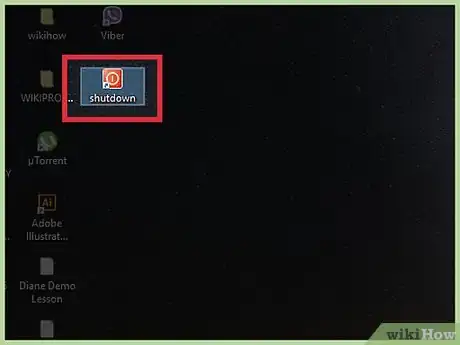



















L'équipe de gestion du contenu de wikiHow examine soigneusement le travail de l'équipe éditoriale afin de s'assurer que chaque article est en conformité avec nos standards de haute qualité. Cet article a été consulté 13 422 fois.