wikiHow est un wiki, ce qui veut dire que de nombreux articles sont rédigés par plusieurs auteurs(es). Pour créer cet article, 9 personnes, certaines anonymes, ont participé à son édition et à son amélioration au fil du temps.
Cet article a été consulté 44 028 fois.
Si vous avez un emprunt avec votre banque, il est toujours intéressant de pouvoir suivre son remboursement au fil du temps. Faire un tableau d'amortissement sous Excel est un bon moyen de suivre le remboursement et de voir comment évolue d'un côté l'emprunt et de l'autre les intérêts suivant les échéances calendaires. Excel est un logiciel qui est parfait pour ce genre d'activité. Vous pouvez le créer vous-même de chez vous et cela vous évite de faire appel à un professionnel.
Étapes
-
1Accédez à votre feuille de calcul. Doublecliquez sur l'icône du logiciel Excel et ouvrez un nouveau classeur.
-
2Inscrivez les intitulés. Écrivez dans les cellules A1 à A4 les éléments suivants dans l'ordre donné : montant de l'emprunt, taux d'intérêt, mois et mensualité.
-
3Écrivez les données chiffrées. Dans les cellules B1 à B3, tapez les valeurs concernant votre emprunt.
-
4Inscrivez le taux d'intérêt. Tapez la valeur du taux d'intérêt en pourcentage.
-
5Insérez une formule. Dans la cellule B4, tapez pour le calcul de votre remboursement la formule =ARRONDI(VPM($B$2/12;$B$3;-$B$1;0);2), puis appuyez sur la touche Entrée.
- Sachez que le fait d'entourer les valeurs des cellules par « $ », comme ceci « $B$2 », signifie que si vous copiez la formule dans une autre cellule, la formule prendra toujours les mêmes cellules pour le calcul qu'elle doit faire.
- Dans la formule, vous pouvez constater que le taux d'intérêt est divisé par 12. Ceci vient du fait que le taux d'intérêt donné est un taux annuel et que vous avez besoin de connaitre sa valeur au mois.
- Notez, par exemple, qu'un emprunt d'une valeur de 150 000 € avec un taux d'intérêt annuel de 6 % sur une durée de 30 ans (360 mois) vous amènera à rembourser chaque mois 899,33 €.
-
6Inscrivez de nouvelles informations. À partir de la cellule A7 et jusqu'à la cellule H7, écrivez les éléments suivants dans l'ordre donné : période, solde initial, mensualité, capital, intérêts, capital cumulé, intérêts cumulés et solde restant.
-
7Tapez les dates dans la colonne Période. Dans la première colonne Période de votre tableau, écrivez dans chaque cellule la date de remboursement.
- Inscrivez dans la cellule A8, la date de votre premier remboursement. Pour avoir un affichage correct des dates, vous aurez peut-être besoin de paramétrer l'affichage au format Date pour toute la colonne.
- Une fois la première date inscrite, sélectionnez la cellule, puis cliquez sur la poignée de recopie et faites glisser votre curseur vers le bas jusqu'à la cellule A367. Si vous constatez que l'incrémentation a été faite en jour, cliquez sur la petite icône en bas à droite de votre sélection et dans le menu contextuel qui s'ouvre, choisissez Incrémenter les mois.
-
8Écrivez les autres informations. Dans les cellules B8 à H8, inscrivez le reste des informations.
- Tapez dans la cellule B8, le montant de départ de votre emprunt.
- À la cellule C8, inscrivez =$B$4, puis cliquez sur Entrée.
- Passez dans la cellule E8, puis écrivez la formule
=ARRONDI($B8*($B$2/12);2).
Cette formule va vous calculer le montant du taux d'intérêt pour cette échéance. Notez que « $B8 » signifie que la formule (quel que soit l'endroit où vous la copierez) cherchera toujours une information dans la colonne « B » pour effectuer son calcul. - Cliquez dans la cellule D8 et inscrivez la formule =$C8-$E8. Cette formule va vous calculer la part d’emprunt que vous allez rembourser pour ce mois. Une fois de plus le « $ » qui se trouve devant chaque lettre dans la formule permet d'encadrer la recherche de données toujours dans les mêmes colonnes, quel que soit l'endroit où sera copiée la formule.
- Accédez à la cellule H8, puis tapez la formule =$B8-$D8. Cette dernière formule vous donne la somme de l'emprunt qui vous reste à rembourser après cette date.
-
9Poursuivez sur la ligne suivante. Passez à la ligne en dessous et commencez à taper les éléments pour les cellules B9 à H9.
- Dans la cellule B9, inscrivez =$H8. Ensuite, copiez les cellules C8, D8 et E8 pour coller les formules dans les cellules C9, D9 et E9. Enfin, copiez la cellule H8 et collez-la dans la cellule H9. Vous pouvez voir que les formules s'adaptent tout de suite dans les nouvelles cellules et c'est grâce au « $ » utilisé dans les formules.
- Allez à la cellule F9, puis tapez la formule =$D9+$F8, cela vous donnera le cumul du capital remboursé. Passez à la cellule G9 et tapez la formule =$E9+$G8 et vous aurez ainsi, les intérêts cumulés payés à cette date.
-
10Finissez d'entrer les données. Maintenant que toutes les formules sont en place, vous pouvez terminer votre tableau d'amortissement.
- Sélectionnez les cellules B9 à H9, puis dans le coin droit de votre sélection vous pouvez voir en forme de croix la poignée de recopie, cliquez dessus et descendez le curseur jusqu'à la ligne 367. Ainsi vous avez un tableau qui calculera le remboursement d'une somme et la période pourra courir sur 30 ans, si besoin.
- Vérifiez bien que la poignée de recopie à bien fonctionné en mode Copier les cellules. Vous n'arriverez pas à 0 € exactement et c'est normal puisque vous avez utilisé la formule ARRONDI.
Publicité
Conseils
- Avec ce tableau d'amortissement, vous pouvez voir pour n'importe quelle période le montant de capital cumulé, les intérêts cumulés, le solde qui vous reste à rembourser. Vous avez juste à descendre dans votre tableau pour connaitre toutes ces informations.
- Contrôlez que vous avez bien toutes les formules dans les bonnes cellules et que le « $ » est bien présent. Sachez que vous n'arriverez pas à 0 €, c'est normal avec la formule ARRONDI.
Avertissements
- Attention, ce tableau d'amortissement fonctionne avec un taux d'intérêt annuel fixe. Du coup, pour les prêts qui comprennent d'autres composantes dans le calcul des intérêts, il ne fonctionnera pas correctement.
Éléments nécessaires
- Un ordinateur
- Le logiciel Microsoft Excel
- Les différentes données d'un emprunt
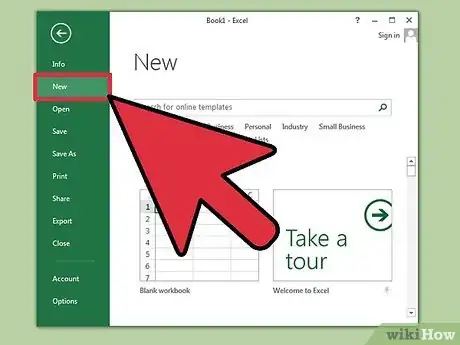
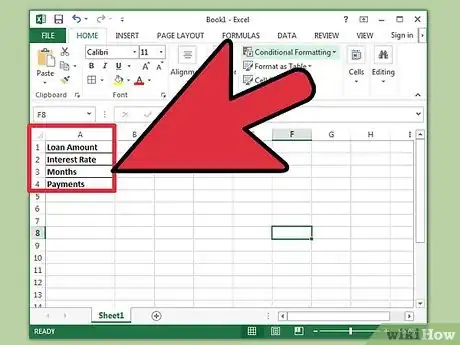
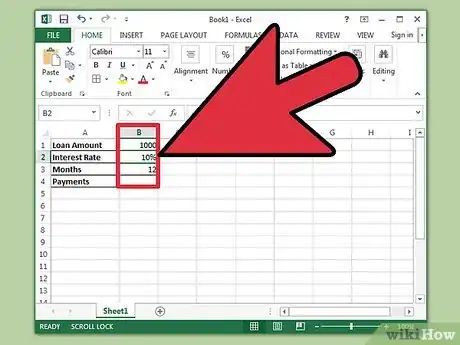
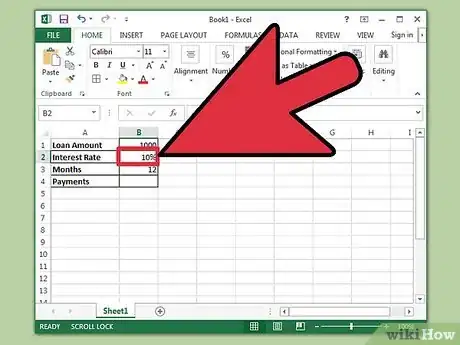
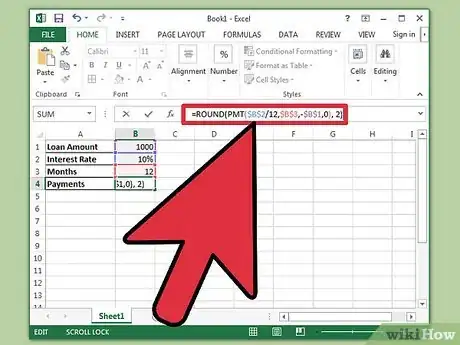
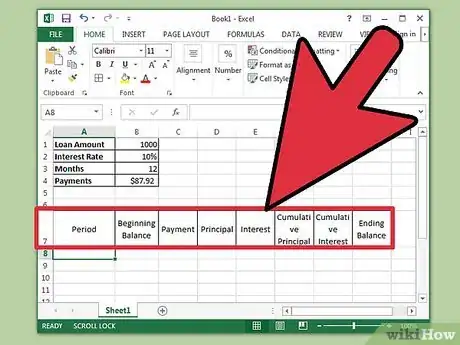
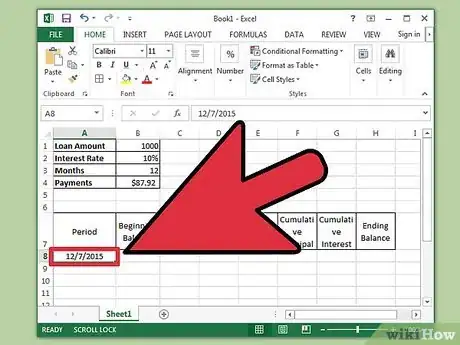
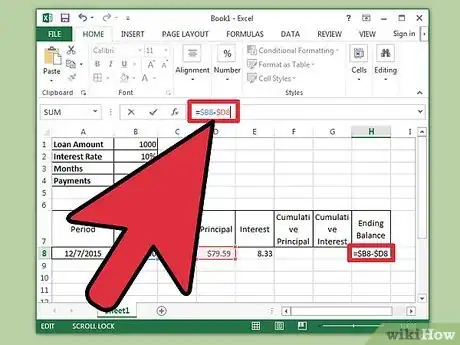
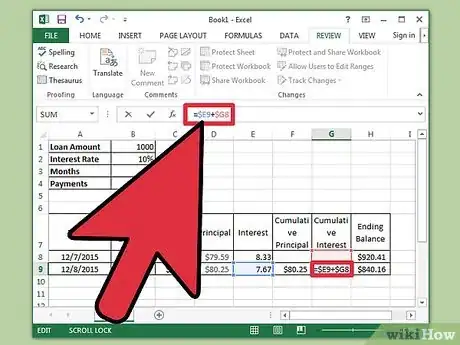
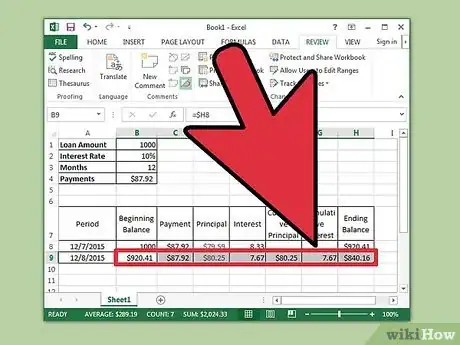



-Step-15.webp)











