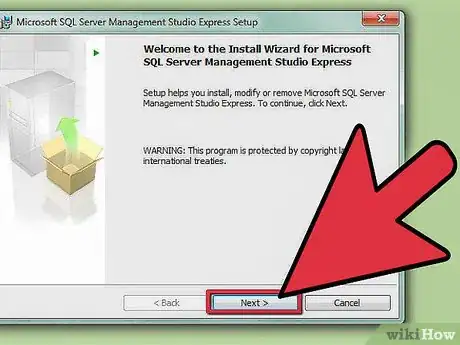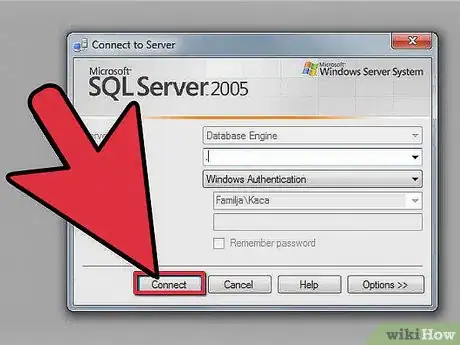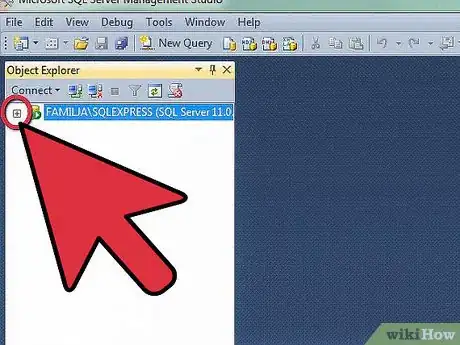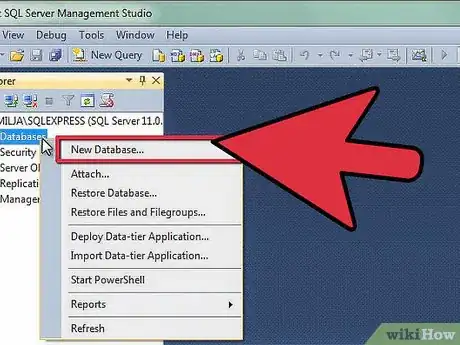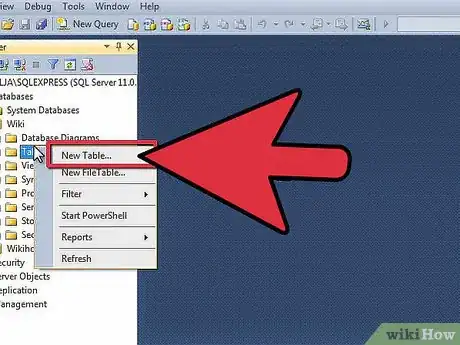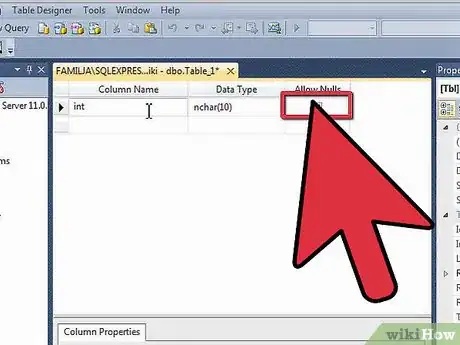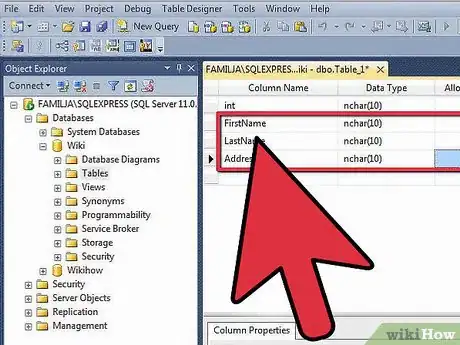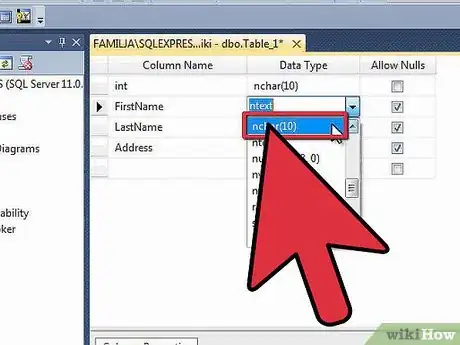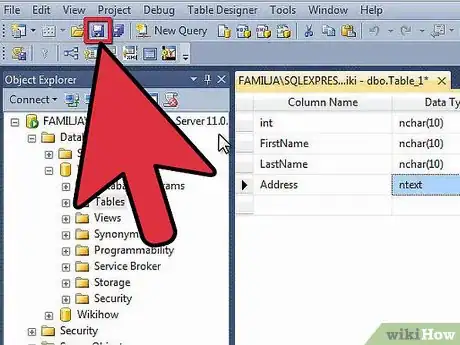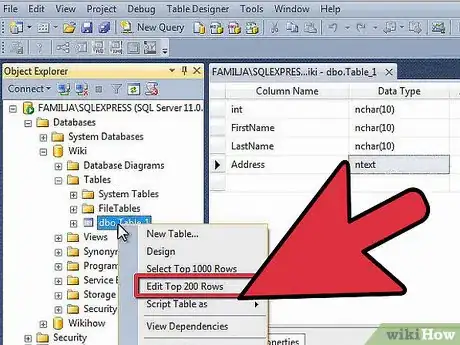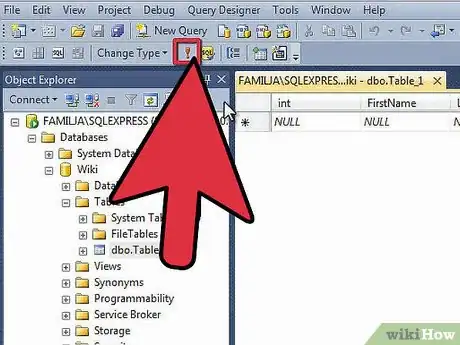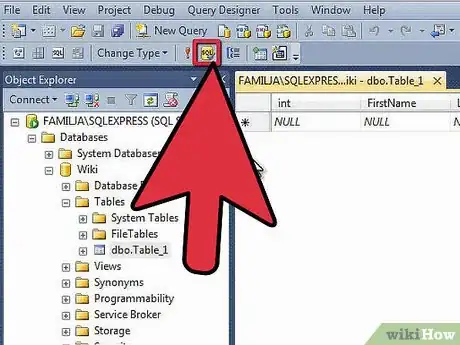X
wikiHow est un wiki, ce qui veut dire que de nombreux articles sont rédigés par plusieurs auteurs(es). Pour créer cet article, 16 personnes, certaines anonymes, ont participé à son édition et à son amélioration au fil du temps.
Cet article a été consulté 33 526 fois.
Les bases de données SQL Server sont les bases de données les plus communément utilisées, ce qui est en partie dû à la facilité avec laquelle elles peuvent être créées et gérées. Avec un programme gratuit d'interface graphique utilisateur (GUI) tel que SQL Server Management, vous n'avez pas à vous préoccuper de farfouiller dans les lignes de commandes.
Étapes
-
1Installez le logiciel SQL Server Management Studio. Ce logiciel est mis à disposition gratuitement par Microsoft, il vous permet de vous connecter et de gérer votre serveur SQL depuis une interface graphique au lieu d'avoir à utiliser les lignes de commande.
- Pour vous connecter à un serveur SQL distant, vous aurez besoin de ce logiciel ou d'un logiciel similaire.
- Les utilisateurs de Mac peuvent utiliser des programmes open source tels que DbVisualizer ou SQuirreL SQL. Les interfaces seront différentes, mais ce sont les mêmes principes généraux qui s'appliquent [1] .
- Pour apprendre à créer des bases de données en utilisant les lignes de commande, lisez ce guide.
-
2Lancez SQL Server Management Studio. Lorsque vous démarrez le programme pour la première fois, il vous est demandé à quel serveur vous voulez vous connecter. Si vous avez déjà un serveur en fonctionnement et que vous avez les autorisations nécessaires pour vous y connecter, vous pouvez entrer l'adresse du serveur et les informations d'authentification. Si vous voulez créer une base de données locale, paramétrez le nom de la base de données avec . et le type d'authentification sur « Authentification Windows ».
- Cliquez sur Connecter pour continuer.
-
3Situez le dossier des bases de données. Après vous être connecté au serveur, qu'il soit local ou distant, la fenêtre Object Explorer va s'ouvrir sur le côté gauche de l'écran. Le serveur auquel vous êtes connecté se trouve en haut de l'arbre de l'explorateur. S'il n'est pas déroulé, cliquez sur l'icône + à côté. Situez le dossier « Bases de données [2] ».
-
4Créez une nouvelle base de données. Faites un clic droit sur le dossier Bases de données et sélectionnez Nouvelle base de données… Une fenêtre va apparaitre, vous autorisant à configurer la base de données avant de la créer. Donnez-lui un nom qui vous aidera à l'identifier. La plupart des utilisateurs peuvent garder le reste des paramètres par défaut [3] .
- Vous remarquerez que lorsque vous entrez le nom de la base de données, deux nouveaux fichiers sont automatiquement créés : le fichier Données et le fichier Log. Le fichier Données abrite toutes les données dans votre base de données, tandis que le fichier Log piste les changements dans la base.
- Cliquez sur OK pour créer la base de données. Vous verrez une nouvelle base de données apparaitre dans le dossier développé Bases de données. Il a une icône en forme de cylindre.
-
5Créez une table. Une base de données ne peut stocker des données que si vous créez une structure pour ces données. La table contient toutes les informations entrées dans la base de données, vous aurez besoin de la créer avant de pouvoir continuer. Développez la nouvelle base de données dans le dossier Bases de données et faites un clic droit sur le dossier Table avant de sélectionner Nouvelle table…
- Windows va ouvrir des fenêtres complémentaires qui vous permettront de manipuler votre nouveau tableau.
-
6Créez la clé primaire. Il est fortement recommandé de créer la clé primaire dans la première colonne de votre table. Elle agit comme un numéro d'identification ou un numéro d'enregistrement, ce qui vous permet de rappeler facilement ces entrées lorsque vous en avez besoin. Pour la créer, entrez ID dans le champ Nom de colonne, tapez int dans le champ Type de données et décochez Autoriser les nombres nuls. Cliquez sur l'icône de la clé dans la barre d'outils afin de paramétrer cette colonne comme la clé primaire.
- Vous ne devez pas autoriser les valeurs nulles, car il faut toujours que les entrées soient au moins à « 1 ». Si vous autorisez les nombres nuls, votre première entrée sera à « 0 ».
- Dans la fenêtre Propriétés de la colonne, déroulez l'écran jusqu'à ce que vous trouviez l'option Spécification d'identité. Développez-la et réglez (son identité) sur Oui. Les valeurs de la colonne ID augmenteront automatiquement pour chaque entrée et chaque nouvelle entrée sera automatiquement numérotée.
-
7Comprenez comment les tables sont structurées. Les tables sont composées de champs ou de colonnes. Chaque colonne représente un aspect d'une entrée de la base de données. Par exemple, si vous avez créé une base de données sur des employés, vous devriez avoir une colonne Nom de famille, une colonne Prénom, une colonne Adresse et une colonne Numéro de téléphone.
-
8Créez le reste de vos colonnes. Lorsque vous aurez terminé de remplir les champs pour la clé primaire, vous remarquerez que de nouveaux champs apparaissent en dessous. Ceux-ci vous permettent d'entrer votre nouvelle colonne. Remplissez les champs que vous voyez et assurez-vous que vous choisissez le bon type de données pour les informations qui seront entrées dans cette colonne.
- nchar(#) – C'est le type de données que vous devriez utiliser pour les noms, adresses, etc. Le nombre entre parenthèses est le nombre maximum de caractères alloués à ce champ. Paramétrer une limite permet d'assurer que la taille de votre base de données reste manipulable. Les numéros de téléphone devraient être stockés sous ce format, car vous ne réaliserez pas d'opérations mathématiques sur ces numéros.
- int – Il s'agit du type de données pour les nombres entiers, il est typiquement utilisé pour le champ ID.
- decimal(x, y) – Ce type de données permet de stocker les numéros sous forme décimale. Les numéros entre parenthèses dénotent respectivement le nombre total de chiffres et le nombre de chiffres qui suivent la virgule. Par exemple, decimal(6,2) permet de stocker les nombres sous la forme 0000,00.
-
9Sauvegardez votre table. Lorsque vous aurez terminé de créer vos colonnes, vous devrez sauvegarder la table avant d'entrer les informations. Cliquez sur l'icône Enregistrer dans la barre d'outils, puis entrez un nom pour la table. Nommez votre table de façon à pouvoir l'identifier facilement par la suite, particulièrement si vous avez une grande base de données avec de multiples tables.
-
10Ajoutez des données à votre table. Une fois que vous avez enregistré votre table, vous pouvez commencer à ajouter des données. Développez le dossier Tables dans la fenêtre Object Explorer. Si votre nouvelle table n'est pas listée, faites un clic droit sur le dossier Tables et sélectionnez Rafraichir. Faites un clic droit sur la table et sélectionnez Éditer les 200 premières lignes [4] .
- La fenêtre du centre va afficher des champs pour que vous commenciez à entrer des données. Votre champ ID sera rempli automatiquement, donc vous pouvez l'ignorer pour le moment. Remplissez le reste des champs avec vos informations. Lorsque vous cliquez sur la prochaine ligne, vous pouvez voir le champ ID de la première ligne se remplir automatiquement.
- Continuez ce processus jusqu'à ce que vous ayez entré toutes les informations dont vous avez besoin.
-
11Exécutez la table pour sauvegarder les données. Cliquez sur le bouton Exécuter SQL dans la barre d'outils lorsque vous avez terminé d'entrer les informations, afin de les enregistrer dans la table. Le serveur SQL va se lancer en arrière-plan, en distribuant toutes les données dans les colonnes que vous avez créées. Le bouton ressemble à un point d'exclamation de couleur rouge. Vous pouvez aussi bien presser Ctrl+R pour l'exécuter.
- S'il y a des erreurs, vous verrez que des entrées ne sont pas correctement remplies avant que la table ne soit exécutée.
-
12Faites des requêtes sur vos données. Votre base de données vient d'être créée. Vous pouvez créer autant de tables que vous voulez au sein de chaque base de données (il y a une limite, mais la plupart des utilisateurs n'ont pas besoin de s'en inquiéter à moins qu'ils ne manipulent des bases de données de type entreprise). Vous pouvez à présent interroger vos données en vue de faire des rapports ou à d'autres fins administratives.Publicité
Références
- ↑ http://stackoverflow.com/questions/3452/sql-client-for-mac-os-x-that-works-with-ms-sql-server
- ↑ http://technet.microsoft.com/en-us/library/ms186312.aspx
- ↑ http://www.quackit.com/sql_server/sql_server_2008/tutorial/create_a_database.cfm
- ↑ http://www.databasejournal.com/features/mssql/article.php/3759371/Create-Your-First-SQL-Server-Database-in-3-Quick-Steps.htm
À propos de ce wikiHow
Publicité