Cet article a été rédigé avec la collaboration de nos éditeurs(trices) et chercheurs(euses) qualifiés(es) pour garantir l'exactitude et l'exhaustivité du contenu.
L'équipe de gestion du contenu de wikiHow examine soigneusement le travail de l'équipe éditoriale afin de s'assurer que chaque article est en conformité avec nos standards de haute qualité.
Cet article a été consulté 34 085 fois.
Google Docs est un logiciel gratuit facile d'accès qui peut devenir utile lorsque vous voulez faire une brochure. Il inclut aussi des modèles tout prêts, mais vous pouvez aussi créer le vôtre en jouant avec les différents réglages de format. Utilisez les colonnes, les tableaux et les boites de texte pour personnaliser votre brochure unique.
Étapes
Partie 1
Partie 1 sur 3:Régler le document
-
1Décidez de l'aspect de votre brochure. Il en existe de nombreuses formes et tailles. En voulez-vous une de la taille d'une lettre, avec plusieurs pages ou une brochure qui se plie en trois avec une taille adaptée à une enveloppe ? Voulez-vous plus de texte ou plus d'images ? Parfois, il est de bon ton de commencer par un brouillon sur une feuille blanche avant de vous lancer.
-
2Rendez-vous http://docs.google.com dans votre navigateur.
- Si on vous le demande, connectez-vous à votre compte Google avec votre adresse email et votre mot de passe.
-
3Cliquez sur la ➕ bleue. Vous la trouverez sur le document qui s'appelle « Document vierge » en haut de la page.
- Si vous préférez utiliser un modèle plutôt que de créer la brochure de zéro, cliquez sur Galerie de modèles dans le coin en haut à droite de la fenêtre, faites dérouler jusqu'à ce que vous trouviez la section Travail et choisissez le modèle de votre choix.
- Si vous ne voyez pas les modèles en haut de la page, cliquez sur ≡ dans le coin en haut à gauche, puis sur Paramètres et cochez Afficher les modèles récents sur la page d'accueil.
-
4Sélectionnez Nouveau document dans le coin en haut à gauche.
-
5Tapez le nom de votre brochure.
-
6Cliquez sur Fichier → Mise en page. Cela va ouvrir une boite de dialogue qui vous permet de régler la taille de la feuille, l'orientation de la page et les marges.
-
7Ajustez la mise en page. Choisissez-la selon la brochure que vous voulez créer.
- Par exemple, si vous créez une brochure standard à double face qui se plie en trois, vous devez passer l'orientation à Paysage, laisser la taille de la page sur Lettre et réduire les marges à 5 mm de chaque côté, car une marge de 1,5 cm va gâcher beaucoup de place sur une brochure pliée.
-
8Cliquez sur OK.
-
9Sélectionnez Format dans la barre d'outils.
-
10Choisissez Colonnes → Plus d'options. Cela permet d'ouvrir une boite de dialogue où vous pouvez choisir le nombre de colonnes dans le document et l'espace entre chacune d'entre elles.
-
11Choisissez le nombre de colonnes. Faites-le selon le type de brochure que vous voulez créer.
- En continuant avec l'exemple de la brochure qui se plie en trois, vous devez régler le nombre de colonnes à 3 et la marge à 1 cm, car une fois pliée, chaque colonne aura une marge de 5 mm de chaque côté.
-
12Cliquez sur la ligne du haut de la première colonne.
-
13Sélectionnez Tableau dans la barre d'outils. Choisissez ensuite Insérer un tableau.
-
14Cliquez sur le premier carré (1x1) dans le menu déroulant.
-
15Sélectionnez la bordure du tableau. Faites glisser vers le bas de la première colonne.
- Recommencez ces étapes pour chaque colonne de la brochure.
Publicité
Partie 2
Partie 2 sur 3:Créer les couvertures
-
1Trouvez le panneau du devant. À cause de la manière dont l'impression recto verso fonctionne, l'emplacement des panneaux de la couverture va changer selon le nombre de pages ou de plis que vous avez.
- Le devant de la brochure à trois panneaux est la colonne la plus à droite sur la première page.
-
2Cliquez près du haut du panneau avant.
-
3Tapez le titre de la brochure. C'est généralement un texte qui est plus large et plus épais que le texte dans le reste du document. Le titre de la couverture est généralement plus grand et plus épais que la brochure. En général, il est fait pour attirer l'œil ou apporter des informations.
- Utilisez les outils de la barre d'outils pour ajuster le style (gras, italique, souligné), la couleur, la taille et l'alignement du titre, celui-ci étant généralement centré.
-
4Ajoutez l'image de couverture. Une bonne image sur la couverture est importante pour illustrer le but de la brochure, ainsi que pour éveiller l'intérêt du lecteur.
- Pour ajouter une image, cliquez sur Insérer dans la barre d'outils, puis sur Image...
- Sélectionnez ou prenez une photo, puis servez-vous de votre souris ou du pavé tactile pour la déplacer et la redimensionner comme vous le souhaitez.
- Cliquez sur l'option pour ajuster le texte. Dans le cadre de l'exemple de la brochure avec trois panneaux, vous devez ajuster le texte autour des images, c'est pourquoi vous devez cliquer sur Ajuster le texte en bas de l'image que vous insérez. L'option Casser le texte va arrêter le texte en haut et le continuer en bas de l'image. C'est une option viable, surtout avec de petits panneaux sur une brochure à trois panneaux. L'option Aligner signifie que l'image va être collée dans le texte, ce qui peut provoquer des problèmes de formatage dans la brochure.
-
5Trouvez le panneau arrière. À cause de la manière dont les brochures imprimées sur les deux faces fonctionnent, l'emplacement du verso peut être différent selon le nombre de pages ou de plis que vous avez.
- La couverture arrière d'une brochure à trois panneaux va être la colonne du milieu de la première page.
-
6Cliquez sur le panneau arrière.
-
7Ajoutez des coordonnées ou des informations de suivi. Le panneau arrière de la brochure inclut souvent des informations à propos des prochaines étapes ou de la manière de contacter la société qui a publié la brochure. Parfois, elle est conçue pour faire office d'enveloppe afin que la brochure puisse être envoyée directement par la poste.
-
8Ajoutez une image. Les images sur l'arrière de la couverture vous permettent d'obtenir un produit attirant qui donne envie aux gens de le regarder.Publicité
Partie 3
Partie 3 sur 3:Créer les panneaux intérieurs.
-
1Cliquez sur le premier panneau intérieur. C'est là où vous allez commencer à ajouter le texte et les images au cœur de l'information que vous voulez faire passer.
- Pour l'exemple de la brochure à trois panneaux, vous allez vous servir du panneau le plus à gauche sur la deuxième page ou sur la première page, car ce sont ceux que les lecteurs vont voir en premier lorsqu'ils vont ouvrir la brochure.
-
2Tapez ou collez le texte dans les boites.
-
3Faites des ajustements sur le texte. Pour le faire, sélectionnez le texte avec la souris et utilisez les outils en haut de la page.
- Les titres au-dessus des articles sont généralement en gras ou en italique et on utilise parfois une police différente de celle du texte principal de la brochure.
- Le texte principal est généralement dans une police de taille 10 ou 12. Les titres sont souvent plus grands.
- Utilisez les boutons d'alignement pour ajuster le texte.
- Le texte dans les colonnes est le plus souvent aligné sur la gauche ou justifié.
- Les titres sont plutôt alignés sur la gauche, au milieu, ou justifiés.
-
4Ajoutez des images. Les images vous aident à mettre l'accent sur ce qui est écrit tout en gardant les yeux du lecteur en mouvement sur la brochure.
- Pour ajouter une image, cliquez sur Insérer dans la barre d'outils, puis sur Image...
- Sélectionnez ou prenez une photo, puis utilisez votre souris ou votre pavé tactile pour la déplacer et la redimensionner si nécessaire.
- Choisissez l'option d'ajustement du texte. Dans le cadre de cet exemple, vous voulez un texte autour des images, c'est pourquoi vous devez sélectionner Ajuster le texte autour de l'image en bas de l'image que vous insérez. L'option Casser le texte va arrêter le texte au-dessus et le continuer en bas. C'est aussi une option à considérer, surtout sur les petits panneaux de la brochure. L'option Aligner va permettre de la coller au milieu du texte, ce qui va provoquer des problèmes de formatage pour une brochure.
-
5Imprimez ou partagez le fichier. Lorsque vous êtes prêt à l'imprimer, cliquez sur Fichier → Imprimer. Depuis le menu du fichier, vous pouvez aussi télécharger le document dans un format différent ou l'envoyer par email à une imprimerie ou vos collègues de travail.
- Google Docs enregistre automatiquement le fichier.
Publicité
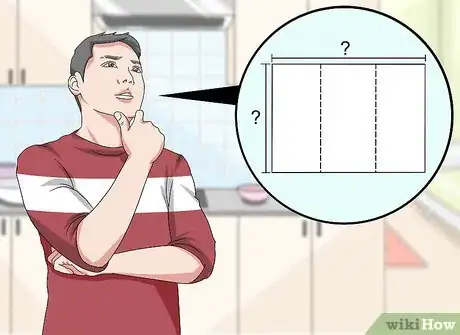
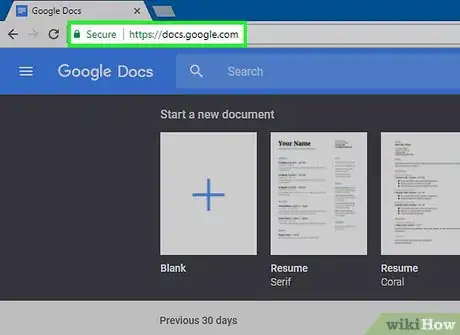
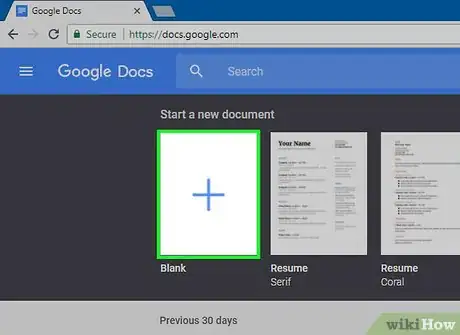
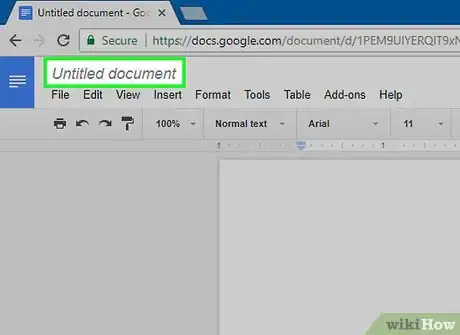
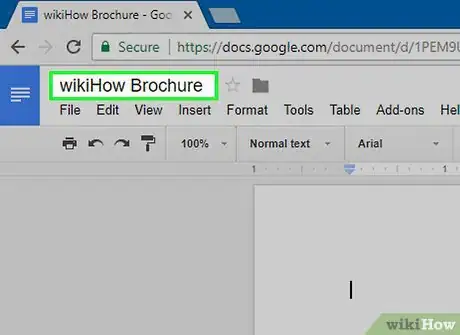
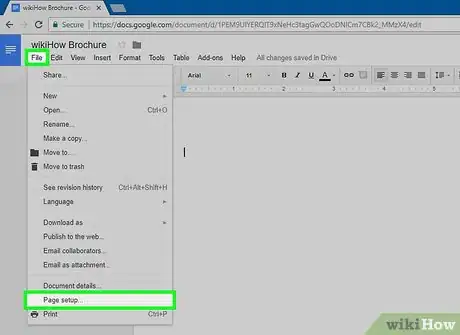
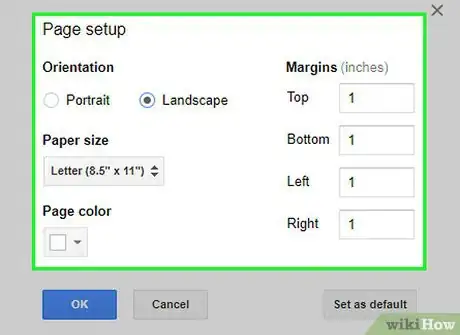
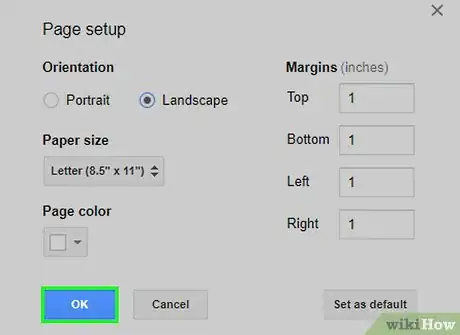
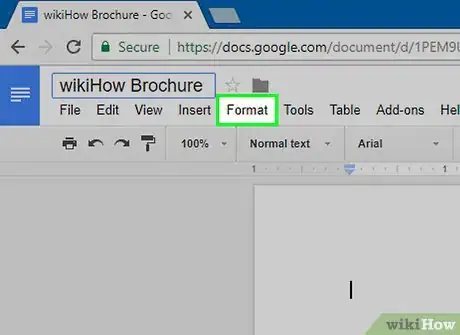
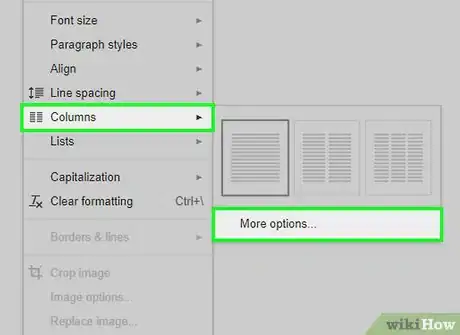
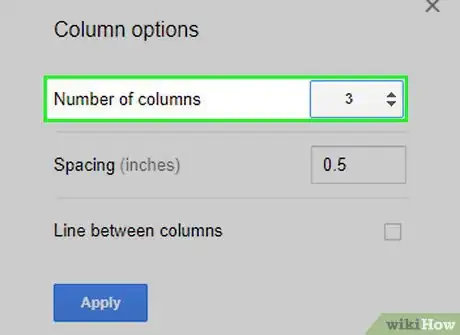
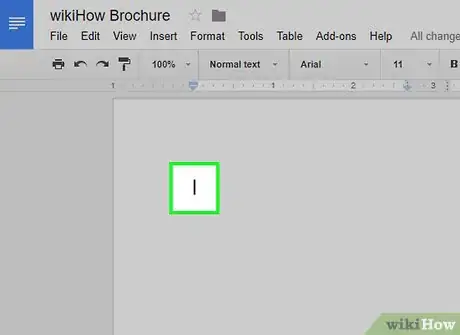
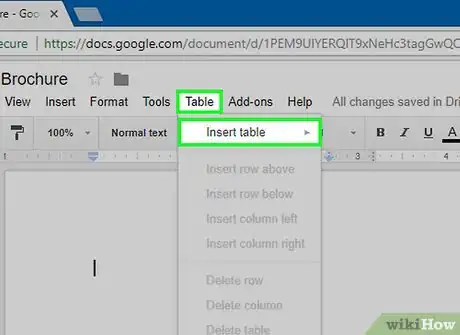
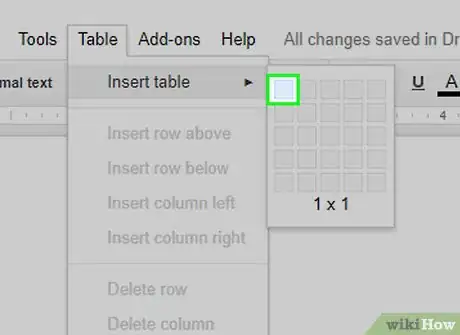
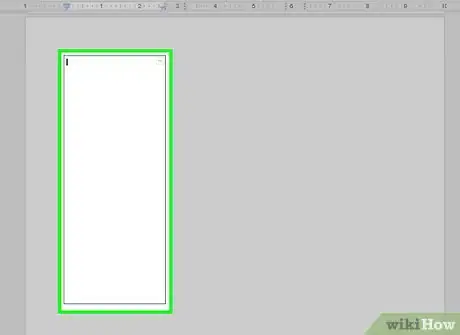
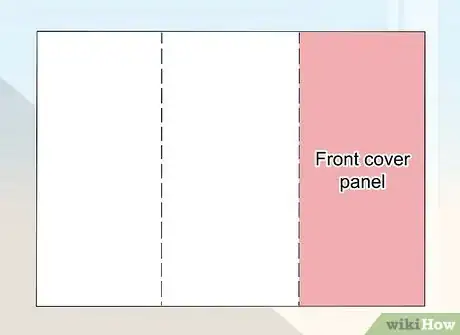
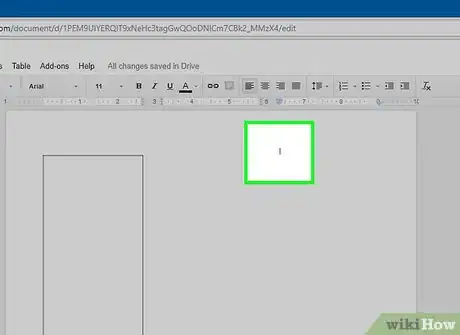
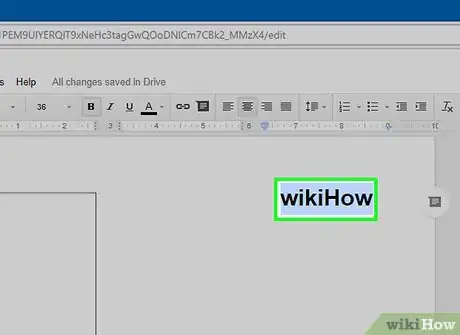
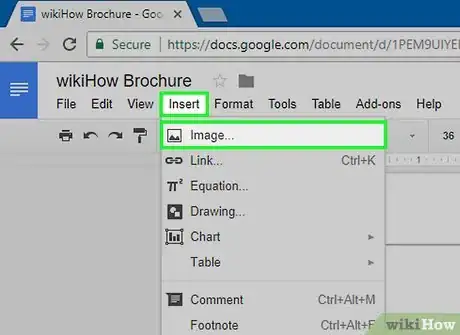
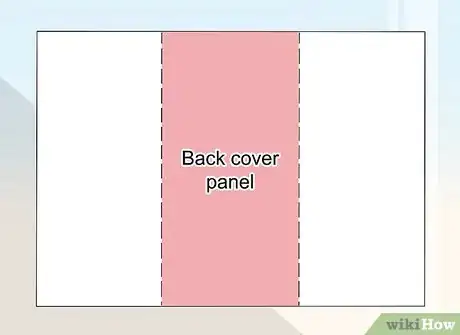
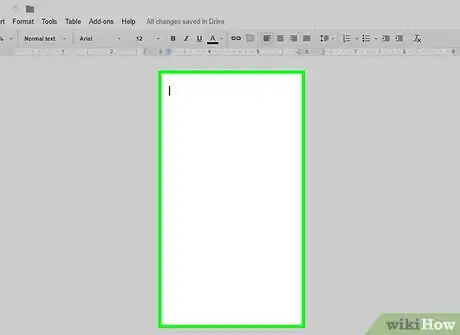
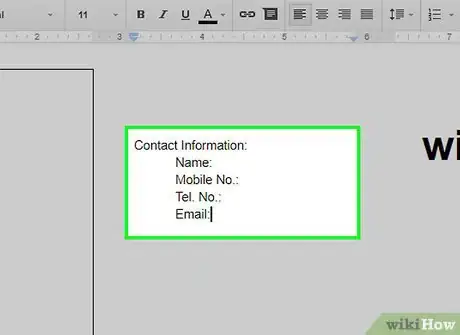
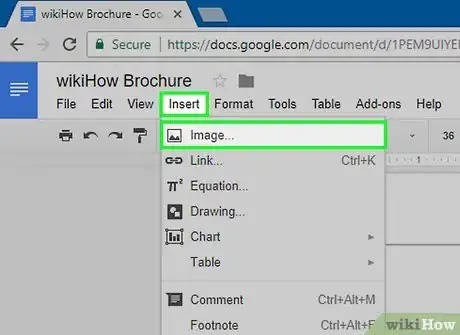
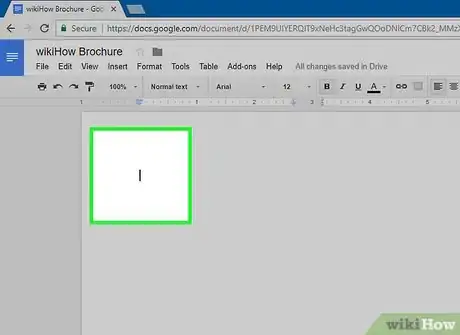
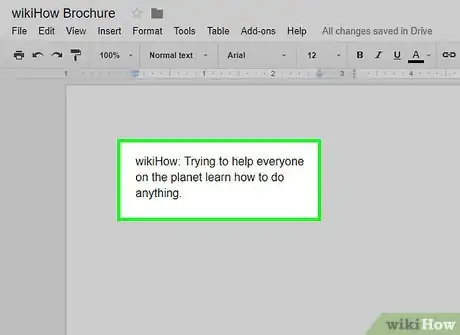
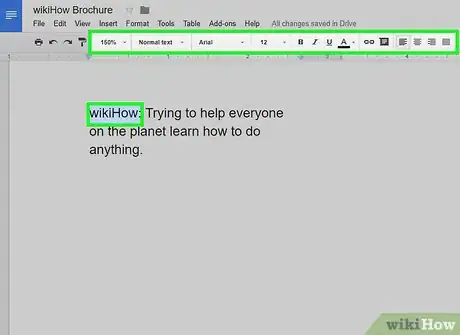
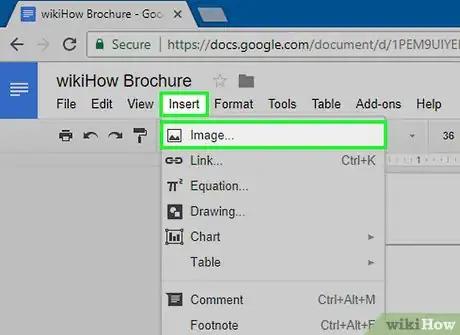




-Step-15.webp)












L'équipe de gestion du contenu de wikiHow examine soigneusement le travail de l'équipe éditoriale afin de s'assurer que chaque article est en conformité avec nos standards de haute qualité. Cet article a été consulté 34 085 fois.