wikiHow est un wiki, ce qui veut dire que de nombreux articles sont rédigés par plusieurs auteurs(es). Pour créer cet article, des auteur.e.s volontaires ont participé à l'édition et à l'amélioration.
Cet article a été consulté 12 529 fois.
Google Docs est un logiciel de traitement de texte en ligne très polyvalent et très utile. Si vous organisez une réunion, un évènement ou un projet, vous pouvez utiliser ce service pour créer une fiche d'inscription personnalisée ou utiliser des modèles préconçus pour vous faciliter la tâche. Peu importe, vous pouvez créer facilement votre fiche d'inscription avec Google Docs et tous vos fichiers seront stockés directement dans votre compte Google Drive.
Étapes
Méthode 1
Méthode 1 sur 2:Créer une fiche d'inscription à partir d'un document vide
-
1Allez sur Google Docs. Ouvrez votre navigateur et allez sur la page d'accueil de Google Docs.
-
2Ouvrez une session. Entrez vos identifiants Gmail (adresse électronique et mot de passe) dans la zone de texte. Ce sont les mêmes identifiants que vous utilisez pour tous les services Google. Faites un clic sur le bouton Ouvrir une session pour continuer.
- Une fois que vous êtes connecté, vous serez redirigé vers le menu principal. C'est à cet endroit que vous pourrez consulter les documents existants.
-
3Créez un nouveau document. Cliquez sur l'icône qui représente un cercle rouge avec un signe plus, située en bas à droite de la page. Un nouvel onglet ou une nouvelle fenêtre va s'ouvrir avec un document vierge.
-
4Insérez un tableau. Une bonne fiche d'inscription doit être sous forme de tableau pour faciliter la lecture ainsi que son remplissage. Définissez le nombre de colonnes ou de lignes pour votre formulaire.
- Cliquez sur Tableau dans la barre du menu et ensuite sur Insérer un tableau. Définissez les dimensions du tableau en fonction du nombre de lignes et de colonnes dont vous aurez besoin. Le tableau sera ensuite inséré dans le document.
-
5Nommez votre fiche d'inscription. Tapez le nom du formulaire en haut du tableau. S'agit-il d'un registre de présence, d'un formulaire d'inscription pour les bénévoles, d'un formulaire d'inscription ou d'une fiche de sortie ? Ajoutez une description, si vous le voulez.
-
6Intitulez les colonnes. Sur la première ligne du tableau, nommez les colonnes. Comme il s'agit d'un formulaire d'inscription, votre tableau doit avoir au moins une colonne pour les noms des participants. Complétez ensuite les autres colonnes selon vos besoins.
-
7Numérotez les lignes. Le fait de numéroter chaque ligne vous facilitera la tâche au moment de dénombrer les éléments recueillis. Commencez par 1 et numérotez ainsi toutes les autres lignes. Tracez beaucoup de lignes, étant donné que vous ne connaissez pas le nombre de participants.
-
8Fermez le document. Quand vous aurez fini, fermez simplement la fenêtre ou l'onglet. L'enregistrement est automatique. Vous pouvez accéder à votre fiche nouvellement créée depuis Google Docs ou Google Drive.Publicité
Méthode 2
Méthode 2 sur 2:Créer une fiche d'inscription en utilisant des modèles
-
1Allez sur Google Docs. Ouvrez votre navigateur et allez sur la page d'accueil de Google Docs.
-
2Ouvrez une session. Entrez vos identifiants Gmail (adresse électronique et mot de passe) dans la zone de texte. Ce sont les mêmes identifiants que vous utilisez pour tous les services Google. Faites un clic sur le bouton Ouvrir une session pour continuer.
- Une fois que vous êtes connecté, vous serez redirigé vers le menu principal. C'est à cet endroit que vous pourrez consulter les documents existants.
-
3Créez un nouveau document. Cliquez sur l'icône qui représente un cercle rouge avec un signe plus, située en bas à droite de la page. Un nouvel onglet ou une nouvelle fenêtre va s'ouvrir avec un document vierge.
-
4Ouvrez la fenêtre des extensions. Le service Google Docs ne conçoit pas lui-même de modèles de fiches. Toutefois, vous pouvez ajouter des modules complémentaires qui vous permettront d'utiliser des modèles de fiche d'inscription. Pour cet exemple, vous devez télécharger un modèle de fiche de participation ou d'inscription. Faites un clic sur l'option Modules complémentaires située dans la barre du menu principal, puis cliquez sur Télécharger des modules. Une fenêtre s'ouvrira.
-
5Recherchez des modules. Écrivez template dans le champ de recherche en haut à droite de la page et voyez les résultats correspondant à votre recherche.
-
6Installez le module complémentaire. Cliquez sur le bouton Gratuit à côté de l'extension de votre choix. La plupart des modules complémentaires sont gratuits. Votre extension sera automatiquement installée dans Google Docs.
-
7Ouvrez le module téléchargé. Cliquez à nouveau sur Modules complémentaires dans la barre du menu principal pour voir l'extension que vous venez de télécharger. Cliquez sur cette option, puis sur Browse Templates.
-
8Sélectionnez un modèle de fiche de participation. Cliquez sur Attendance dans la galerie de modèles. Les noms et les aperçus de tous les modèles de fiche de participation et d'inscription apparaitront. Sélectionnez le modèle que vous souhaitez utiliser.
-
9Copiez le modèle dans Google Drive. Une description du modèle sélectionné va apparaitre. Lisez-la pour vous assurer que ce modèle répond à vos besoins. Un aperçu plus grand va ensuite apparaitre. Une fois que vous avez choisi votre modèle, cliquez sur le bouton Copy to Google Drive pour le copier dans Google Drive. Il sera créé en tant que nouveau fichier dans votre compte Google Drive.
-
10Ouvrez la fiche d'inscription. Accédez à votre compte Google Drive. Vous devriez voir la fiche d'inscription que vous venez de créer dans vos fichiers. Pour l'ouvrir dans un nouvel onglet ou dans une nouvelle fenêtre, doublecliquez dessus. Et voilà, vous venez d'ouvrir votre formulaire d'inscription !
-
11Modifiez le formulaire. Il ne vous reste plus qu'à modifier le modèle en fonction de vos besoins. Quand vous aurez fini, fermez simplement l'onglet ou la fenêtre, car les modifications sont automatiquement sauvegardées.Publicité
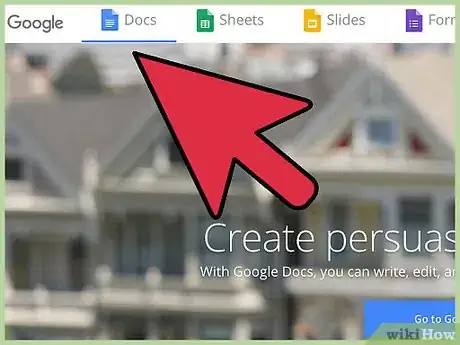
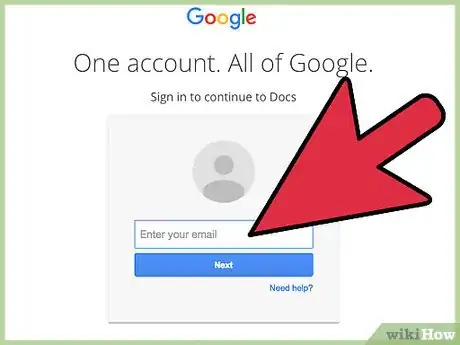
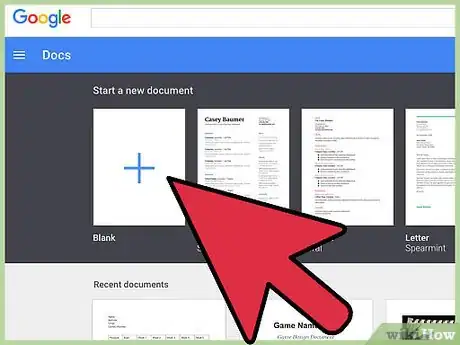
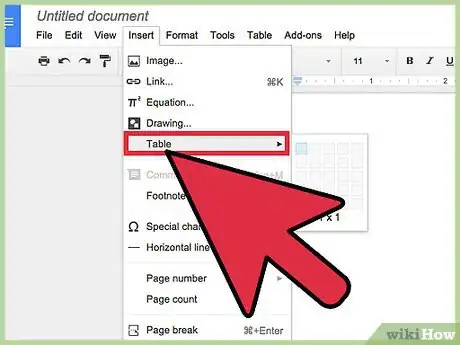
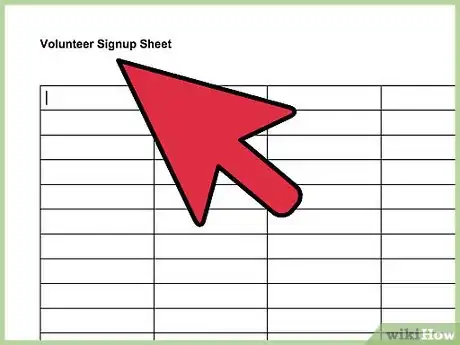
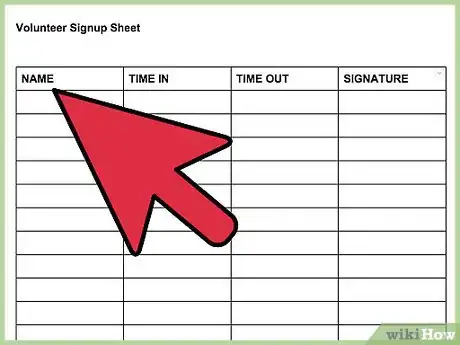
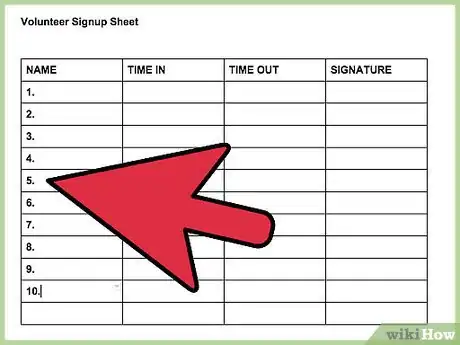
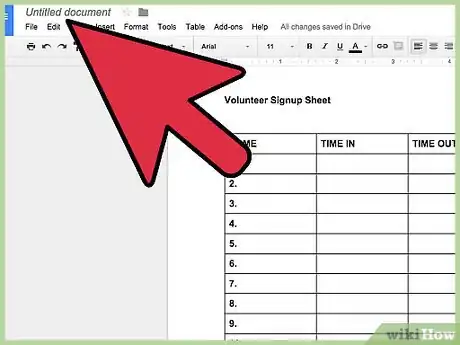
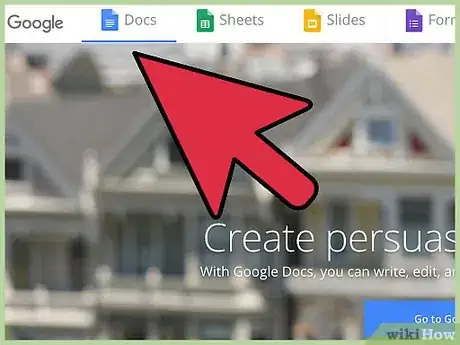
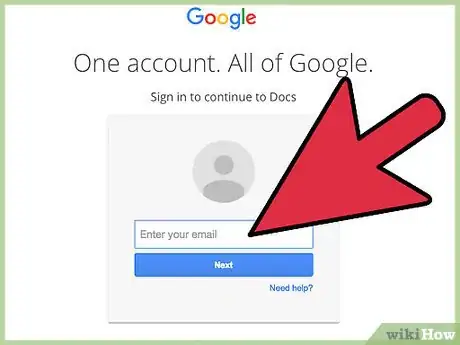
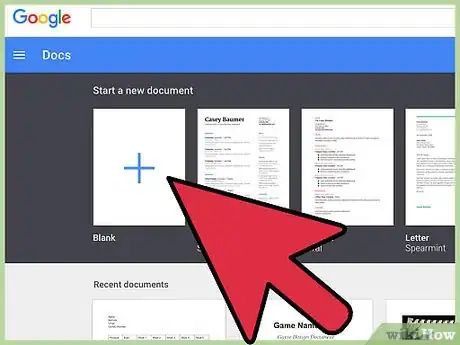
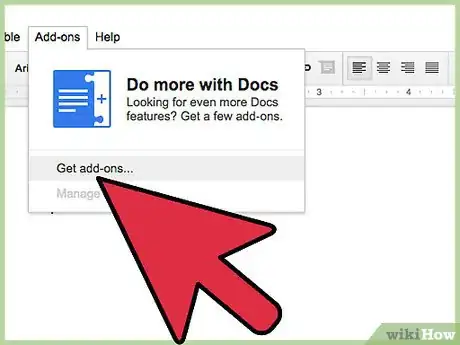
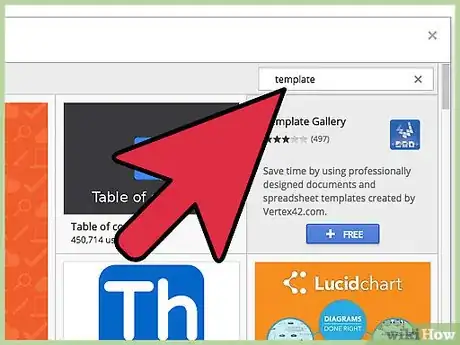
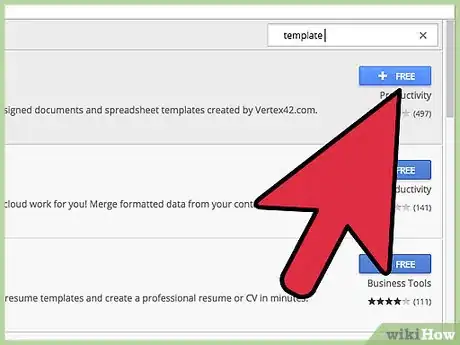
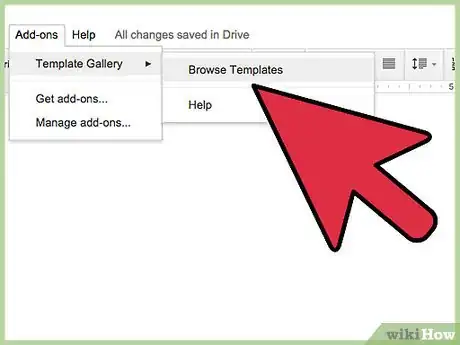
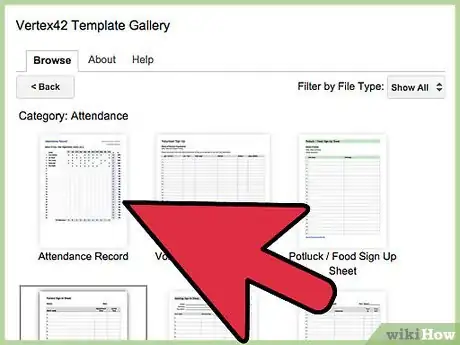
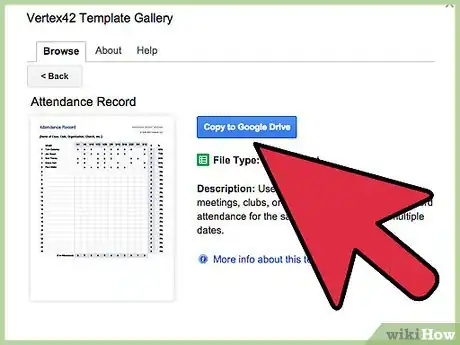
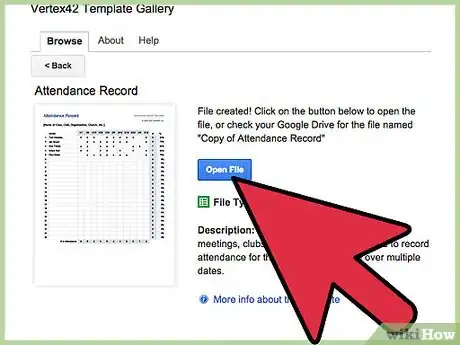
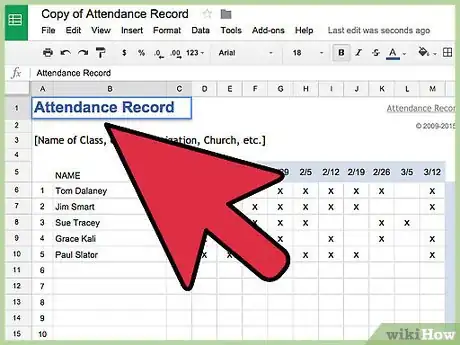



-Step-15.webp)











