X
Cet article a été rédigé avec la collaboration de nos éditeurs(trices) et chercheurs(euses) qualifiés(es) pour garantir l'exactitude et l'exhaustivité du contenu.
L'équipe de gestion du contenu de wikiHow examine soigneusement le travail de l'équipe éditoriale afin de s'assurer que chaque article est en conformité avec nos standards de haute qualité.
Cet article a été consulté 19 903 fois.
Au travail ou à l'école, vous pouvez utiliser Microsoft PowerPoint pour créer une présentation personnalisée. PowerPoint est un programme intégré dans la suite Microsoft Office disponible pour les ordinateurs sous Windows et les Mac.
Étapes
Partie 1
Partie 1 sur 6:Créer un nouveau PowerPoint
Partie 1
-
1Ouvrez PowerPoint. Cliquez ou doublecliquez sur l'icône de l'application PowerPoint en forme de « P » blanc sur une case orange. La page des modèles PowerPoint va s'ouvrir.
-
2Passez en revue les modèles disponibles. Faites défiler la page des modèles jusqu'à trouver celui que vous voulez utiliser.
- Chaque modèle se distingue par des combinaisons de couleurs, des polices et une apparence générale personnalisées.
-
3Choisissez un modèle. Cliquez sur le modèle que vous voulez utiliser pour l'ouvrir dans la fenêtre.
- Si vous ne voulez pas utiliser de modèle, cliquez sur l'option Vierge en haut à gauche de la page et sautez directement les 2 étapes suivantes.
-
4Sélectionnez un thème si possible. La plupart des modèles sont disponibles en différentes combinaisons de couleurs et différents thèmes indiqués par des cases colorées en bas à droite de la fenêtre. Cliquez sur l'une de ces cases pour modifier la combinaison de couleurs ou le thème de votre modèle.
- Si le modèle que vous avez sélectionné ne comprend aucun modèle disponible, sautez cette étape.
-
5Cliquez sur Créer. Ce bouton se trouve en bas à droite de la fenêtre. Cliquez dessus pour sélectionner votre modèle et créer votre présentation PowerPoint.Publicité
Partie 2
Partie 2 sur 6:Créer la diapositive de titre
Partie 2
-
1Sachez à quoi la diapositive de titre doit ressembler. Contrairement au reste de la présentation PowerPoint, la diapositive de titre ne doit contenir que le titre et le sous-titre. Cette étape est considérée comme essentielle pour donner à votre présentation une apparence professionnelle.
- Si vous créez une présentation PowerPoint pour laquelle une diapositive de titre spécifique a été demandée, sautez cette étape.
-
2Ajoutez un titre. Cliquez sur le grand champ de texte au milieu de la première diapositive et tapez votre titre.
- Si vous voulez modifier la police ainsi que la taille du texte utilisé, cliquez sur Accueil dans le ruban orange en haut de la fenêtre.
-
3Ajoutez un sous-titre. Cliquez sur le petit champ de texte sous la case de titre puis tapez le sous-titre que vous voulez insérer.
- Si vous voulez, vous pouvez également laisser ce champ vide.
-
4Réarrangez les champs de texte. Placez le curseur de votre souris sur le bord d'un champ de texte, cliquez puis faites glisser la case pour la repositionner sur la diapositive.
- Si vous voulez agrandir ou rétrécir le champ de texte, cliquez et faites glisser l'un des coins vers l'intérieur ou l'extérieur.
-
5Allez dans l'onglet Transitions. Cet onglet se trouve en haut de la fenêtre PowerPoint. Cliquez dessus pour afficher en haut de la page une liste des effets de transition possibles.
-
6Choisissez une transition pour votre diapositive de titre. Cliquez sur la transition que vous voulez utiliser pour l'appliquer à votre présentation. Il s'agit de la dernière étape du processus de création de la diapositive de titre. Désormais, vous pouvez passer à l'étape suivante qui consiste à ajouter une autre diapositive à votre présentation.
- Placez votre souris sur l'une des transitions listées pour afficher un aperçu du résultat dans la présentation.
Publicité
Partie 3
Partie 3 sur 6:Ajouter une nouvelle diapositive
Partie 3
-
1Allez dans l'onglet Insertion. Cet onglet se trouve en haut de la fenêtre PowerPoint. Cliquez dessus pour ouvrir une nouvelle barre d'outils en haut de la diapositive.
- Si vous utilisez un Mac, cliquez sur Accueil [1] .
-
2Cliquez sur New Slide ▼. Ce bouton se trouve à l'extrême gauche de la barre d'outils. Cliquez dessus pour ouvrir un menu déroulant.
- Si vous utilisez un Mac, cliquez sur la flèche tournée vers le bas à droite de l'icône Nouvelle diapositive dans la barre d'outils.
- Cliquez sur la case blanche en forme de diapositive au-dessus de cette option pour insérer une nouvelle diapositive à votre présentation.
-
3Sélectionnez un type de diapositive. Dans le menu déroulant qui s'affiche, cliquez sur l'une des options suivantes pour l'ajouter à votre présentation :
- Diapositive de titre ;
- Titre et contenu ;
- Titre de section ;
- Deux contenus ;
- Comparaison ;
- Titre seul ;
- Vide ;
- Contenu avec légende ;
- Image avec légende.
-
4Ajoutez autant de diapositives que nécessaire. Vous pouvez ajouter des diapositives au fur et à mesure, mais vous pouvez aussi tout de suite ajouter plusieurs diapositives à l'avance pour avoir une idée de la structure de votre présentation.
-
5Repositionnez vos diapositives si nécessaire. Une fois que vous aurez plusieurs diapositives dans votre présentation PowerPoint, vous pourrez intervertir leur ordre en cliquant puis en faisant glisser vers le haut ou vers le bas les cases d'aperçu dans la colonne de gauche sur la fenêtre PowerPoint.
- Naturellement, la diapositive de titre doit être la première dans votre présentation. Ça signifie qu'elle doit se trouver tout en haut dans la colonne de gauche.
Publicité
Partie 4
Partie 4 sur 6:Ajouter du contenu aux diapositives
Partie 4
-
1Sélectionnez une diapositive. Dans la colonne de gauche dédiée à l'aperçu de la présentation, cliquez sur la diapositive que vous voulez modifier. Elle s'ouvrira dans la fenêtre principale de PowerPoint.
-
2Cherchez un champ de texte. Si la diapositive que vous avez sélectionnée contient un champ de texte, vous pourrez ajouter du texte à l'intérieur.
- Si vous avez sélectionné un modèle qui ne contient aucun champ de texte, sautez cette étape et les 2 suivantes.
-
3Ajoutez du texte à la diapositive. Cliquez sur le champ de texte puis tapez le contenu que vous voulez ajouter.
- Les champs de texte dans PowerPoint s'ajustent automatiquement à ce que vous tapez en fonction du contexte (par exemple en ajoutant des puces).
-
4Modifiez la mise en forme du texte. Si nécessaire, sélectionnez le texte que vous voulez modifier puis allez dans l'onglet Accueil et passez en revue les options de mise en forme dans la section Police de la barre d'outils.
- Si vous voulez modifier la police du texte sélectionné, cliquez sur le nom de la police actuelle puis cliquez sur celle que vous voulez utiliser.
- Si vous voulez modifier la taille du texte, cliquez sur la case déroulante numérotée puis choisissez un nombre supérieur ou inférieur en fonction de la taille de police que vous souhaitez obtenir.
- Vous pouvez également modifier la couleur du texte ou le mettre en gras, en italique, le souligner et bien d'autres encore.
-
5Ajoutez des photos à la diapositive. Vous pouvez ajouter des photos à votre diapositive en allant dans l'onglet Insertion, en cliquant sur Image dans la barre d'outils puis en sélectionnant une photo.
-
6Réarrangez le contenu de la diapositive. De la même manière que la diapositive de titre, vous pouvez déplacer les éléments dans la diapositive en cliquant dessus puis en les faisant glisser.
- Vous pouvez agrandir ou rétrécir les images en cliquant sur l'un de leurs coins puis en faisant glisser le curseur.
-
7Recommencez pour chaque diapositive de la présentation. Une fois que vous aurez terminé la création des diapositives de votre présentation, vous pourrez passer à l'étape suivante.
- Vos diapositives doivent être épurées et ne contenir aucune source de distraction. Il est recommandé de ne pas dépasser les 33 mots pour chacune d'entre elles [2] .
Publicité
Partie 5
Partie 5 sur 6:Ajouter des transitions
Partie 5
-
1Sélectionnez une diapositive. Dans la colonne de gauche de la fenêtre PowerPoint, cliquez sur la diapositive sur laquelle vous voulez appliquer une transition.
-
2Allez dans l'onglet Transitions. Cet onglet se trouve en haut de la fenêtre PowerPoint et permet d'ouvrir la barre d'outils Transitions.
-
3Passez en revue les transitions disponibles. Les transitions vous aideront à créer des présentations attrayantes et agréables à regarder. Vous trouverez une liste des transitions disponibles en haut de la fenêtre.
-
4Affichez un aperçu de la transition. Cliquez sur l'une des transitions en haut de la fenêtre pour afficher un aperçu du résultat sur votre diapositive.
-
5Choisissez une transition. Une fois que vous aurez trouvé la transition à appliquer à votre diapositive, cliquez dessus pour la sélectionner.
-
6Ajoutez une transition au contenu des diapositives. Il est possible d'appliquer des transitions aux éléments spécifiques d'une diapositive (par exemple une photo ou une puce). Sélectionnez le contenu, allez dans l'onglet Animations en haut de la fenêtre puis choisissez la transition que vous voulez utiliser.
- Le contenu de la diapositive s'animera dans l'ordre assigné aux transitions. Par exemple, si vous animez une photo puis le titre sur la diapositive, la photo apparaitra avant le titre.
Publicité
Partie 6
Partie 6 sur 6:Tester et enregistrer la présentation
Partie 6
-
1Passez en revue votre PowerPoint. Quand vous aurez fini d'ajouter tout le contenu de votre présentation, faites défiler chaque diapositive pour être sûr(e) de n'avoir rien oublié.
-
2Allez dans l'onglet Diaporama. Il se trouve en haut de la fenêtre et permet d'ouvrir la barre d'outils Diaporama.
-
3Cliquez sur À partir du début. Cette option se trouve à l'extrême droite de la barre d'outils. Cliquez dessus pour démarrer votre présentation PowerPoint en diaporama.
-
4Faites défiler les diapositives. Utilisez les flèches gauche et droite pour faire avancer ou reculer votre présentation.
- Appuyez sur Esc pour quitter la présentation.
-
5Réalisez toutes les modifications nécessaires. Quand vous aurez fini de faire défiler votre présentation, vous pourrez ajouter les détails manquants, supprimer le contenu que vous voulez supprimer et ainsi de suite.
-
6Enregistrez votre PowerPoint. Cette étape permet d'enregistrer votre présentation sous forme de fichier utilisable sur n'importe quel ordinateur sous Windows ou Mac équipé de PowerPoint.
- Si vous utilisez un ordinateur sous Windows : cliquez sur Fichier, puis sur Enregistrer, doublecliquez sur Ce PC, sélectionnez un emplacement de sauvegarde, renommez votre présentation puis cliquez sur Enregistrer.
- Si vous utilisez un Mac : cliquez sur Fichier, puis sur Enregistrer sous, entrez le nom de la présentation dans le champ Enregistrer sous, choisissez un emplacement de sauvegarde en cliquant sur la case Où puis en sélectionnant un dossier avant de cliquer sur Enregistrer.
Publicité
Conseils
- Si vous n'avez pas de Microsoft Office, vous pourrez toujours utiliser le programme Keynote d'Apple ou Google Slides pour créer une présentation PowerPoint.
- Enregistrez régulièrement votre travail pour ne pas perdre vos modifications si jamais votre ordinateur s'éteignait inopinément ou venait à crasher.
- Si vous enregistrez votre présentation PowerPoint au format .pps au lieu du format par défaut .ppt, doublecliquer sur le fichier ouvrira directement la présentation en mode diaporama.
Publicité
Avertissements
- Pour de belles présentations PowerPoint, ne placez pas trop de texte dans une même diapositive.
- Votre présentation PowerPoint (ou certaines fonctions de la présentation) ne s'ouvrira pas dans les versions très anciennes de l'application.
Publicité
Références
- ↑ https://onedrive.live.com/view.aspx?resid=DBDCE00C929AA5D8 !252&ithint=file%2cpptx&app=PowerPoint&authkey= !AH4O9NxcbehqzIg
- ↑ https://www.virtualsalt.com/powerpoint.htm
À propos de ce wikiHow
Publicité
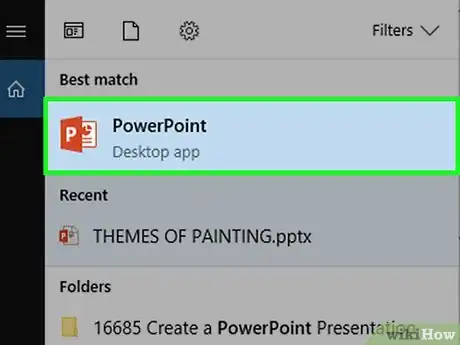
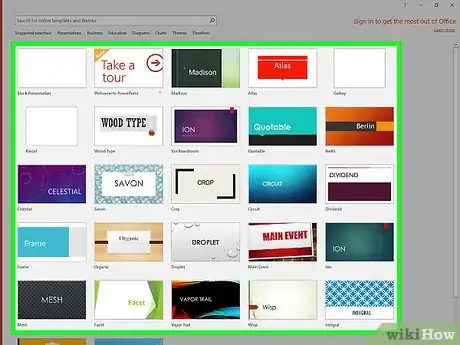
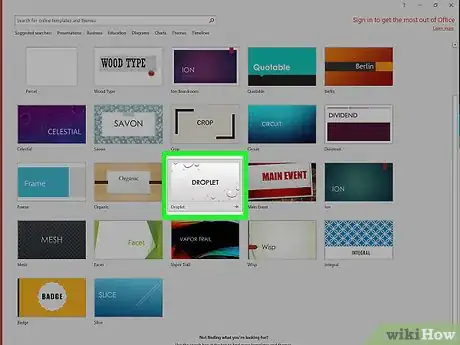
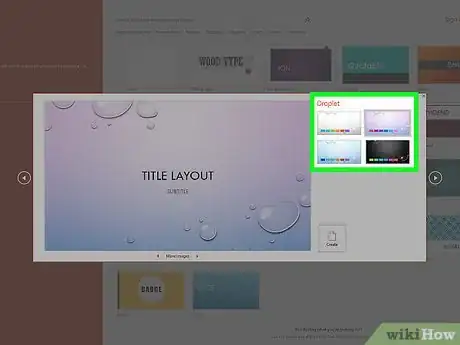
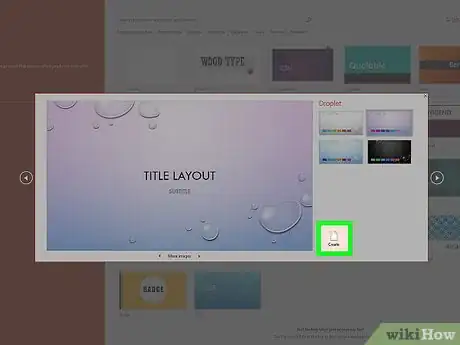
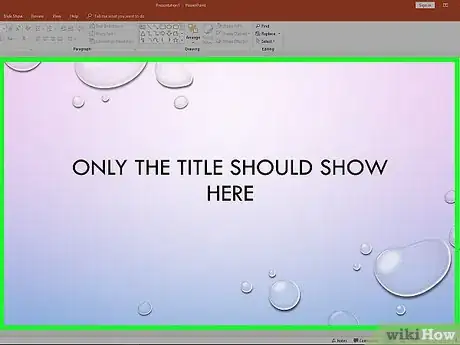
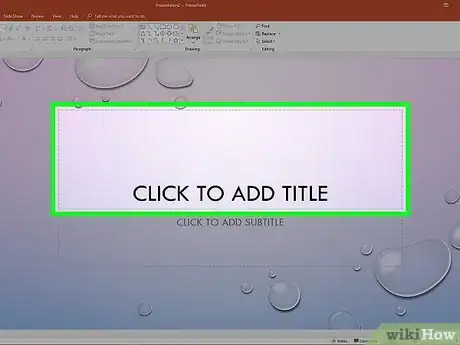
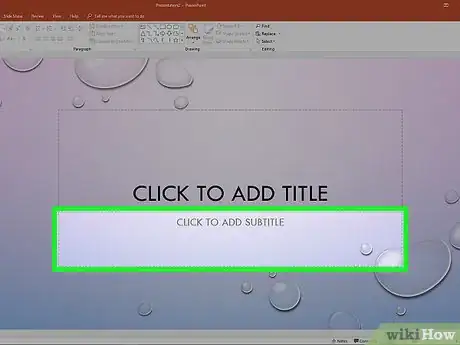
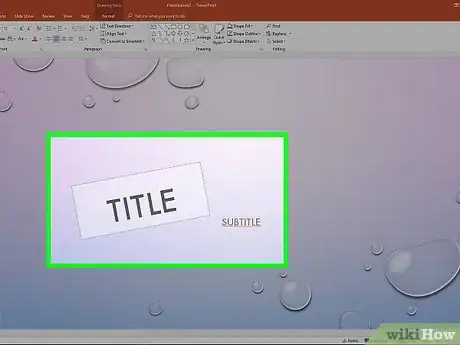
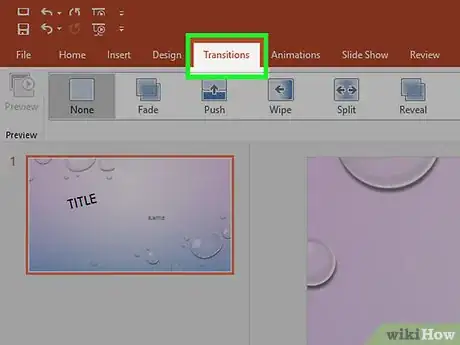
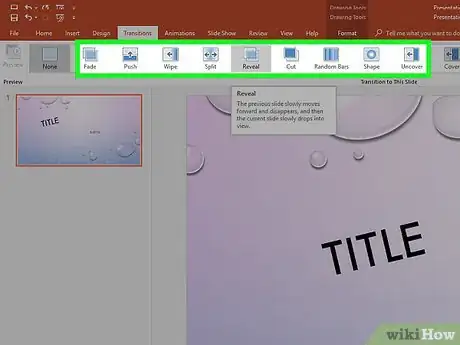
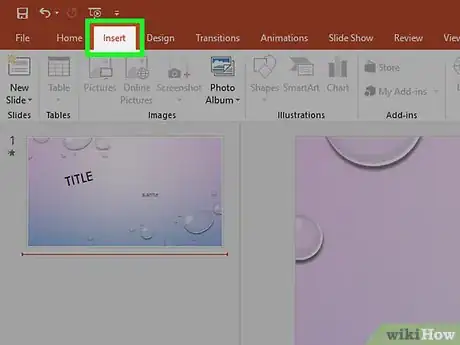
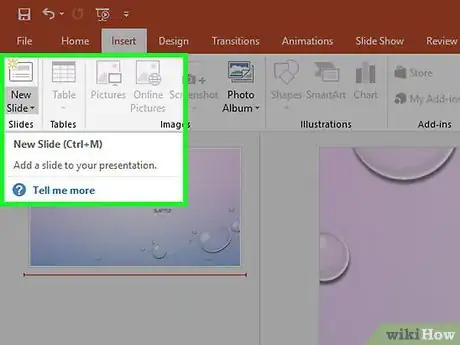
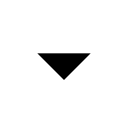
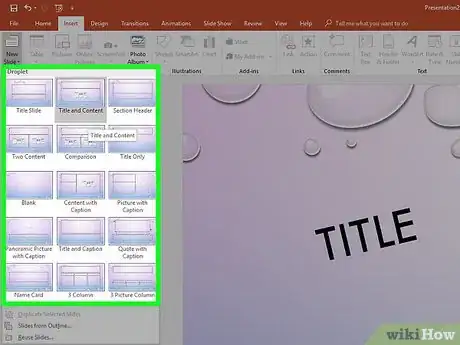
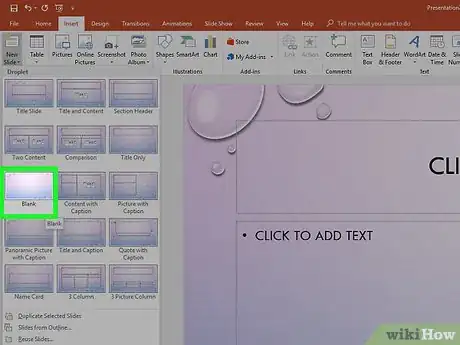
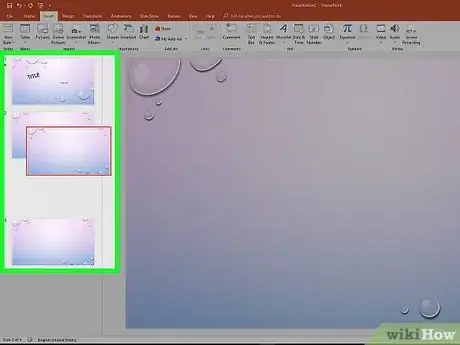
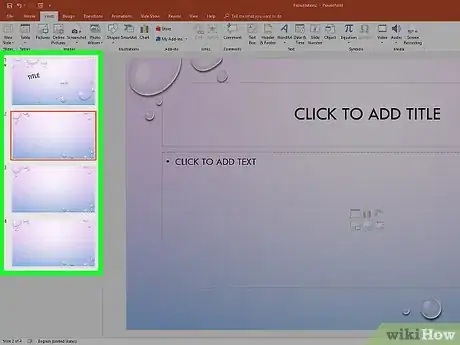
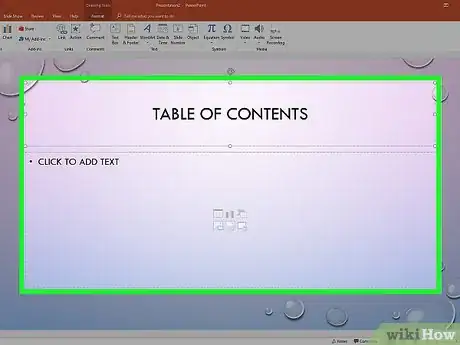
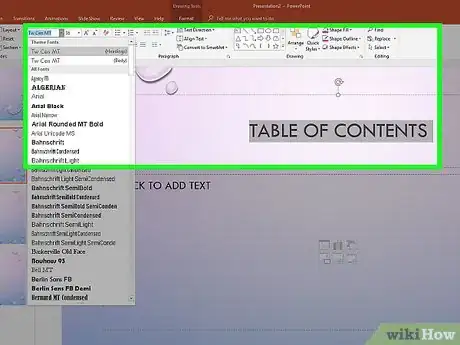
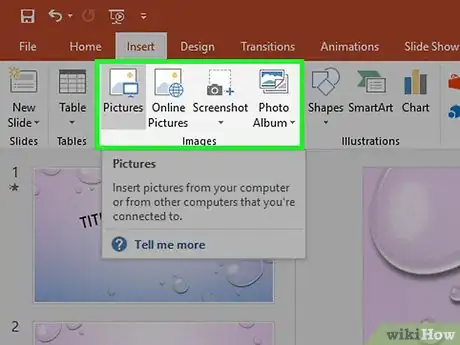
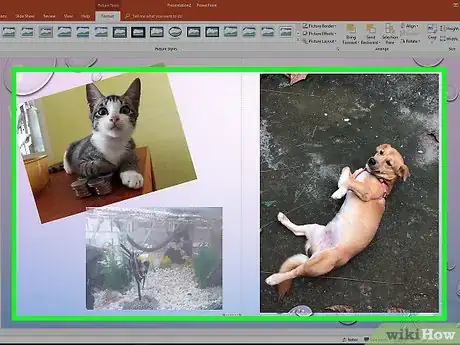
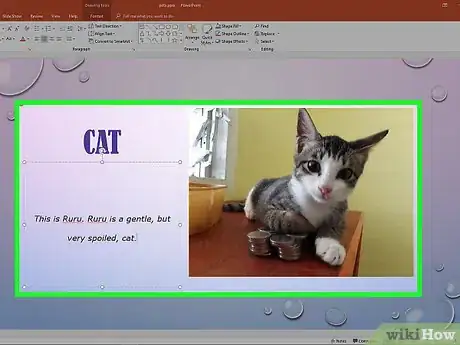
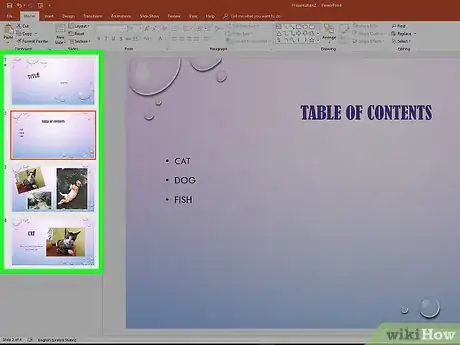
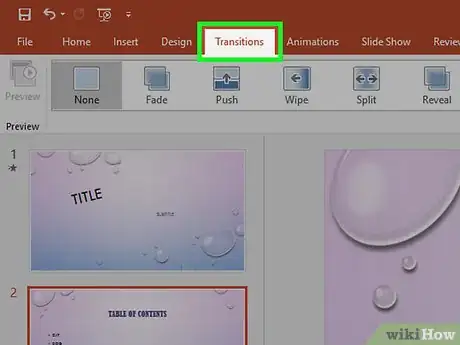
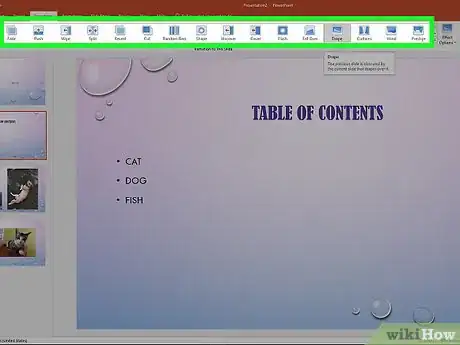
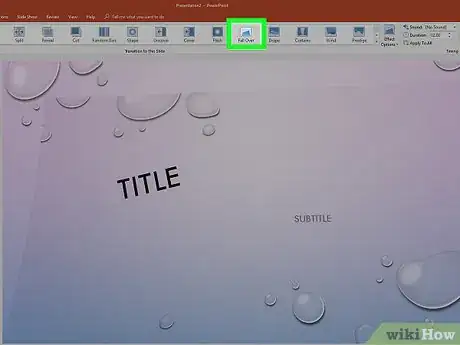
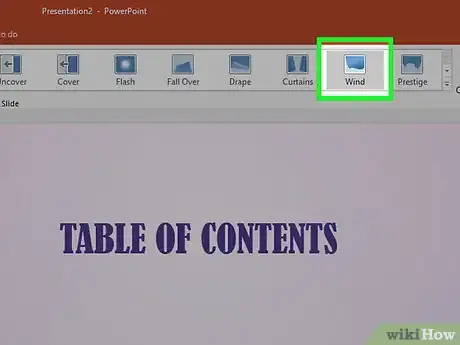
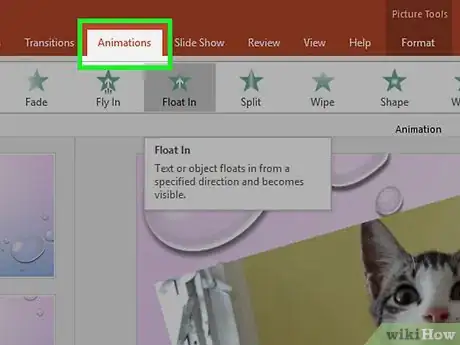
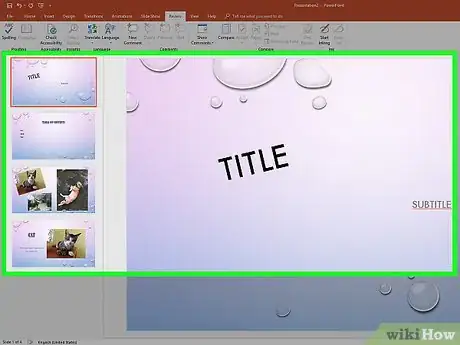
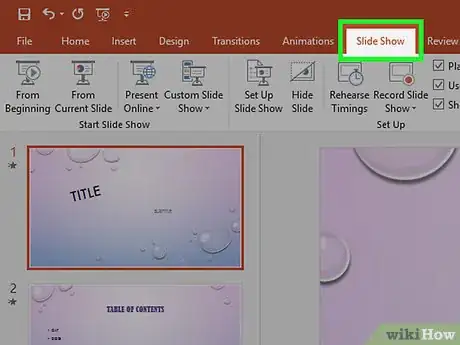
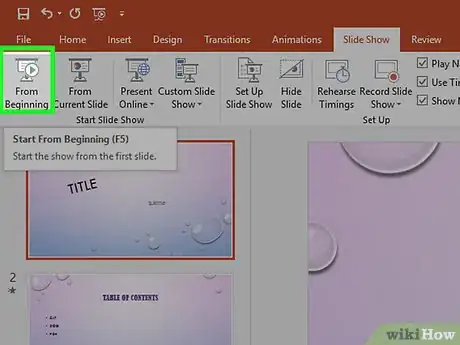
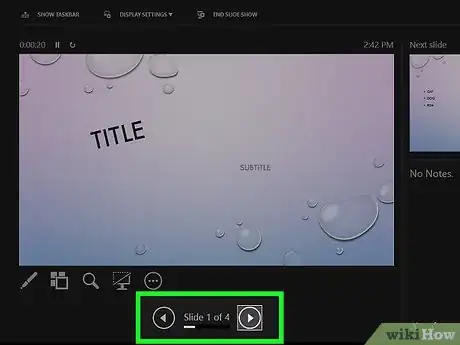
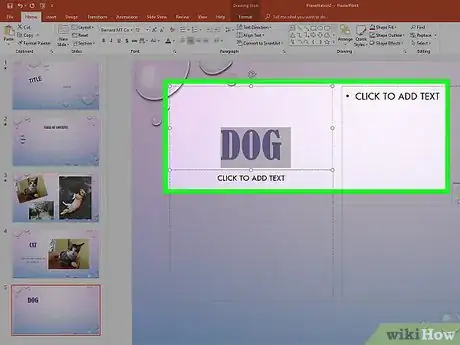
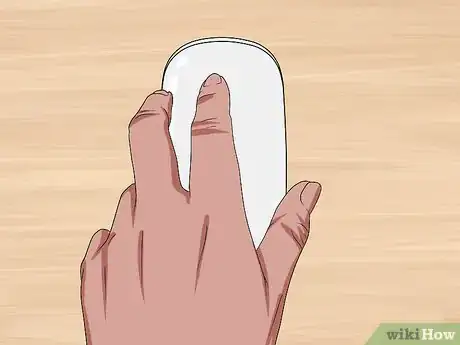
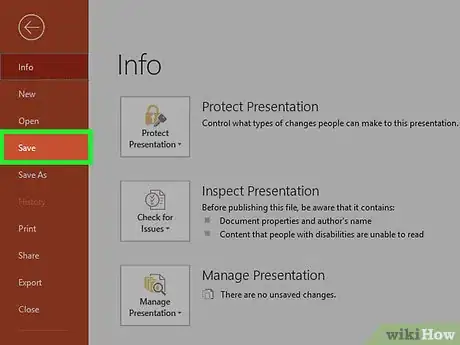



-Step-15.webp)












L'équipe de gestion du contenu de wikiHow examine soigneusement le travail de l'équipe éditoriale afin de s'assurer que chaque article est en conformité avec nos standards de haute qualité. Cet article a été consulté 19 903 fois.