Cet article a été rédigé avec la collaboration de nos éditeurs(trices) et chercheurs(euses) qualifiés(es) pour garantir l'exactitude et l'exhaustivité du contenu.
L'équipe de gestion du contenu de wikiHow examine soigneusement le travail de l'équipe éditoriale afin de s'assurer que chaque article est en conformité avec nos standards de haute qualité.
Cet article a été consulté 105 282 fois.
Augmentez le nombre déjà impressionnant des fonctionnalités de votre tableur Excel en lui ajoutant vos propres macros. Bien que les formules natives que vous pouvez utiliser sur les feuilles de calculs de Microsoft Excel en fassent un outil imposant, pouvoir lui ajouter des macros personnalisées lui apporteront davantage de puissance.
Étapes
Partie 1
Partie 1 sur 3:Valider les macros
-
1Ouvrez Excel. La procédure de validation des macros est la même pour les versions 2010, 2013 et 2016 d’Excel. Si vous travaillez sous Mac, il existe de légères différences que nous détaillerons ci-après.
-
2Cliquez sur l’onglet intitulé Fichier.
- Sous Mac, vous devrez cliquer sur le menu intitulé Excel.
-
3Cliquez sur Options.
- Sous Mac, vous devrez cliquer sur l’option intitulée Préférences.
-
4Cliquez l’option Personnaliser le ruban.
- Sous Mac, vous devrez cliquer sur Ruban et barre d’outils dans la section intitulée Création.
-
5Cochez la boite intitulée Développeur. Vous la trouverez dans la liste affichée à droite.
- Sous Mac, vous trouverez la boite intitulée Développeur dans la liste nommée Titres des Onglets ou groupes.
-
6Cliquez sur le bouton OK. Vous verrez s’afficher l’onglet Développeur à la fin de la liste des onglets.Publicité
Partie 2
Partie 2 sur 3:Enregistrer une macro
-
1Répétez la séquence des commandes applicables à votre macro. Lorsque vous procédez à l’enregistrement d’une macro, toutes les actions que vous exécuterez sur votre tableur, y compris les clics de votre souris, lui seront ajoutées. C’est la raison pour laquelle une simple erreur peut tout ruiner. Prenez le temps de répéter pas à pas la totalité de la séquence de commandes applicables à votre macro jusqu’à ce que vous puissiez la reproduire sans aucune hésitation et en évitant tout clic inutile de votre souris.
-
2Cliquez sur l’onglet Développeur.
-
3Cliquez sur le bouton Enregistrer une macro. Vous le trouverez dans la section intitulée Code du ruban. Sous Windows, vous pourrez aussi presser simultanément les touches Alt+T+M+R de votre clavier pour commencer à entrer une nouvelle macro.
-
4Donnez un nom à votre macro. Prenez soin de lui attribuer un nom que vous pourrez facilement identifier, en particulier si vous vous préparez à créer une série de macros.
- Vous pourrez aussi lui ajouter une description sommaire afin d’expliquer son rôle.
-
5Cliquez sur le champ Touches de raccourci.. Bien que ce soit optionnel, vous pourrez affecter à votre macro un raccourci de touches du clavier pour la lancer plus facilement.
-
6Pressez la touche Maj et une lettre de votre choix. Ceci aura pour effet de créer une combinaison de touches sous la forme Ctrl+Maj+Lettre que vous devrez presser simultanément pour exécuter votre macro.
- Sous Mac, votre raccourci sera constitué de ⌥ Opt+⌘ Command+Lettre.
-
7Cliquez sur le menu Enregistrer la macro dans.
-
8Cliquez sur l’emplacement où vous voulez enregistrer votre macro. Si vous n’utilisez cette macro que sur la feuille de calculs sur laquelle vous travaillez actuellement, cliquez sur Ce classeur. Si vous voulez qu’elle soit disponible pour toutes les feuilles de calculs sur lesquelles vous avez l’opportunité de travailler, sélectionnez Classeur de macros personnelles.
-
9Commencez à enregistrer votre macro. L’enregistrement de la séquence d’actions composant votre macro débutera dès que vous cliquerez sur le bouton OK.
-
10Enchainez les actions que vous voulez enregistrer. Toutes les actions que vous allez effectuer seront dorénavant enregistrées et ajoutées à la macro. Si vous effectuez la somme du contenu des cellules A2 et B2 dans C7 pendant l’enregistrement de la macro, celle-ci additionnera toujours les contenus de A2 et B2 pour en afficher le résultat dans C7 lorsque vous l’exécuterez ultérieurement.
- Les macros peuvent être très complexes et vous pourrez même en utiliser le résultat pour ouvrir d’autres applications de Microsoft Office. N’oubliez pas que lorsqu’une macro est en cours d’enregistrement, toutes les actions que vous effectuerez dans votre tableur lui seront ajoutées.
-
11Arrêtez l’enregistrement de votre macro. Lorsque vous aurez terminé, cliquez sur Arrêter l’enregistrement. Ceci aura pour effet d’arrêter l’enregistrement de la macro et de procéder à sa sauvegarde sous le nom que vous lui avez donné auparavant.
-
12Enregistrez le fichier sous un format autorisant l’exécution des macros. Vous devrez enregistrer votre feuille de calculs sous un format particulier autorisant l’exécution des macros :
- cliquez sur le menu Fichier puis sélectionnez Enregistrer ;
- cliquez sur le menu Types de fichiers que vous trouverez au-dessous du champ contenant le nom du fichier ;
- cliquez sur Classeur autorisant l’exécution des macros.
Publicité
Partie 3
Partie 3 sur 3:Utiliser une macro
-
1Ouvrez le classeur autorisant les macros. Si vous avez fermé le fichier avant d’exécuter une macro, vous serez invité à en autoriser le contenu.
-
2Cliquez le bouton Autoriser le contenu. Ce bouton s’affichera en haut de la feuille de calcul ouverte, dans un dialogue d’avertissement de sécurité qui n’apparaitra que si vous ouvrez un classeur sur lequel l’exécution des macros est autorisée. Ayant vous-même créé ce document, vous pouvez avoir confiance, mais faites cependant attention si vous ouvrez de tels classeurs dont vous ignorez l’origine.
-
3Pressez le raccourci de touches de votre macro. Lorsque vous voudrez utiliser votre macro, vous pourrez simplement l’exécuter en pressant simultanément les touches du raccourci que vous lui avez affecté auparavant.
-
4Cliquez le bouton Macros dans l’onglet Développeur. Ceci aura pour effet d’afficher la liste des macros disponibles pour la feuille de calcul que vous avez ouverte.
-
5Cliquez sur la macro que vous voulez exécuter.
-
6Cliquez sur le bouton Exécuter. La macro sélectionnée s’exécutera dans la cellule active ou le groupe sélectionné.
-
7Affichez le code d’une macro. Si vous voulez en apprendre davantage au sujet du fonctionnement des macros, vous pouvez visualiser le code d’une de celles que vous avez créées et éventuellement la modifier :
- cliquez sur le bouton des macros dans l’onglet Développeur ;
- cliquez sur le nom de la macro dont vous voulez afficher le code ;
- cliquez sur le bouton d’édition ;
- vous verrez s’afficher le code de votre macro dans la fenêtre de l’éditeur de Visual Basic.
Publicité
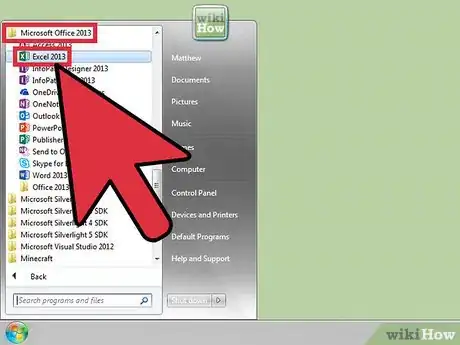
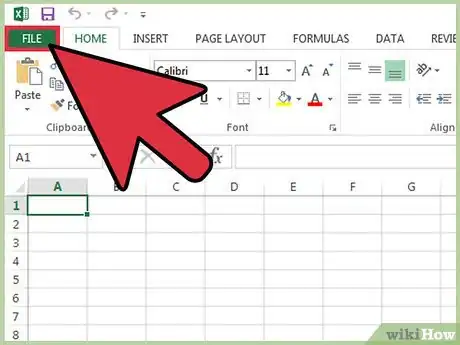
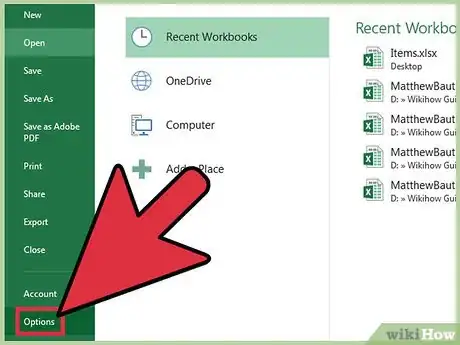
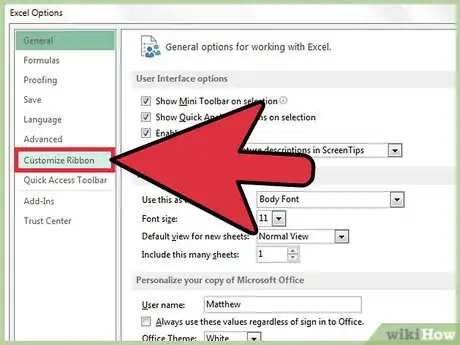
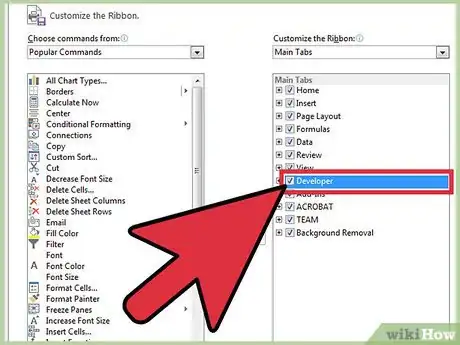
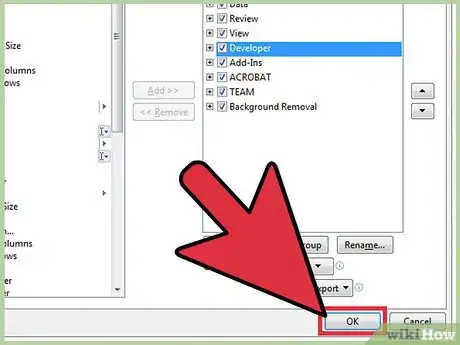
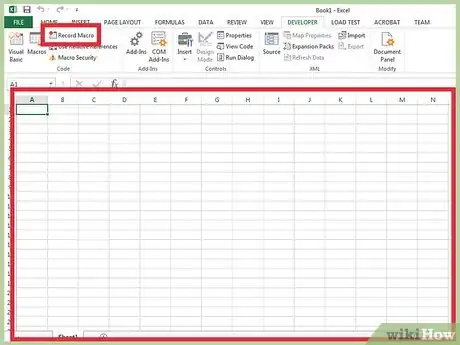
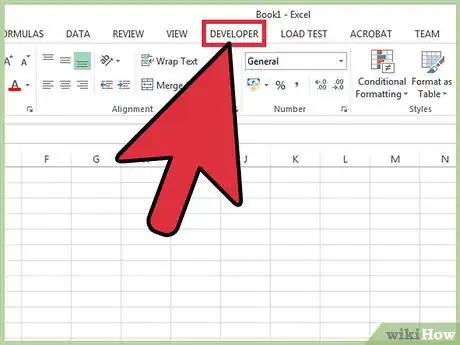
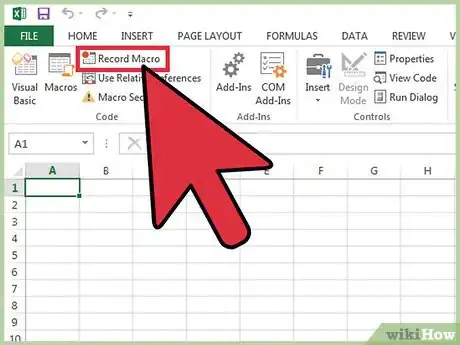
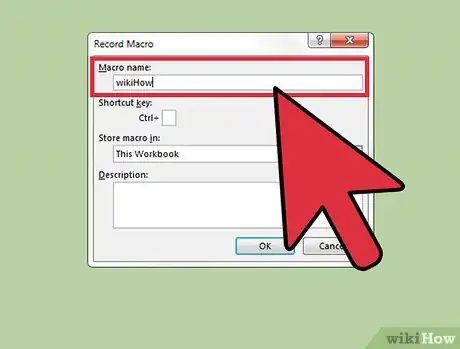
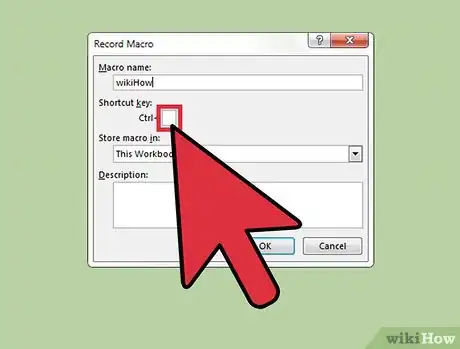
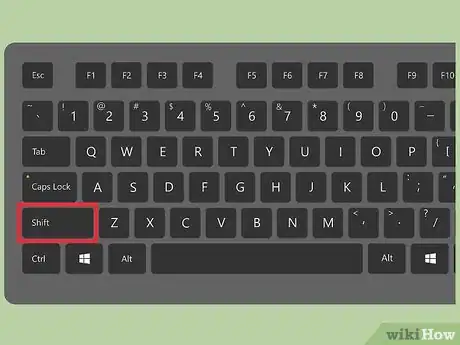
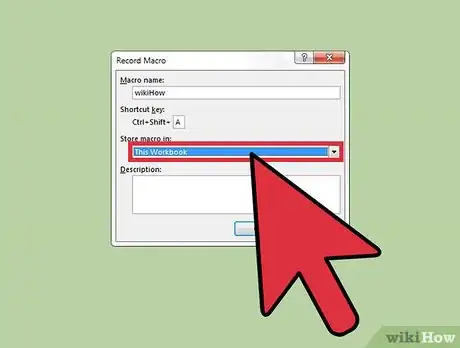
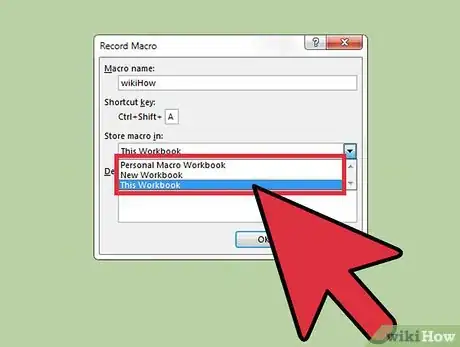
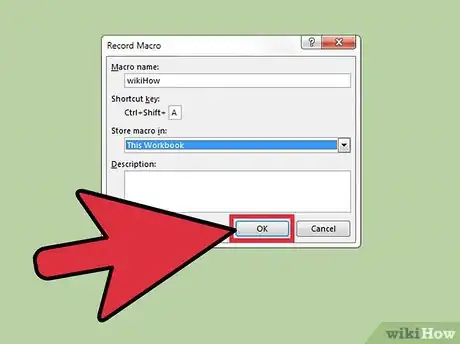
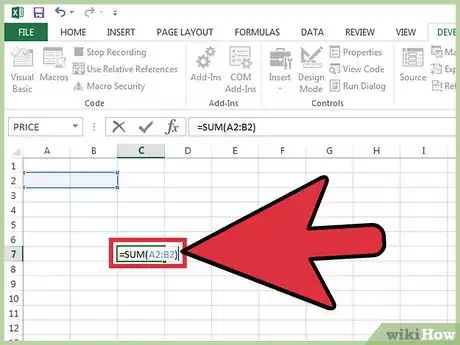
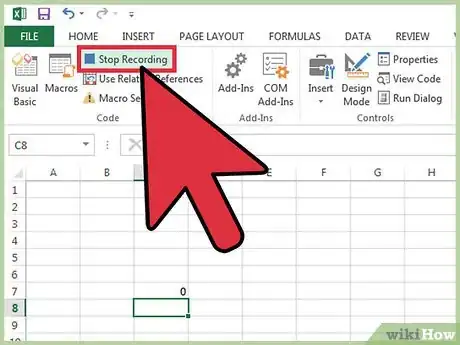
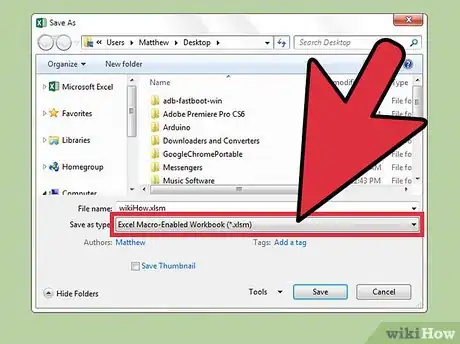
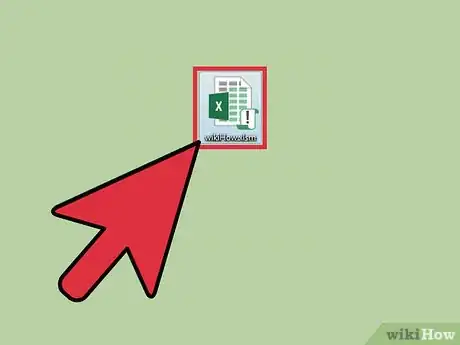
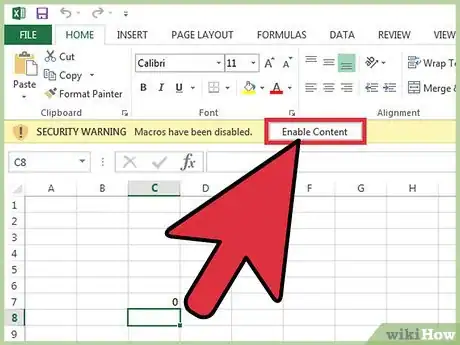
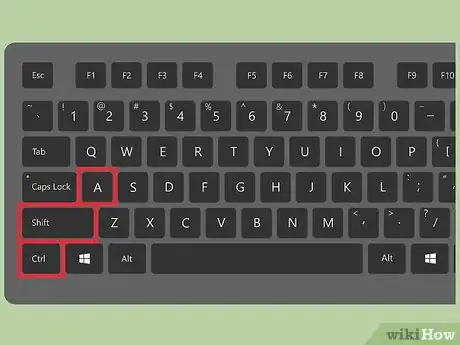
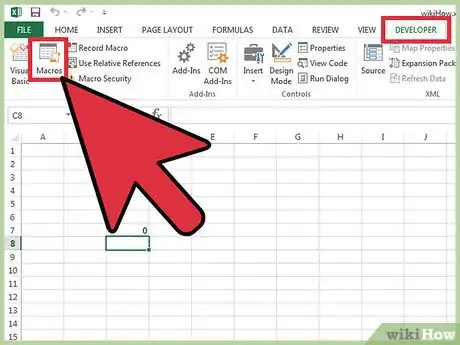
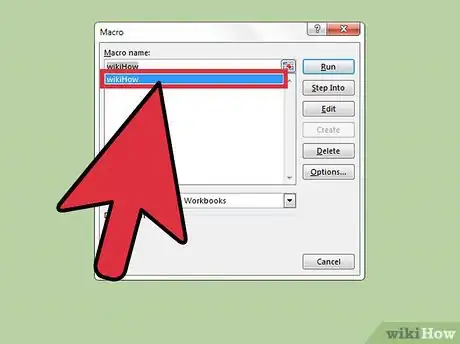
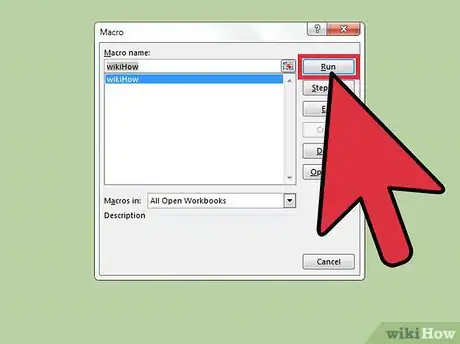
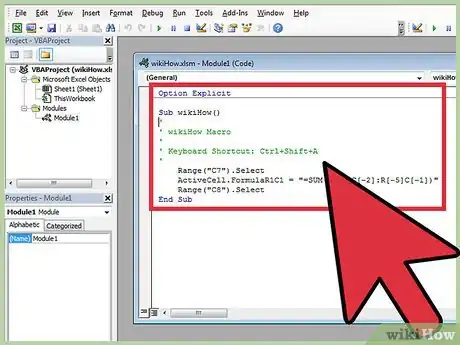



-Step-15.webp)












L'équipe de gestion du contenu de wikiHow examine soigneusement le travail de l'équipe éditoriale afin de s'assurer que chaque article est en conformité avec nos standards de haute qualité. Cet article a été consulté 105 282 fois.