Cet article a été rédigé avec la collaboration de nos éditeurs(trices) et chercheurs(euses) qualifiés(es) pour garantir l'exactitude et l'exhaustivité du contenu.
L'équipe de gestion du contenu de wikiHow examine soigneusement le travail de l'équipe éditoriale afin de s'assurer que chaque article est en conformité avec nos standards de haute qualité.
Cet article a été consulté 14 363 fois.
Apprenez à extraire (ou décompresser) le contenu d'un dossier ZIP. Extraire des fichiers d'un dossier ZIP va décompresser ces derniers, vous permettant de les ouvrir et de les exécuter correctement. Si vous avez un ordinateur sous Windows ou Mac, vous pouvez facilement décompresser les dossiers ZIP en utilisant le logiciel intégré.
Étapes
Partie 1
Partie 1 sur 5:Windows
-
1Faites un doubleclic sur le fichier ZIP. Cela affiche le contenu dans une fenêtre de l'Explorateur de fichiers.
-
2Cliquez sur Extraire tout. Cette icône ressemble à un dossier avec une fermeture éclair et quatre carrés bleus. Elle se trouve vers le haut de la fenêtre.
-
3Cochez la case Afficher les fichiers extraits une fois terminé. C'est en bas à gauche de la fenêtre. Vous serez alors redirigé(e) vers les fichiers décompressés une fois ceux-ci extraits.
-
4Sélectionnez un dossier dans lequel décompresser. Si vous souhaitez placer vos fichiers décompressés dans un emplacement différent que celui dans lequel votre dossier se trouve actuellement, suivez les étapes listées ci-dessous.
- Cliquez sur Parcourir... sur la droite de la fenêtre.
- Cliquez sur le nom du dossier dans lequel enregistrer le dossier décompressé.
- Cliquez sur Sélectionner le dossier.
-
5Cliquez sur Extraire. C'est en bas de la fenêtre. Le contenu de votre fichier ZIP sera extrait et sauvegardé dans un dossier décompressé à l'emplacement sélectionné. Vous pouvez maintenant y modifier les fichiers.Publicité
Partie 2
Partie 2 sur 5:Mac
-
1Copiez le dossier ZIP dans un autre emplacement (facultatif). Lorsque vous décompressez un fichier, le contenu sera extrait dans le même dossier que le fichier ZIP d'origine. Si vous souhaitez extraire le contenu ailleurs, vous pouvez déplacer votre fichier ZIP avant de le décompresser. Suivez les étapes ci-dessous.
- Cliquez une fois sur le dossier ZIP.
- Cliquez sur Modifier en haut à gauche de l'écran.
- Choisissez Copier dans le menu déroulant.
- Allez dans le dossier dans lequel vous souhaitez enregistrer votre dossier ZIP.
- Cliquez à nouveau sur Modifier, puis sur Coller.
-
2Faites un doubleclic sur le dossier ZIP. Le contenu du ZIP sera maintenant extrait et sauvegardé dans un nouveau dossier dans votre dossier actuel. Une fois l'extraction des fichiers terminée, le dossier contenant vos fichiers apparaitra.Publicité
Partie 3
Partie 3 sur 5:Linux
-
1Ouvrez une fenêtre du Terminal. Cliquez sur l'icône de l'application Terminal sur votre bureau ou appuyez sur Ctrl + Alt + T pour en ouvrir une.
-
2Allez dans le répertoire du fichier ZIP. Tapez cd et une espace, entrez le chemin d'accès au dossier dans lequel se trouve votre ZIP, puis appuyez sur Entrée.
- Par exemple, si le fichier ZIP se trouve dans le répertoire Téléchargements, vous devez saisir cd Downloads dans le Terminal.
- Si le fichier ZIP se trouve dans un dossier appelé ZIP dans le dossier Téléchargements, vous devrez plutôt entrer cd /home/nom/Downloads/ZIP (où nom est votre nom d'utilisateur).
-
3Entrez la commande unzip (décompresser). Tapez unzip fichier.zip où fichier est le nom du dossier, puis appuyez sur Entrée pour l'exécuter. Cela extrait les fichiers dans le répertoire du dossier.
- Si le nom du fichier contient des espaces, ajoutez des guillemets droits de chaque côté de file.zip (par exemple, unzip "ceci est un dossier compressé.zip").
- La commande Linux unzip ne crée pas de nouveau dossier pour les fichiers décompressés.
Publicité
Partie 4
Partie 4 sur 5:iPhone et iPad
-
1Ouvrez l'application Fichiers. C'est l'icône bleue intitulée Fichiers qui se trouve dans votre liste d'applications. Vous pouvez également la trouver en faisant glisser votre doigt sur l'écran d'accueil jusqu'à ce que vous atteigniez l'écran Bibliothèque d'applications et en appuyant sur le dossier Productivité et finances [1] .
-
2Accédez à l'emplacement du fichier ZIP. Si le fichier est sur votre iPhone, par exemple, appuyez sur Sur mon iPhone. S'il est enregistré dans un dossier spécifique, appuyez sur ce dossier pour l'ouvrir.
-
3Appuyez sur le fichier compressé. Cela crée instantanément un dossier renfermant le contenu du fichier ZIP.
- Vous pouvez renommer ce dossier si vous le souhaitez. Faites un appui long sur le dossier et sélectionnez Renommer pour le faire.
-
4Appuyez sur le dossier pour l'ouvrir. Cela affiche le contenu du fichier ZIP.Publicité
Partie 5
Partie 5 sur 5:Android
-
1Installez l'application Files by Google sur votre Android. Si vous avez déjà l'application Fichiers dans votre tiroir des applications, vous pouvez l'ouvrir tout de suite. Toutefois, différents appareils Android ont différentes applications Fichiers, et elles peuvent ne pas toutes décompresser les fichiers. Suivez les étapes ci-dessous pour installer l'application officielle Files by Google.
- Ouvrez Google Play Store.
- Saisissez fichiers de Google dans la barre de recherche.
- Appuyez sur Files by Google dans les résultats de la recherche.
- Choisissez Installer pour télécharger l'application. Si vous avez déjà l'application, vous ne verrez pas cette option, vous verrez à la place Ouvrir.
-
2Ouvrez Files by Google. Son icône est un dossier bleu avec un coin corné qui est de plusieurs couleurs différentes [2] .
-
3Appuyez sur Parcourir. Son icône est une petite loupe.
-
4Accédez au dossier qui contient votre fichier ZIP. Par exemple, s'il se trouve dans votre dossier Téléchargements, sélectionnez ce dossier.
-
5Appuyez sur le fichier ZIP. Une fenêtre contextuelle va apparaitre, vous montrant ce qu'il y a à l'intérieur du fichier.
-
6Appuyez sur Extraire. Cela extrait les fichiers du fichier ZIP compressé et affiche un aperçu.
- Si vous souhaitez supprimer le fichier ZIP après l'avoir décompressé, cochez la case à côté de Supprimer le fichier ZIP.
-
7Choisissez OK. Le contenu du fichier ZIP est maintenant extrait dans le dossier actuel.Publicité
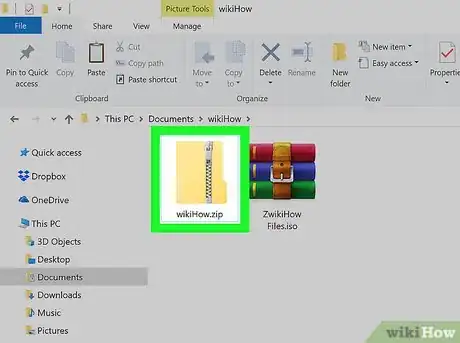
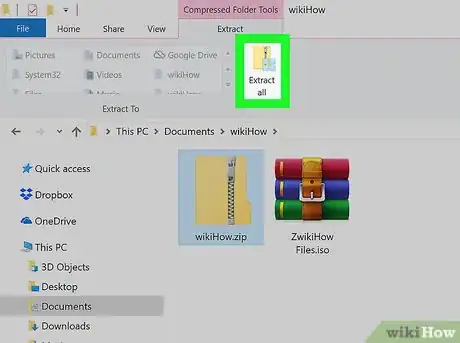
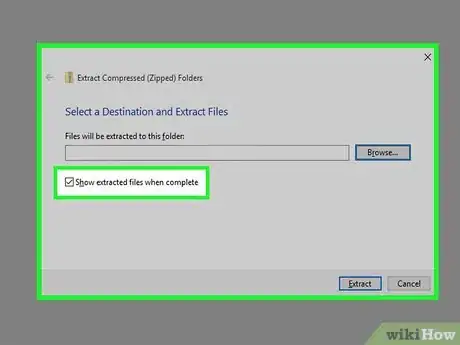
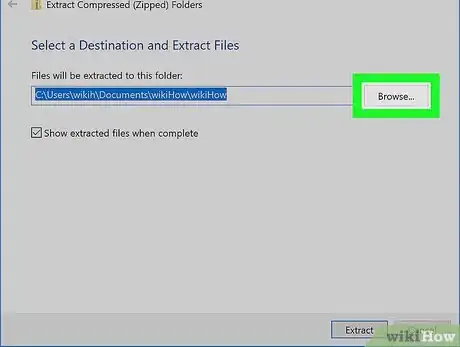
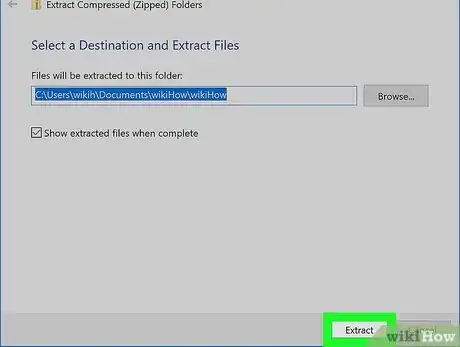
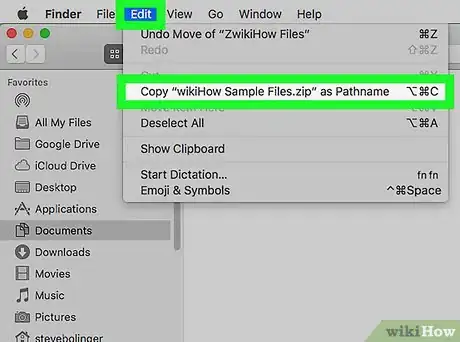
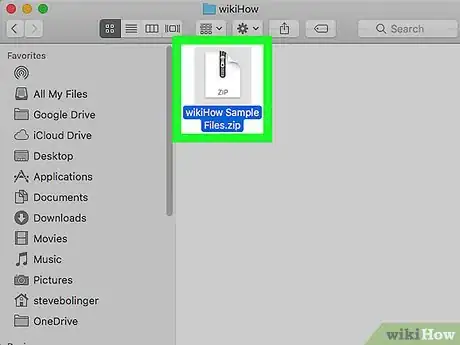
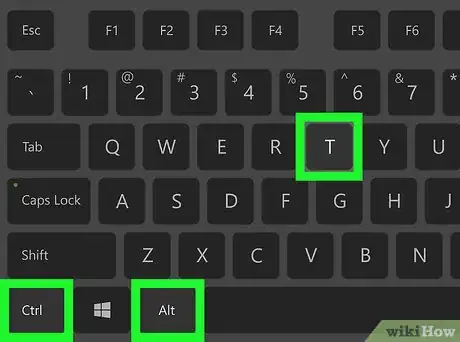
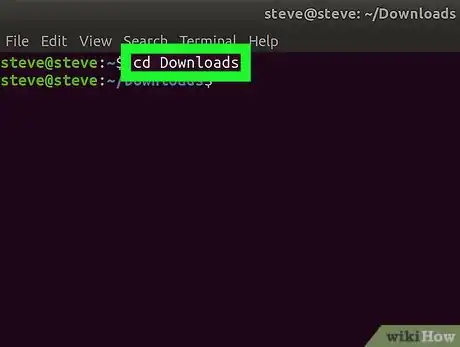
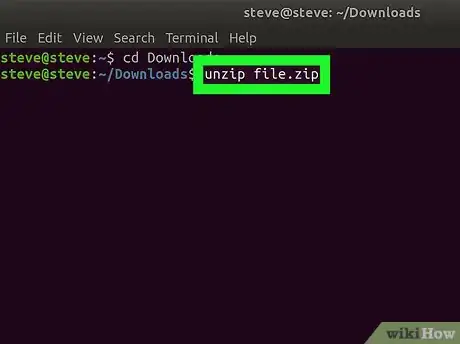
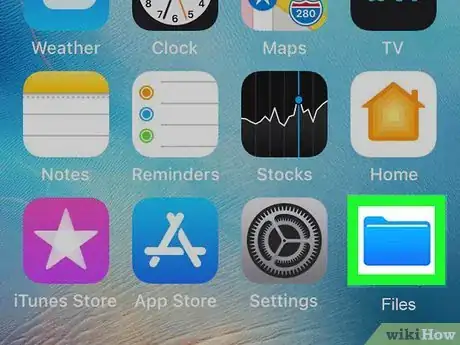
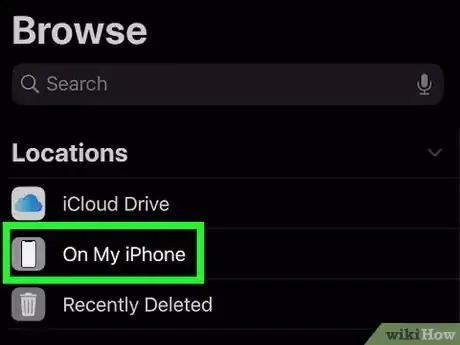
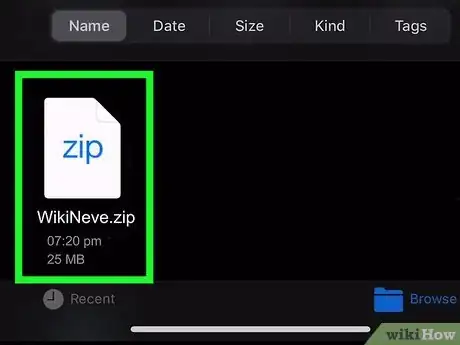
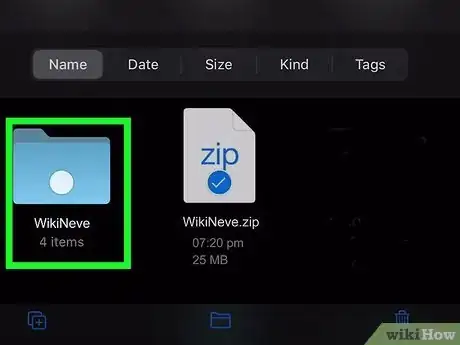
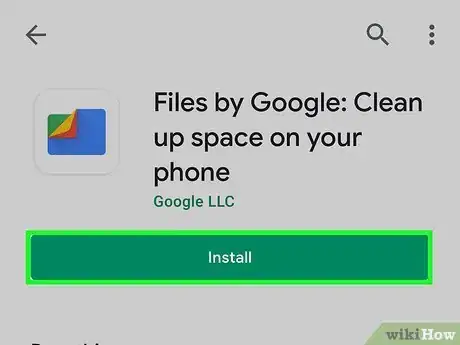
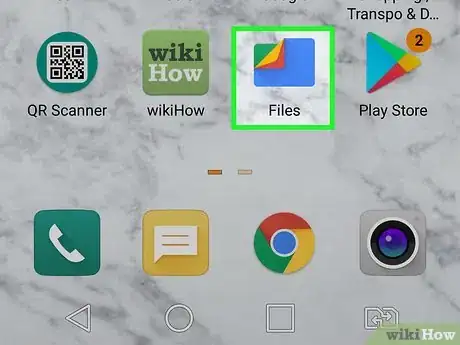
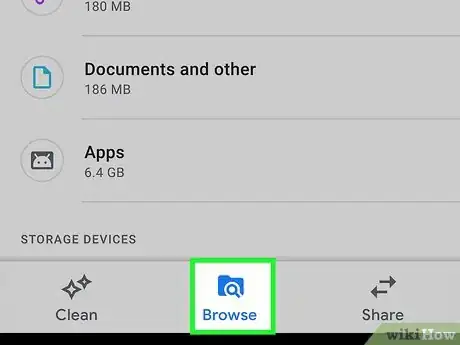
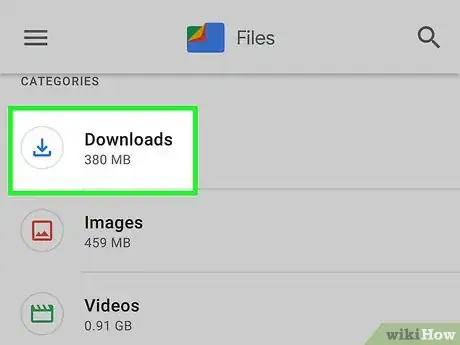
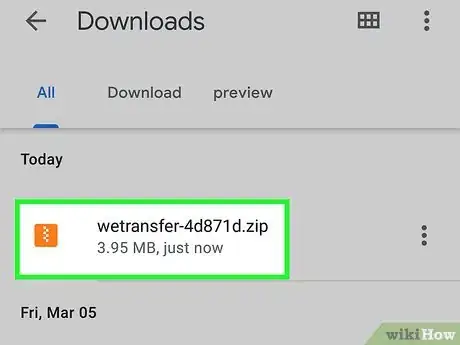
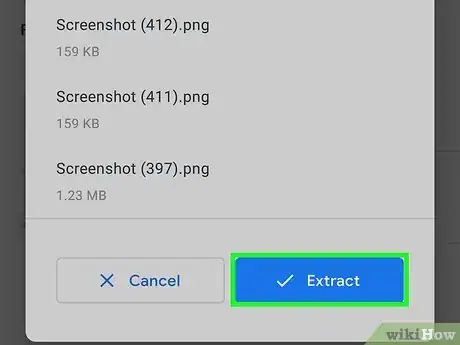
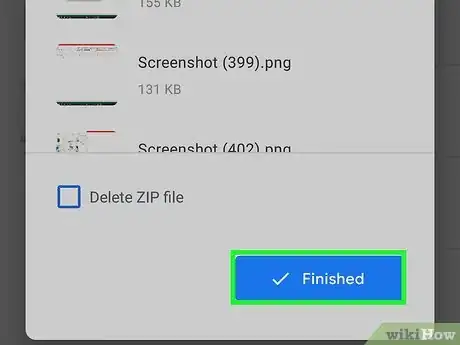



-Step-15.webp)












L'équipe de gestion du contenu de wikiHow examine soigneusement le travail de l'équipe éditoriale afin de s'assurer que chaque article est en conformité avec nos standards de haute qualité. Cet article a été consulté 14 363 fois.