X
wikiHow est un wiki, ce qui veut dire que de nombreux articles sont rédigés par plusieurs auteurs(es). Pour créer cet article, 9 personnes, certaines anonymes, ont participé à son édition et à son amélioration au fil du temps.
Cet article a été consulté 20 207 fois.
Si votre ordinateur commence à tourner au ralenti, il est peut-être temps de défragmenter le disque dur. La fragmentation peut ralentir un ordinateur et accaparer de la mémoire libre.
Étapes
Méthode 1
Méthode 1 sur 3:Comprendre la défragmentation
Méthode 1
-
1Sachez pourquoi un disque dur doit être défragmenté. Quand un disque dur vient d'être formaté, les fichiers du système se trouvent au début du disque et le reste n'est qu'un vaste bloc de mémoire libre. Ce bloc peut être rempli de manière optimale quand de nouvelles données sont ajoutées au disque dur. Quand les fichiers sont modifiés, supprimés ou déplacés sur le disque dur, des morceaux de données et de petits blocs de mémoire libre sont laissés pour compte.
-
2Apprenez comment la fragmentation affecte la performance. Plus le nombre de fragments augmente sur le disque dur, plus la performance de la machine se détériore. Le disque dur prendra plus de temps pour trouver des fichiers et l'espace libre du disque dur sera mal estimé.
-
3Sachez comment prévenir la fragmentation. Beaucoup de fichiers de système modernes sont faits de telle sorte à limiter le nombre de fragmentations. Si vous vous rendez compte que votre machine commence à ralentir, la défragmentation pourrait augmenter la vitesse de lecture de votre disque dur.
- Un disque SSD (mémoire flash) ne doit pas être défragmenté, car il ne dispose pas de mécanisme de lecture mécanique. Au contraire, la défragmentation d'un disque SSD provoquera une détérioration plus rapide, car les données ne peuvent y être inscrites qu'un nombre limité de fois.
Publicité
Méthode 2
Méthode 2 sur 3:Défragmenter sous Windows XP
Méthode 2
-
1Ouvrez l'utilitaire Défragmenteur de disque. Vous le trouverez en cliquant sur le menu Démarrer, puis Tous les programmes, Accessoires et enfin Outils système. Sélectionnez le Défragmenteur de disque dans la liste. Vous aurez besoin d'un accès administrateur pour lancer l'utilitaire Défragmenteur de disque.
- Vous pouvez aussi ouvrir l'utilitaire Défragmenteur de disque en cliquant sur Démarrer et en effectuant une recherche. Introduisez défragmenteur de disque dans le champ et cliquez sur Rechercher.
-
2Sélectionnez votre disque. Une liste de disques connectés à votre ordinateur s'affichera. Sélectionnez le disque que vous voulez défragmenter. Il s'agira normalement du disque C : ou D : . Cliquez sur le bouton Analyser pour voir si le disque a besoin d'être défragmenté.
- Vous pouvez comparer les graphiques sous la liste des disques pour voir si la défragmentation des disques affectera l'allocation de la mémoire. Si vous voyez beaucoup de lignes rouges, cela signifie que vous avez beaucoup de fichiers fragmentés.
- Il vous faut au moins 15 % de mémoire libre pour défragmenter un disque. C'est dû au fait que des fichiers seront déplacés afin d'optimaliser le disque et le système a besoin de mémoire libre pour placer temporairement des fichiers à certains endroits lors de la réorganisation.
-
3Défragmentez le disque. Sélectionnez le disque et cliquez sur Défragmenter. Confirmez que vous voulez lancer l'opération dans la fenêtre qui s'affiche. Une fois la défragmentation complétée, vous recevrez un rapport dans une nouvelle fenêtre. Ce rapport vous montrera le nombre de fichiers qui ont été déplacés et lesquels n'ont pas pu l'être, ainsi que l'espace nouvellement libéré.
- Évitez d'utiliser votre ordinateur lorsque la défragmentation a lieu. Si vous changez un fichier, la défragmentation devra peut-être reprendre depuis le début.
- Vous pouvez voir l'évolution de l'opération en suivant la barre de statut en bas de la fenêtre. Celle-ci vous montrera où en est l'opération et ce qui se passe au moment où vous regardez. Le graphique postdéfragmentation changera également tout au cours de l'opération.
Publicité
Méthode 3
Méthode 3 sur 3:Défragmenter par la ligne de commande
Méthode 3
-
1Ouvrez la ligne de commande. Cliquez sur le menu Démarrer et sélectionnez Exécuter. Dans la nouvelle fenêtre, introduisez cmd et appuyez sur Entrée. Une interface de ligne de commande s'ouvrira.
-
2Analysez le disque. Pour voir si un disque a besoin d'être défragmenté, introduisez la commande suivante dans la ligne de commande. Remplacez le C par la lettre du disque dur à analyser :
defrag C: /a -
3Défragmentez le disque. Pour lancer l'opération de défragmentation, introduisez la commande suivante dans la ligne de commande. Remplacez le C par la lettre du disque dur que vous à défragmenter.
defrag C:- Vous pouvez forcer la défragmentation en introduisant le paramètre supplémentaire /f à la fin de la commande de défragmentation.
- Lorsque l'opération de défragmentation a lieu, le système affichera un curseur clignotant. Une fois la défragmentation finie, un rapport s'affichera. Vous pouvez copier le rapport dans un fichier texte en lançant l'opération de défragmentation avec la commande suivante.
defrag C: /v >filename.txt. - Vous pouvez interrompre l'opération de défragmentation en appuyant sur Ctrl + C.
Publicité - Vous pouvez forcer la défragmentation en introduisant le paramètre supplémentaire /f à la fin de la commande de défragmentation.
Avertissements
- Ne défragmentez pas les disques SSD. Cela affectera sa durée de vie.
Publicité
À propos de ce wikiHow
Publicité
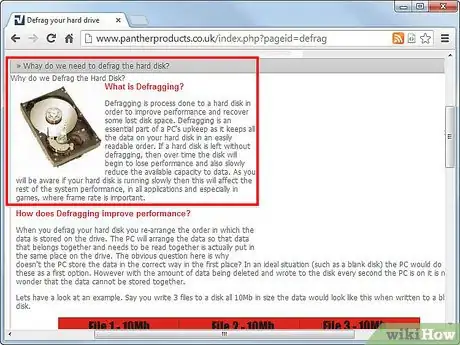
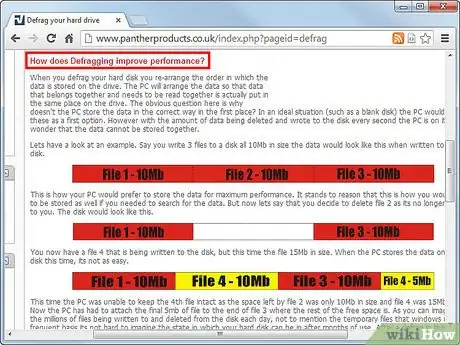
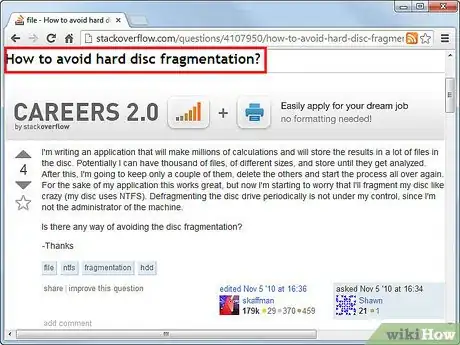
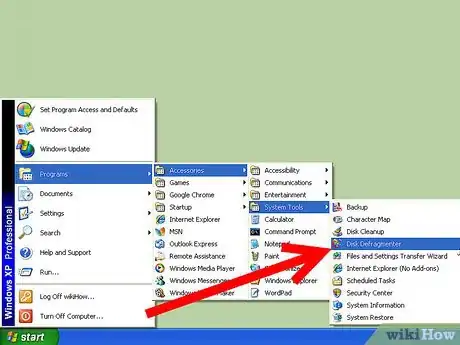
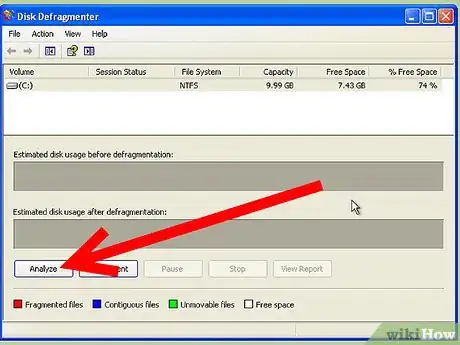
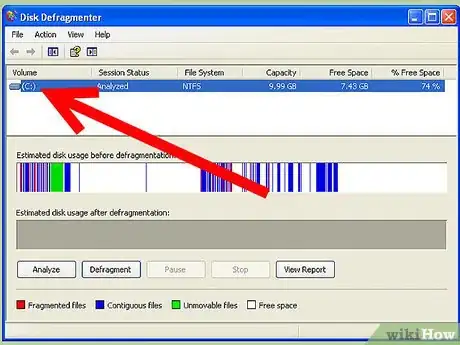
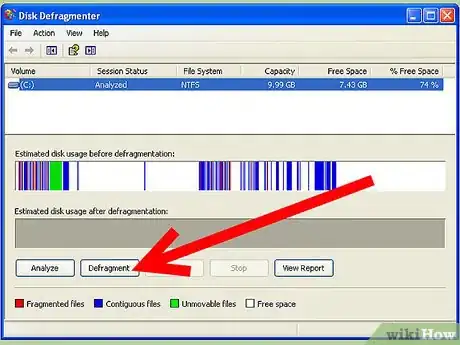
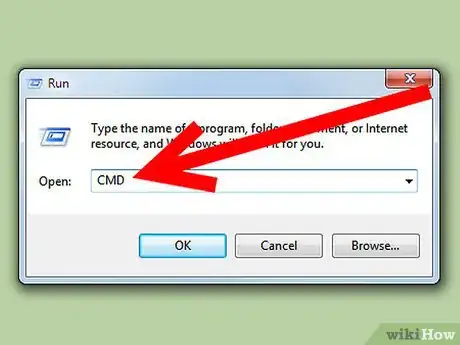

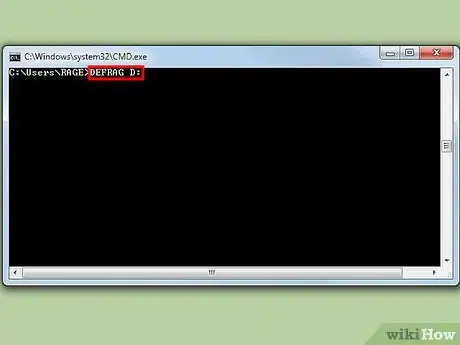



-Step-15.webp)











