Cet article a été rédigé avec la collaboration de nos éditeurs(trices) et chercheurs(euses) qualifiés(es) pour garantir l'exactitude et l'exhaustivité du contenu.
L'équipe de gestion du contenu de wikiHow examine soigneusement le travail de l'équipe éditoriale afin de s'assurer que chaque article est en conformité avec nos standards de haute qualité.
Cet article a été consulté 26 604 fois.
Vous pouvez configurer votre PC ou votre Mac pour qu’il démarre à une heure spécifique. Si vous avez un PC qui tourne sous Windows ou Linux, vous pouvez programmer des démarrages automatiques dans le BIOS. Si vous utilisez un Mac, vous pouvez le faire dans les préférences système.
Étapes
Méthode 1
Méthode 1 sur 2:Avec un PC
-
1Redémarrez votre machine dans le BIOS. L’option pour démarrer votre PC suivant un horaire spécifique se trouve dans le BIOS, auquel vous pouvez accéder en appuyant sur une touche spécifique au moment du démarrage. En général, cette touche est Suppr, F8, F12 ou F10. Si vous utilisez un ordinateur récent sous Windows 10, vous pouvez accéder au BIOS[1] :
- en faisant un clic droit dans le menu Démarrer puis en sélectionnant Paramètres ;
- en cliquant sur Mise à jour et sécurité ;
- en allant dans Récupération ;
- en sélectionnant Redémarrer maintenant sous Démarrage avancé ;
- lorsque l’ordinateur redémarrera, cliquez sur le menu Résolution des problèmes ;
- cliquez sur Options avancées ;
- choisissez Changer les paramètres du microprogramme UEFI puis Redémarrer.
-
2Allez à Power on Alarm ou à RTC Alarm. Le nom de cette option varie d’un fabricant à l’autre et il est possible qu’il se trouve dans un menu appelé Avancé [2] .
-
3Sélectionnez une fréquence horaire. Le déroulement de cette étape varie d’un ordinateur à l’autre, mais en général, vous utiliserez les flèches sur le clavier pour mettre en relief le jour de la semaine durant lequel vous souhaitez que votre machine démarre à une certaine heure. Ensuite, appuyez sur une touche pour sélectionner Activer (Enable) ou Désactiver (Disable) pour ce jour.
- En fonction du BIOS, il est possible que vous puissiez choisir une option plus large comme Tous les jours.
-
4Entrez l’heure de démarrage. En général, vous utiliserez les flèches sur le clavier pour sélectionner une option appelée Heure (Time), même si certains paramètres du BIOS nécessitent la saisie de l’heure, des minutes et des secondes séparément [3] .
-
5Enregistrez vos modifications et fermez le BIOS. Si votre BIOS affiche un menu à côté de l’heure sur l’écran, vous pouvez sélectionner le menu Fichier puis choisir Enregistrer les modifications et fermer. Sinon, la touche Enregistrer ou Enregistrer et fermer devrait être clairement indiquée sur l’écran. Une fois que vous aurez quitté le BIOS, votre ordinateur redémarrera comme d’habitude et vos modifications seront enregistrées.Publicité
Méthode 2
Méthode 2 sur 2:Avec un Mac
-
1
-
2Sélectionnez Préférences Système. Cette option se trouve au milieu dans le menu.
-
3Choisissez Économiseur d’énergie. Il s’agit de l’icône en forme d’ampoule [4] .
-
4Cliquez sur Programmer. Ce bouton se trouve en bas à droite de la fenêtre.
-
5Cochez la case à côté de Démarrer ou réactiver. L’option Démarrer ou réactiver se trouve en haut de la fenêtre Programmer.
-
6Sélectionnez une fréquence horaire. Cliquez sur la case déroulante à droite de Démarrer ou réactiver puis choisissez une fréquence (par exemple Tous les jours, le weekend, etc.).
-
7Définissez l’heure de démarrage. Vous pouvez le faire en ajustant l’heure dans le champ dans la case en haut à droite de la fenêtre Programmer.
-
8Cliquez sur OK. Ce bouton se trouve en bas de la fenêtre. Désormais, votre Mac démarrera automatiquement à l’heure spécifiée.Publicité
Conseils
- Sur certains ordinateurs sous Windows, les paramètres du BIOS vous permettront de définir une heure de démarrage automatique, mais ce n’est pas spécifique à toutes les machines sous Windows.
Avertissements
- Si vous n’avez pas les privilèges d’administrateur sur un ordinateur sous Windows, vous ne pourrez pas créer une tâche qui démarre votre machine.
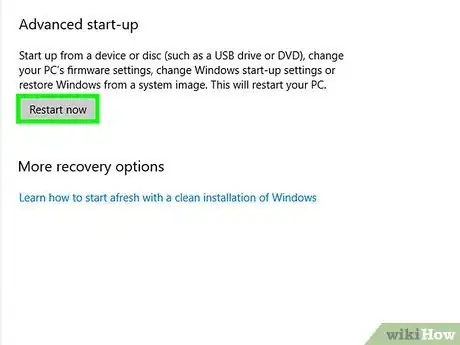
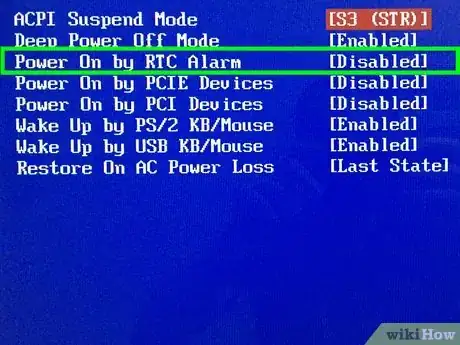
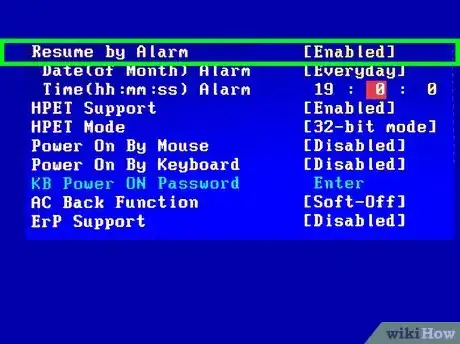
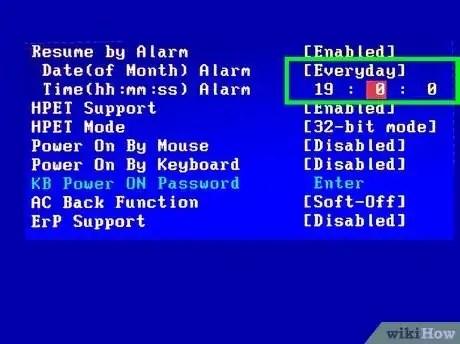
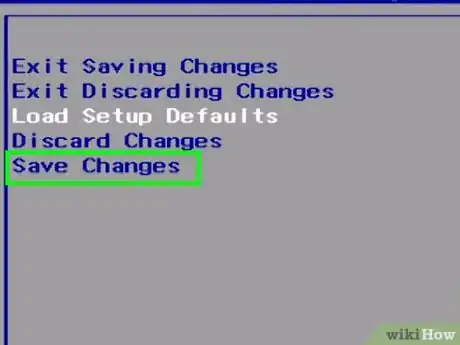
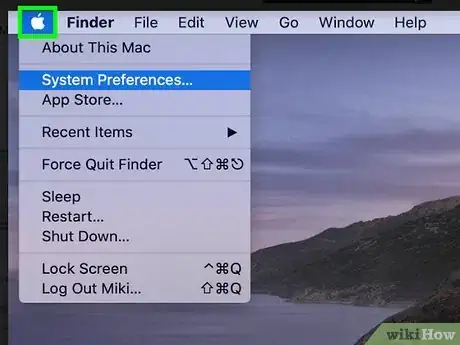

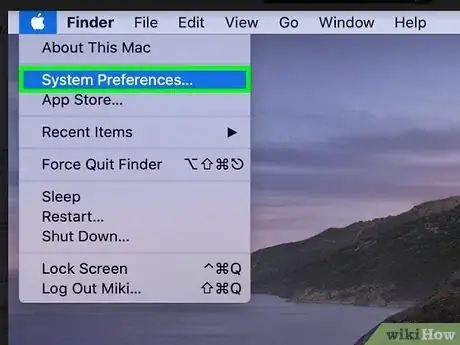
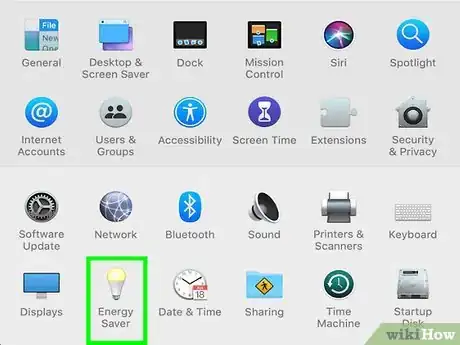
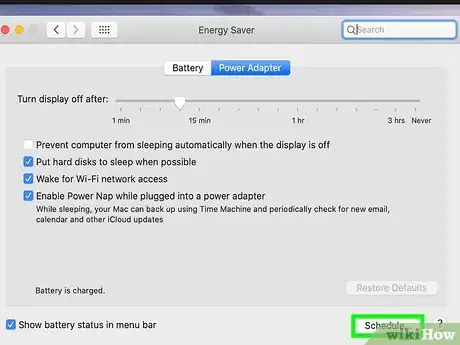
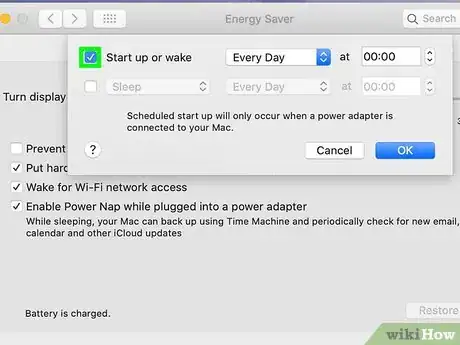
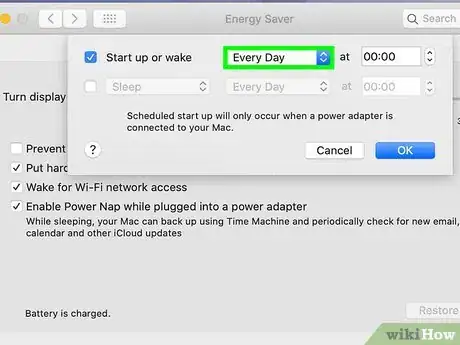
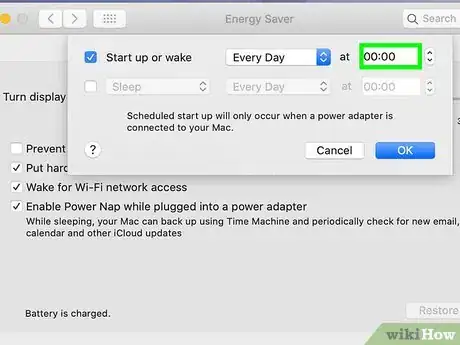
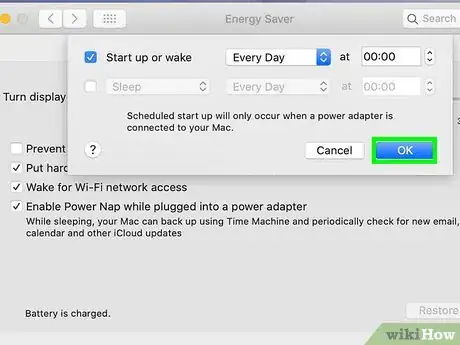



















L'équipe de gestion du contenu de wikiHow examine soigneusement le travail de l'équipe éditoriale afin de s'assurer que chaque article est en conformité avec nos standards de haute qualité. Cet article a été consulté 26 604 fois.