Cet article a été rédigé avec la collaboration de nos éditeurs(trices) et chercheurs(euses) qualifiés(es) pour garantir l'exactitude et l'exhaustivité du contenu.
L'équipe de gestion du contenu de wikiHow examine soigneusement le travail de l'équipe éditoriale afin de s'assurer que chaque article est en conformité avec nos standards de haute qualité.
Bien qu’ils soient particulièrement utiles sur un ordinateur, les ports USB peuvent poser un problème de sécurité quand on les laisse actifs sur une machine partagée. Pour prévenir tous risques, vous pouvez les désactiver à l’aide du gestionnaire de périphériques ou de l’éditeur de registre sur un ordinateur sous Windows. Malheureusement, il n’existe aucun moyen sûr de désactiver les ports USB sur un Mac.
Étapes
Méthode 1
Méthode 1 sur 2:Utiliser le gestionnaire de périphériques
-
1
-
2Ouvrez le gestionnaire de périphériques. Tapez gestionnaire de périphériques dans le menu Démarrer puis cliquez sur Gestionnaire de périphériques en haut des résultats de recherche.
- Si vous avez fait un clic droit sur Démarrer, cliquez sur Gestionnaire de périphériques dans le menu qui apparait.
-
3Allez à l’entête Contrôleurs de bus USB. Vous le trouverez dans la section « U », en bas dans la fenêtre du gestionnaire de périphériques.
-
4Dépliez l’entête Contrôleurs de bus USB. Doublecliquez sur l’entête pour afficher plusieurs options implémentées en dessous.
- Si l’entête est déjà déplié, vous pouvez sauter cette étape.
-
5Sélectionnez Concentrateur USB racine. Le nom de cette option peut varier d’un ordinateur à un autre, mais en général, vous aurez la mention « USB 3.0 » écrite à côté.
-
6Allez dans Action. Il s’agit d’un onglet en haut de la fenêtre du gestionnaire de périphériques. Cliquez dessus pour afficher un menu déroulant.
-
7Cliquez sur Désactiver. Cette option se trouve dans le menu déroulant et permet de désactiver l’adaptateur USB intégré.
-
8Désactivez toutes les autres options USB. En désactivant l’adaptateur USB intégré, vous supprimerez la plupart des autres éléments USB sous l’entête Contrôleurs de bus USB, toutefois il peut en rester un ou deux. Il vous suffira de cliquer dessus, d’aller dans Action puis de choisir Désactiver. Faites la même chose pour chacune des options USB qui n’a pas été désactivée.
-
9Fermez le gestionnaire de périphériques. Les ports USB de votre ordinateur sont désormais désactivés.
- Si vous avez besoin de les réactiver, retournez au gestionnaire de périphériques, sélectionnez une option USB, cliquez sur Action, sur Activer puis répétez jusqu’à ce que toutes les options USB aient été restaurées.
Publicité
Méthode 2
Méthode 2 sur 2:Utiliser le registre
-
1
-
2Ajoutez le script Désactiver au Bloc-notes. Collez le script suivant dans le Bloc-notes [1] :
Windows Registry Editor Version 5.00 [HKEY_LOCAL_MACHINE\SYSTEM\CurrentControlSet\Services\USBSTOR] "Start"=dword:00000004 [HKEY_LOCAL_MACHINE\SYSTEM\CurrentControlSet\Services\USBSTOR\Enum] "Count"=dword:00000000 "NextInstance"=dword:00000000
-
3Cliquez sur Fichier. Cette option se trouve dans le coin supérieur gauche de la fenêtre du Bloc-notes. Cliquez dessus pour afficher un menu déroulant.
-
4Sélectionnez Enregistrer sous. Cette option se trouve dans le menu déroulant et permet d’ouvrir la fenêtre Enregistrer sous.
-
5Entrez un nom de fichier suivi de l’extension .reg. Dans le champ de texte Nom de fichier, tapez le nom que vous souhaitez donner à votre fichier puis ajoutez .reg à la fin pour indiquer que le fichier doit être ouvert dans l’éditeur de registre.
- Par exemple, si vous souhaitez nommer votre fichier « USB-off », tapez USB-off.reg dans le champ de texte Nom de fichier.
-
6Déroulez le champ Type. Vous le trouverez en bas de la fenêtre. Cliquez dessus pour faire apparaitre un menu déroulant.
-
7Sélectionnez Tous les fichiers. Cette option se trouve dans le menu déroulant.
-
8Cliquez sur le dossier Bureau. Vous le trouverez dans le panneau latéral gauche de la fenêtre Enregistrer sous.
- Il est possible que vous deviez faire défiler vers le haut ou vers le bas le panneau latéral gauche pour trouver le dossier Bureau.
-
9Choisissez Enregistrer. Il s’agit de l’option en bas à droite de la fenêtre Enregistrer sous. Cliquez dessus pour enregistrer votre fichier sur le bureau.
-
10Exécutez votre fichier. Doublecliquez dessus pour l’exécuter.
- Si vous avez une clé USB (ou un autre périphérique USB que vous souhaitez interdire) branchée dans votre ordinateur, retirez-le avant de passer à l’étape suivante.
-
11Confirmez la commande. Cliquez sur Oui quand vous y serez invité(e) deux fois puis sur OK quand vous serez prévenu(e) que la commande a été exécutée avec succès. À ce stade, les ports USB de votre ordinateur ont été désactivés.
-
12Modifiez le script du fichier pour activer les ports USB. Si vous souhaitez activer à nouveau les ports USB, faites un clic droit sur le document texte, sélectionnez Modifier puis remplacez la troisième ligne par la commande ci-dessous avant d’appuyer sur Ctrl+S :
"Start"=dword:00000003Publicité
Avertissements
- Le fait de désactiver les ports USB peut avoir des effets indésirables inattendus, comme l'impossibilité d'exécuter certains programmes ou composants matériels. Bien que ces effets soient généralement mineurs, vous devez garder cela à l'esprit si jamais des problèmes surviennent après la désactivation des ports USB de votre ordinateur.
Références
- ↑ https://www.makeuseof.com/tag/disable-usb-storage-devices
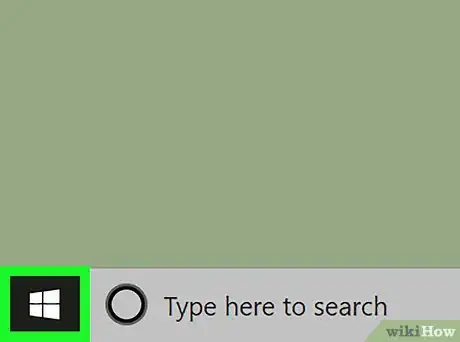

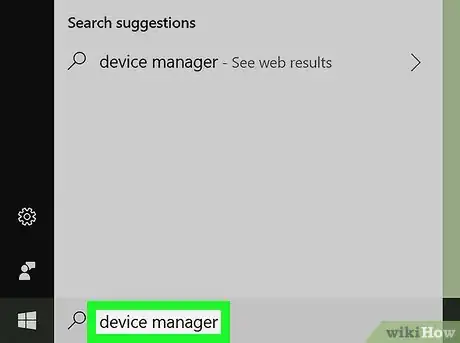
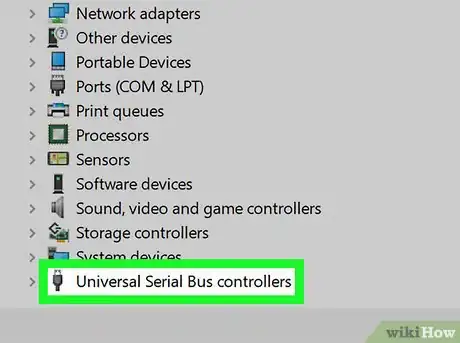
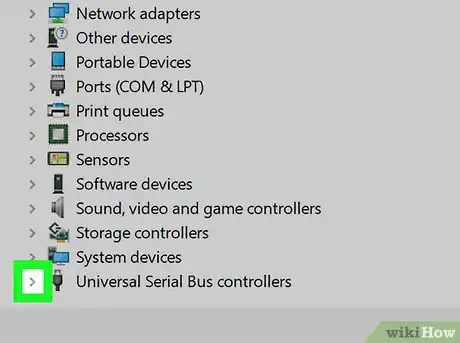
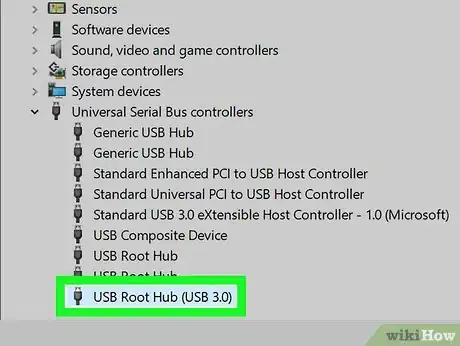
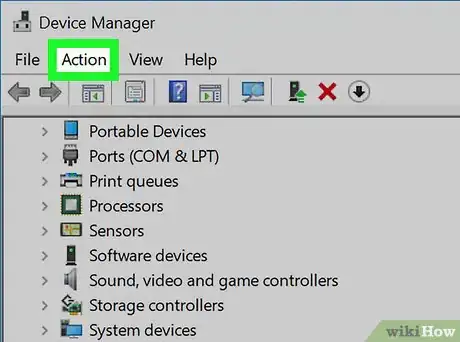
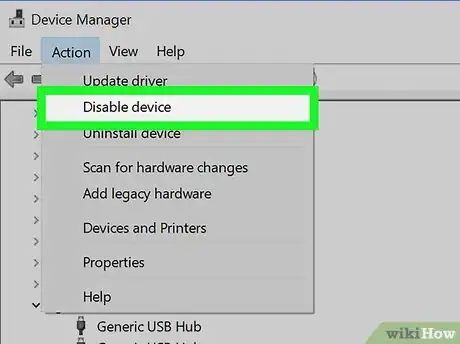
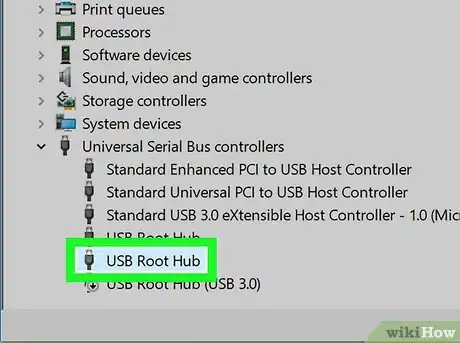

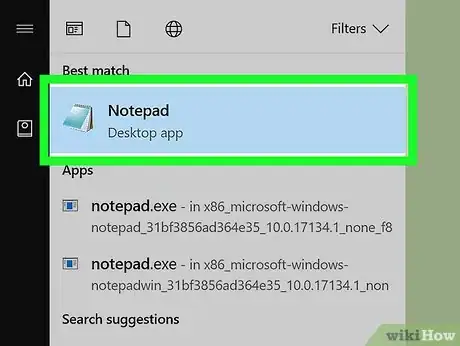
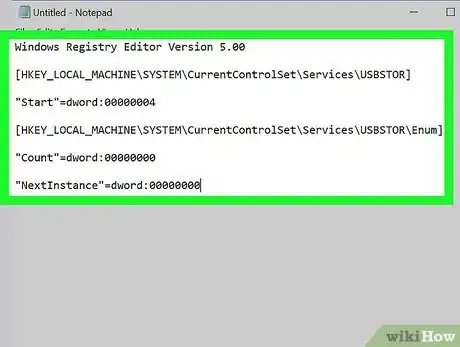
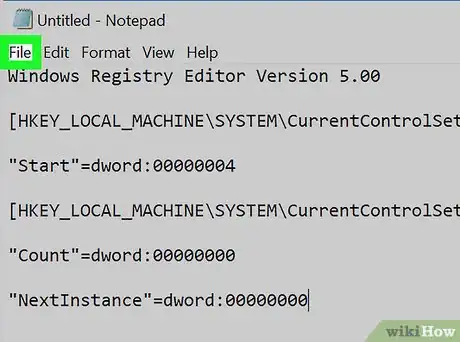
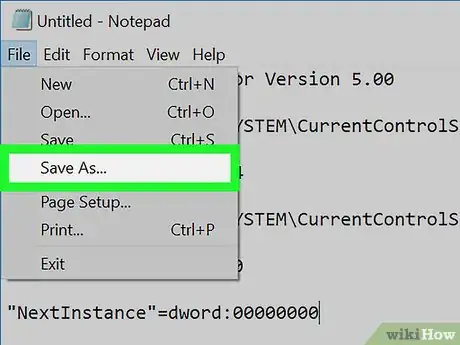
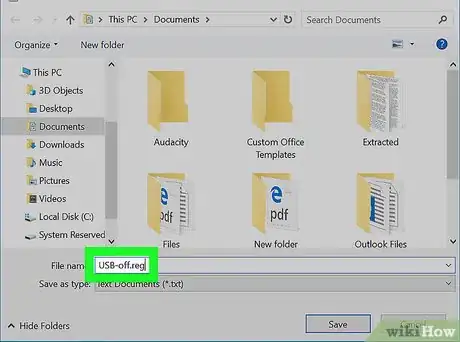
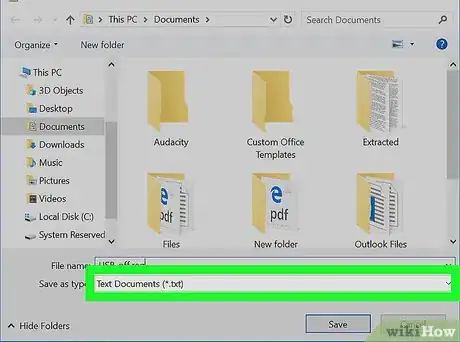
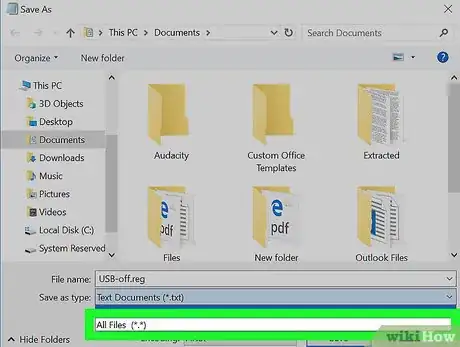
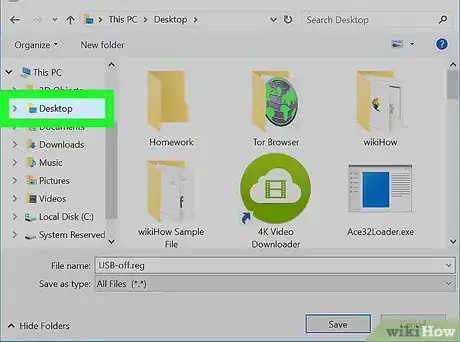
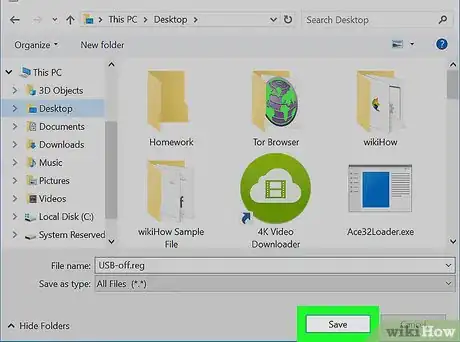
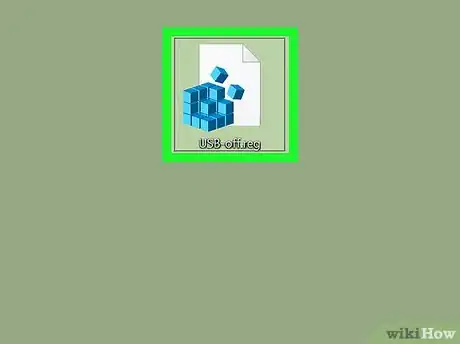
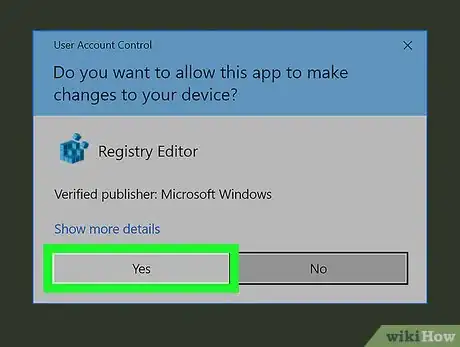



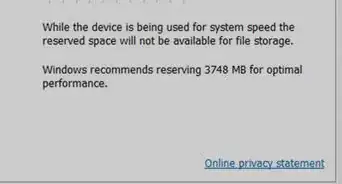


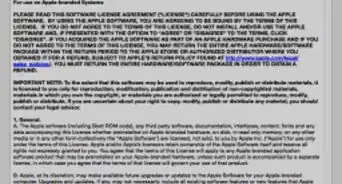
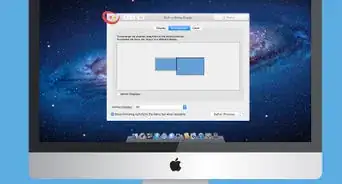

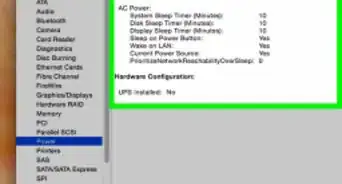



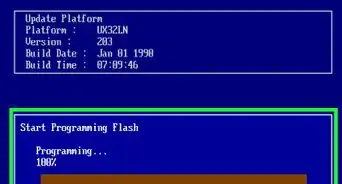



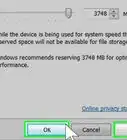


L'équipe de gestion du contenu de wikiHow examine soigneusement le travail de l'équipe éditoriale afin de s'assurer que chaque article est en conformité avec nos standards de haute qualité.