Cet article a été rédigé avec la collaboration de nos éditeurs(trices) et chercheurs(euses) qualifiés(es) pour garantir l'exactitude et l'exhaustivité du contenu.
L'équipe de gestion du contenu de wikiHow examine soigneusement le travail de l'équipe éditoriale afin de s'assurer que chaque article est en conformité avec nos standards de haute qualité.
Cet article a été consulté 5 404 fois.
Les maliciels (malwares ou logiciels malveillants) sont conçus pour s'insérer subrepticement dans votre ordinateur, accéder à votre système d'exploitation et perturber l'exécution de vos programmes, en empêchant ainsi le fonctionnement correct. Des maliciels plus agressifs pourront aussi capturer vos données personnelles et les transmettre à des personnes mal intentionnées. Les conséquences de ce genre d'infection peuvent parfois se révéler dramatiques, notamment en cas d'usurpation de votre identité. Il existe quelques signes annonciateurs de la présence de maliciels sur votre ordinateur et les connaissant, vous pourrez prendre des mesures pour les détecter et les éliminer de votre système d'exploitation.
Étapes
Partie 1
Partie 1 sur 2:Analyser le comportement de l'ordinateur
-
1Vérifiez que votre système d'exploitation est à jour. La mise à jour d'un système d'exploitation peut parfois paraitre fastidieuse, mais les modifications de sécurité qui lui sont appliquées à cette occasion sont parfois vitales. Si vous êtes amené à penser que votre ordinateur est infecté, la première chose à faire consiste à mettre son système d'exploitation à jour.
- Vous pourrez mettre Windows à jour à partir de la page intitulée Mises à jour et sécurité dans les réglages du système.
- Sous Mac, vous pourrez mettre le système à jour en ouvrant le menu Apple puis en cliquant sur Préférences du système et sur Mises à jour logicielles. Sur les versions plus anciennes de Mac, vous pourrez mettre votre ordinateur à jour à partir du dépôt d'applications d'Apple.
-
2Notez l'affichage inopiné d'annonces publicitaires. Si votre ordinateur est infecté, il y a de grandes chances que vous voyiez s'afficher inopinément des fenêtres contenant des annonces publicitaires. Prenez soin de ne jamais télécharger les utilitaires ou logiciels mentionnés dans ces publicités, surtout s'il s'agit d'antivirus ou d'utilitaires connexes. Ne téléchargez de logiciels et utilitaires ayant trait à la sécurité informatique que depuis des sites de confiance.
-
3Notez l'apparition de barres d'outils sur votre navigateur. Si vous voyez de nouveaux éléments que vous ne vous rappelez pas avoir installés s'afficher sur les barres d'outils de votre navigateur, il est très possible que votre système soit infecté par un maliciel.
-
4Notez les redirections vers des pages web inattendues. Si, pendant que vous naviguez sur Internet, votre navigateur modifie de lui-même votre page d'accueil ou vous redirige vers des pages web inattendues, il est possible là aussi que votre système soit contaminé par un maliciel.
-
5Vérifiez si votre ordinateur n'est pas plus lent que d'habitude. Les maliciels, tournant en arrière-plan sur un système infecté, tendent à consommer une proportion non négligeable de ses ressources. Vous pourrez soupçonner une infection par un maliciel si vous sentez que votre système répond plus lentement que d'habitude aux commandes élémentaires dans la mesure où aucune application gourmande en ressources, mais légitime n'est en cours d'exécution.
-
6Vérifiez l'activation des antivirus et pare-feu de votre système. Certains maliciels ont la capacité de désactiver temporairement, et à votre insu, les antivirus et le pare-feu de votre ordinateur sans qu'il vous soit demandé votre mot de passe d'administrateur pour le faire. Vérifiez que l'antivirus et le pare-feu de votre système restent actifs en permanence.
-
7Voyez si votre ordinateur tend à se planter fréquemment. Certains maliciels sont conçus pour corrompre, remplacer ou effacer des fichiers nécessaires au bon fonctionnement de votre système d'exploitation. Si vous constatez que ce dernier se congèle, ralentit anormalement ou se plante aléatoirement, vous pourrez être amené à penser qu'un maliciel est la cause de vos problèmes.
-
8Vérifiez la réponse du matériel de votre ordinateur. Dans certains cas, vous pourrez noter une mauvaise réponse persistante du matériel de votre ordinateur aux sollicitations qui lui sont envoyées par le système d'exploitation. Certaines fonctionnalités de la souris, du clavier ou de la carte graphique peuvent se voir perturbées ou inhibées. Un maliciel pourra être la cause des ennuis de communication avec le matériel de votre PC si certaines tâches devant s'effectuer de manière transparente s'effectuent chaotiquement.
-
9Notez les messages inhabituels affichés par votre système. Il arrive parfois que d'étranges messages s'affichent lorsque vous tentez d'exécuter certains programmes ou d'accéder à certains fichiers. Ceci peut aussi être la marque d'une infection de votre système par un maliciel.
-
10Vérifiez vos comptes de messagerie ou de médias sociaux. Il se peut qu'ils aient été piratés. La présence de messages dont vous n'êtes pas l'auteur(e) dans votre historique d'envois de courriels ou de certains posts que vous n'avez pas émis vous-même sur votre mur de Facebook est souvent la marque d'une prise de possession de vos comptes par des tiers s'étant attaqués à vos données personnelles grâce à un maliciel infectant votre système [1] .Publicité
Partie 2
Partie 2 sur 2:Détecter un maliciel avec des utilitaires
-
1Cessez d'utiliser vos identifiants et mots de passe personnels. Beaucoup de maliciels ont la capacité de détecter ce que vous tapez sur votre clavier. Si vous suspectez une infection de votre ordinateur par un maliciel, cessez immédiatement d'effectuer des transactions bancaires ou des achats sur Internet avec votre ordinateur, n'entrez plus aucun des mots de passe ou informations personnelles que vous utilisiez pour de telles opérations.
-
2Démarrez Windows en mode sécurisé. Procédez comme suit pour démarrer Windows 8 et 10 en mode sans échec :
- cliquez sur l'icône de démarrage de Windows dans le coin inférieur gauche de votre écran ;
- cliquez sur l'icône de mise hors tension ;
- maintenez pressée la touche Maj de votre clavier et cliquez sur l'option Redémarrer ;
- choisissez Dépanner ;
- sélectionnez Options avancées ;
- appuyez sur Redémarrer ;
- pressez la touche 4 lors du redémarrage de votre ordinateur.
-
3
-
4Appuyez sur le bouton Nettoyage des disques. Ceci aura pour effet de lancer l'application de nettoyage des disques de votre système.
- S'il vous est demandé de sélectionner un disque, choisissez celui sur lequel est installé Windows. Ce sera le plus souvent le disque C :.
-
5
-
6Cliquez sur Nettoyer les fichiers système. Vous trouverez ce bouton au bas de la fenêtre de l'application de nettoyage des disques. Ceci aura pour effet d'effacer tous les fichiers temporaires de navigation sur Internet de votre navigateur.
- Vous pourriez devoir sélectionner les autres disques de votre PC. Commencez avec le disque C : sur lequel est installé votre système puis répétez l'opération décrite précédemment sur tous les autres disques de votre ordinateur.
-
7Cliquez le bouton OK. Lorsque l'application aura terminé d'effacer les fichiers temporaires de navigation sur Internet, cliquez le bouton OK pour fermer l'application de nettoyage des disques.
-
8Recherchez une application de détection des maliciels. Naviguez jusqu'à un site proposant des applications capables de détecter les maliciels. Ces applications passeront votre système au crible pour y trouver les maliciels, y compris ceux qui auraient pu ne pas être détectés par votre programme antivirus et vous suggèreront les actions qui s'imposent pour éliminer les menaces détectées.
- Beaucoup d'experts en sécurité informatique recommandent de télécharger les applications de recherche de maliciels comme Malwarebytes, l'édition gratuite de BitDefender, SuperAntiSpyware et Avast [2] .
- Vous pouvez aussi utiliser l'outil de suppression de maliciels de Microsoft. Pour cela, ouvrez le menu de démarrage de Windows et saisissez Sécurités de Windows dans la barre de recherches et cliquez l'application lorsqu'elle s'affichera dans les résultats. Prenez soin de vérifier que la recherche de maliciels est effectivement activée puis cliquez sur Recherche rapide.
-
9Téléchargez un utilitaire de détection de maliciels. Cliquez sur le lien de téléchargement du site web que vous aurez choisi puis installez le programme en cliquant sur le fichier exécutable téléchargé. Dans la plupart des cas, vous serez guidé par un assistant pendant l'installation du programme et vous n'aurez qu'à suivre les instructions qui vous seront données pour mener le processus à bien.
- Si vous n'arrivez pas à accéder à Internet depuis l'ordinateur infecté, téléchargez l'utilitaire depuis un autre PC et placez-le sur une clé USB à partir de laquelle vous pourrez procéder à l'installation sur l'appareil contaminé.
-
10Démarrez l'utilitaire de détection de maliciels. Après l'avoir téléchargé et installé, vous pourrez exécuter le logiciel à partir du menu de démarrage de Windows.
-
11Mettez l'utilitaire de détection de maliciels à jour. Avant de lancer l'exécution d'un tel utilitaire sur un ordinateur supposé infecté, il est fortement recommandé de le mettre à jour dans la mesure où vous pouvez accéder à Internet depuis l'ordinateur infecté. Recherchez et sélectionnez les options permettant à l'utilitaire de mettre sa base de données à jour et vérifiez qu'il a pu le faire avant de lancer la recherche des maliciels.
-
12Sélectionnez l'option de recherche rapide. Dans la plupart des cas, un balayage rapide durera une vingtaine de minutes pour rechercher et détecter un maliciel. Un balayage complet peut en revanche durer plusieurs heures, mais il s'effectuera beaucoup plus en profondeur et sur la totalité des fichiers de votre système.
-
13Éliminez les maliciels détectés comme indiqué par l'utilitaire. Vous devriez voir s'afficher sur votre écran une fenêtre contenant un rapport de toutes les menaces détectées sur votre ordinateur ainsi que les options utilisables ou suggérées pour les éliminer.
- Si aucun maliciel n'a été détecté sur votre ordinateur à la suite d'une recherche rapide, persévérez en exécutant un balayage complet. Cela prendra beaucoup plus de temps et pourra même durer plusieurs heures, mais les possibilités de détection seront considérablement accrues.
-
14Redémarrez votre ordinateur. Lorsque vous aurez supprimé les menaces détectées sur votre ordinateur, laissez ce dernier redémarrer normalement.
-
15Vérifiez que vos antivirus et pare-feu sont activés. Prenez soin de vous équiper d'un antivirus qui soit réputé fiable et dont les options de protections restent activées en permanence. Faites lui faire des recherches de virus et autres menaces à intervalles réguliers et veillez à le mettre fréquemment à jour.
- Si vous continuez d'observer des problèmes de lenteur, de plantages ou de tous autres problèmes pouvant être dus à la présence de maliciels sur votre ordinateur, n'hésitez pas à essayer un des autres utilitaires de détection mentionnés dans cet article. Si après cela vos problèmes persistent, vous pourrez consulter un technicien spécialisé dans le domaine de la sécurité informatique. Cette dernière option n'étant pas particulièrement bon marché, vous pourrez aussi opter pour une réinstallation complète de votre système d'exploitation après avoir sauvegardé vos données les plus importantes en vous assurant toutefois que celles-ci ne contiennent aucune menace.
Publicité
Conseils
- Les systèmes d'exploitation Mac sont moins prônes aux infections de maliciels que les systèmes Windows, mais leur sécurité sera renforcée si vous les protégez à l'aide d'un antivirus. Certains experts de l'industrie de l'informatique recommandent l'utilisation de programmes tels que iAntivirus de Norton et les antivirus gratuits Avira Mac Security, Comodo Antivirus pour Mac et Avast pour Mac [3] .
Avertissements
- Vérifiez que le site d'où vous allez télécharger un antivirus ou tout autre utilitaire de recherche et de traitement de maliciels est réellement fiable. Certains sites web paraissant très sérieux peuvent proposer des outils et antivirus qui contiennent des maliciels ayant non seulement la capacité de perturber le fonctionnement d'un ordinateur, mais aussi de capturer vos identifiants et mots de passe afin d'usurper votre identité.
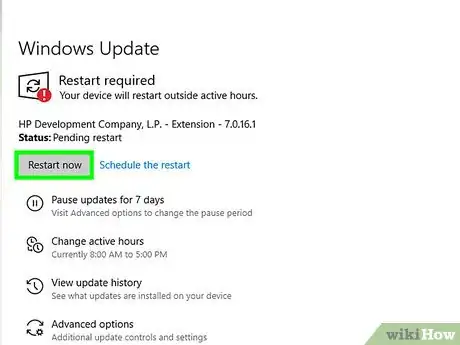
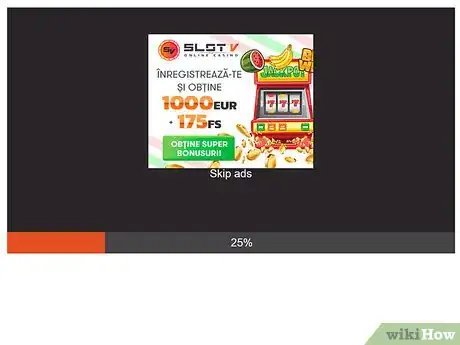
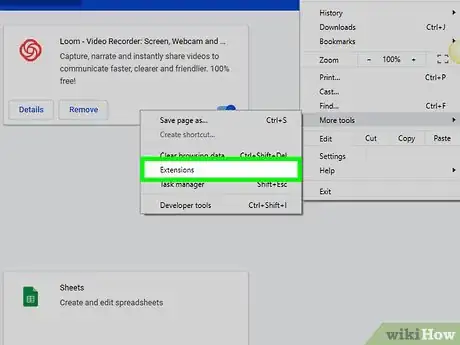
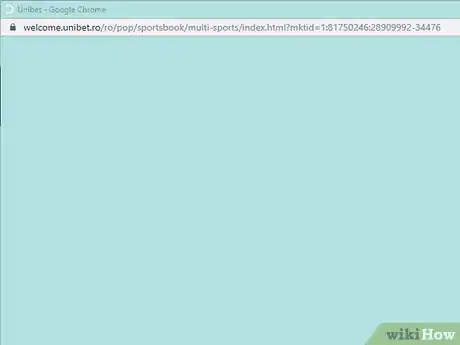
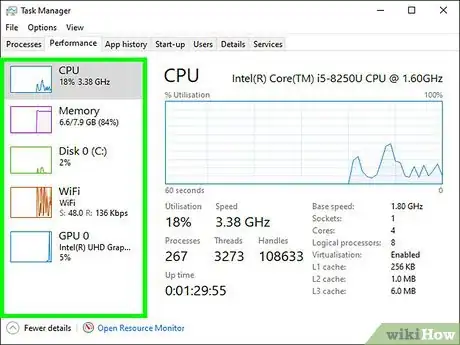
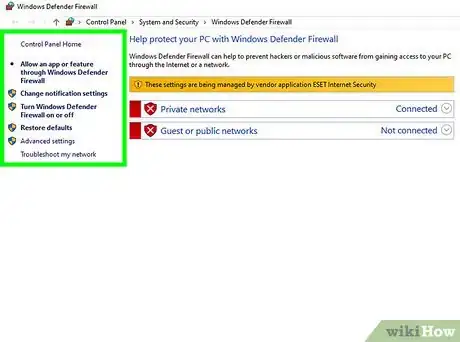
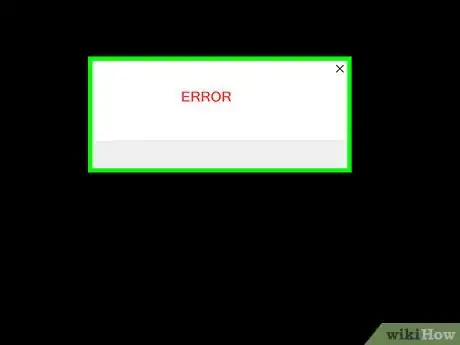
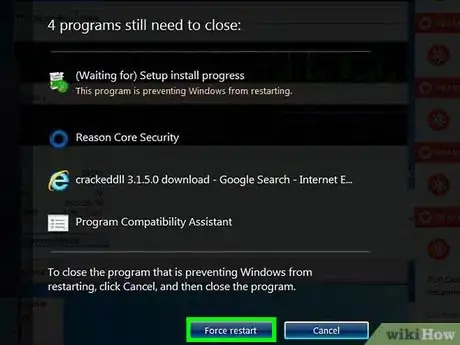
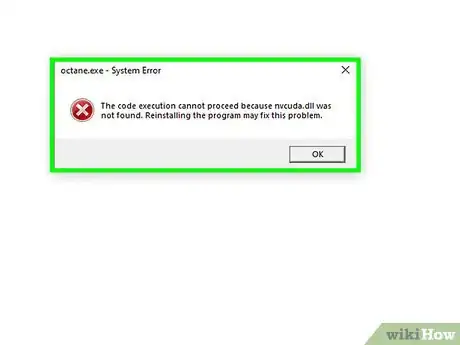
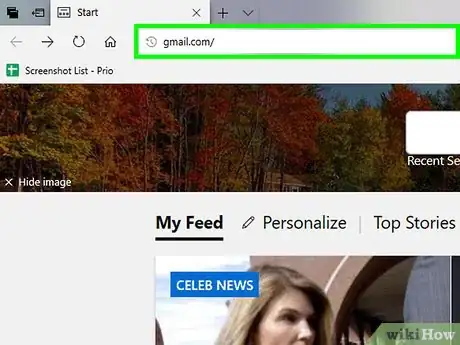
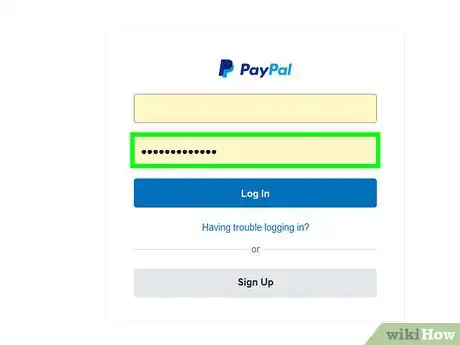
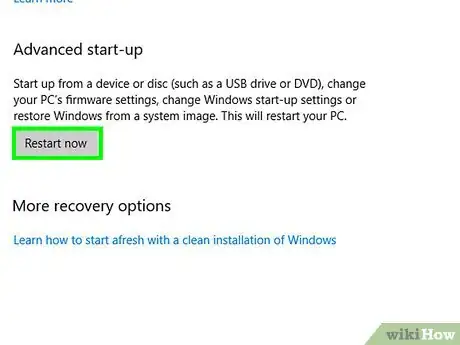
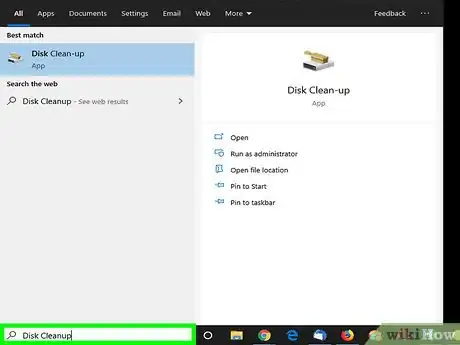

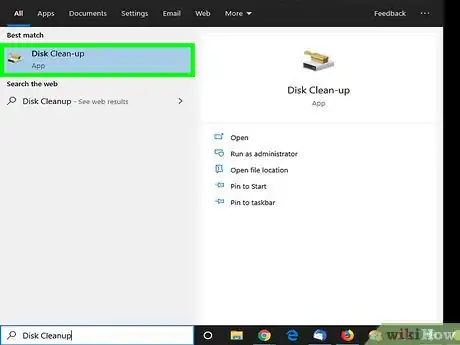


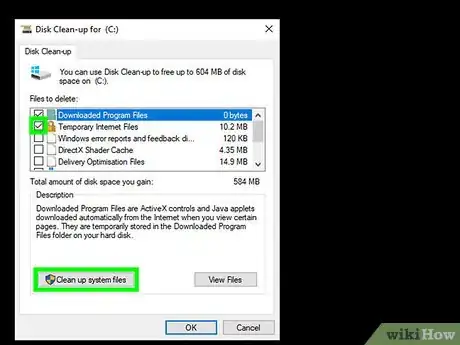
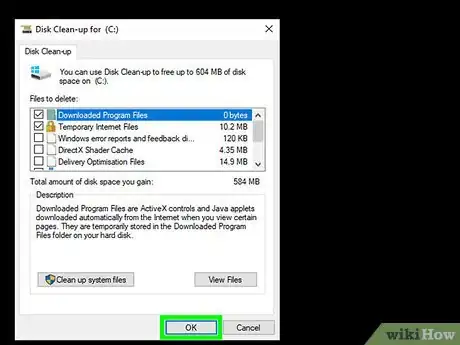
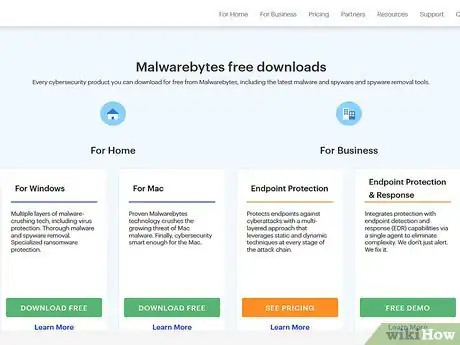
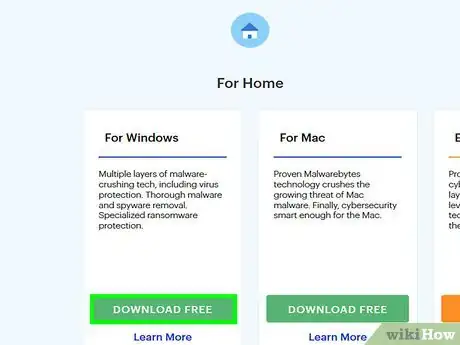
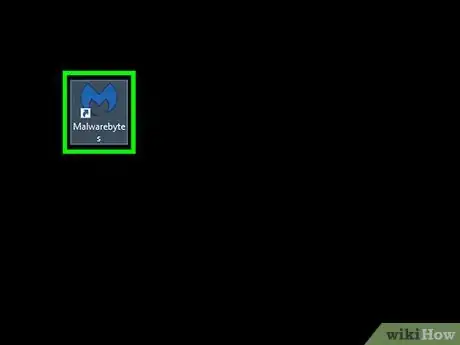
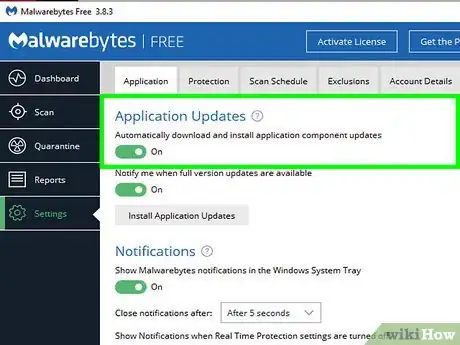
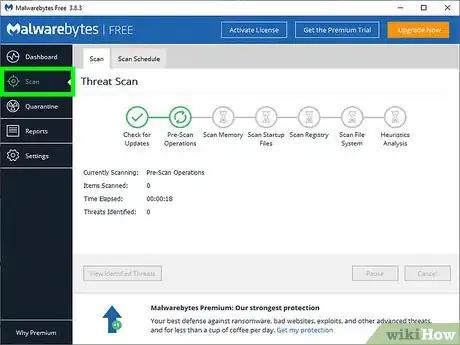
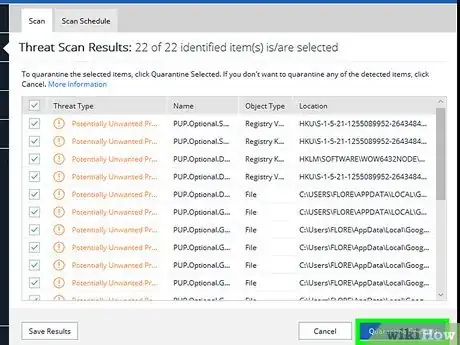
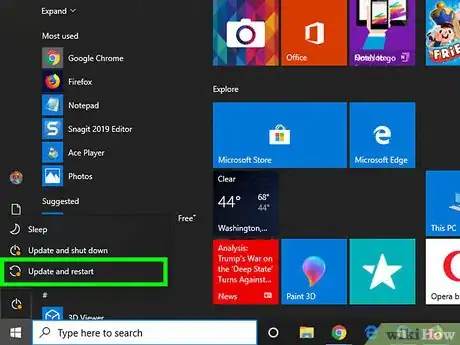
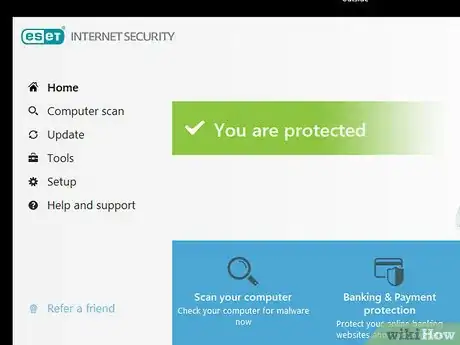

















L'équipe de gestion du contenu de wikiHow examine soigneusement le travail de l'équipe éditoriale afin de s'assurer que chaque article est en conformité avec nos standards de haute qualité. Cet article a été consulté 5 404 fois.