Cet article a été rédigé avec la collaboration de nos éditeurs(trices) et chercheurs(euses) qualifiés(es) pour garantir l'exactitude et l'exhaustivité du contenu.
L'équipe de gestion du contenu de wikiHow examine soigneusement le travail de l'équipe éditoriale afin de s'assurer que chaque article est en conformité avec nos standards de haute qualité.
Cet article a été consulté 33 355 fois.
Le verrouillage des calques permet à ce que vous n'apportiez pas par mégarde des modifications aux images initiales ou aux sections de votre espace de travail. C'est la raison pour laquelle toute image que vous ouvrez est verrouillée dès le départ et nommée « Arrière-plan ». Photoshop ne veut pas que vous modifiiez accidentellement l'image d'origine. Toutefois, cela ne veut pas dire qu'il n'y a pas une façon de modifier les calques verrouillés.
Étapes
Partie 1
Partie 1 sur 2:Déverrouiller un calque d'arrière-plan
-
1Ouvrez normalement votre image dans Photoshop. Il n'existe pas de réglage ou modification que vous devez faire avant d'ouvrir une image qui est verrouillée en tant que calque d'arrière-plan. Tout ce que vous avez à faire, c'est d'ouvrir normalement l'image.
-
2Cliquez sur l'objet verrouillé dans la section Calques. Il s'agit d'une longue fenêtre qui se trouve à droite de l'écran dans laquelle les calques sont nommés. Vous y trouverez tous les calques (allant de l'arrière-plan) ainsi qu'un petit aperçu de l'image. À côté de l'arrière-plan, vous verrez normalement une petite icône de cadenas qui vous indique que le calque est verrouillé.
- Dépannage du problème de non-affichage des calques : cliquez sur Fenêtre dans la barre des options en haut de la page. Assurez-vous que la fonctionnalité Calques est cochée. Si c'est le cas, mais que la palette n'est toujours pas visible, cliquez sur Fenêtre → Espace de travail → et cochez Les indispensables (par défaut). Si malgré cela le problème persiste, fermez la palette Couleur et réinitialisez-la en cliquant sur son option à partir du menu contextuel de Espace de travail [1] .
-
3Dupliquez le calque. Cliquez sur le calque et appuyez sur Ctrl ou Cmd + J pour créer une autre version non verrouillée de l'image initiale. C'est peut-être la meilleure façon de procéder, car cela vous permet d'avoir toujours l'image d'origine disponible en cas de mauvaise manipulation. Si vous travaillez sur un ordinateur qui fonctionne sous Windows, appuyez sur Ctrl + J lorsque le calque d'arrière-plan est sélectionné. Par contre, les utilisateurs de Mac doivent appuyer sur Cmd + J. Ainsi, votre nouveau calque sera déverrouillé et prêt à être modifié.
- Vous avez également la possibilité de cliquer sur le menu Calque en haut de la page, puis de sélectionner Dupliquer le calque.
-
4Déverrouillez et renommez le calque. Pour ce faire, cliquez droit sur le calque d'arrière-plan. Cliquez simplement deux fois sur le nom du calque Arrière-plan et une petite fenêtre s'ouvrira et vous permettra de renommer le calque. À partir de cette dernière, vous avez la possibilité de :
- renommer le calque
- régler le mode de fusion
- définir la couleur d'organisation du calque
- régler l'opacité du calque [2]
-
5Créez un nouveau calque. Pour ce faire, cliquez sur le menu Calque et sélectionnez Nouveau, puis choisissez Calque d'après l'arrière-plan. Cette simple commande vous permettra de remplacer facilement votre image d'arrière-plan par un tout nouveau. Vous aurez ainsi un nouveau calque déverrouillé.Publicité
Partie 2
Partie 2 sur 2:Résoudre les problèmes de verrouillage et de déverrouillage de calques
-
1Vérifiez les couleurs. Si vous n'arrivez pas à manipuler les calques ou à en ajouter de nouveaux, vérifiez aussitôt les paramètres de couleur. Il y a certains formats de fichier, surtout ceux qui sont de couleur indexée, qui ne sont pas entièrement compatibles avec Photoshop. Heureusement, vous avez la possibilité de les modifier rapidement. Pour ce faire, procédez comme ceci :
- cliquez sur le menu Image en haut de la fenêtre de Photoshop. Veillez à ce que votre image soit déjà ouverte,
- cliquez ensuite sur Mode,
- cliquez sur Couleur RVB afin de régler temporairement vos paramètres de couleur en quelque chose de maniable [3] .
-
2Verrouillez à nouveau le calque. Pour ce faire, cliquez sur le petit cadenas qui se trouve dans la section des calques. Cette dernière présente plusieurs options qui se trouvent au-dessus de votre calque actuel. Le fait de cliquer sur le cadenas verrouillera tous les calques (vous pouvez en sélectionner plusieurs en maintenant la touche Ctrl ou Cmd et en cliquant sur les calques) que vous avez sélectionnés. Cette même action permet aussi de les déverrouiller. Sachez toutefois que cela n'aura jamais d'effet sur le calque d'arrière-plan [4] .
-
3Utilisez les raccourcis clavier. Vous avez la possibilité de faire usage des raccourcis clavier pour déverrouiller et verrouiller rapidement les calques. Le raccourci clavier qui sert à verrouiller les calques est Ctrl ou Cmd + /. Cette commande permet de déverrouiller et de verrouiller tous les calques.
- Sur Mac : Cmd + /
- Sur Windows : Ctrl + / [5]
-
4Déverrouillez tous les calques sauf celui de l'arrière-plan. Pour faire cela, appuyez sur Ctrl ou Cmd + Alt ou Opt + /. Ce raccourci rend tous les calques modifiables à l'exception du calque d'arrière-plan. Sachez toutefois que ce dernier (le calque qui est verrouillé dès le départ) ne sera pas affecté. En fonction du système d'exploitation, les raccourcis se font comme suit :
- Mac : Cmd + Opt + /
- Windows : Ctrl + Alt + / [6]
-
5Verrouillez une portion d'un calque. En faisant cela, vous avez la possibilité de verrouiller certaines parties d'un calque afin d'effectuer des modifications plus précises. Les boutons qui vous permettront de faire cela se trouvent juste à côté du cadenas et lorsque vous les pointez avec la souris, vous verrez leurs noms.
- Verrouiller les pixels transparents : cette icône est représentée par un damier. Cela vous permet d'effectuer des modifications sur tout pixel transparent d'un calque. Cela veut donc dire que rien sous le calque ne peut accidentellement être affecté.
- Verrouiller les pixels de l'image : cette icône est représentée par un pinceau. Cela implique que vous ne pouvez rien modifier sur l'image, sauf les parties transparentes du calque.
- Verrouiller la position : cette icône est représentée par une croix. Elle vous empêche de déplacer tout le calque, bien que vous ayez toujours la possibilité d'y ajouter un texte, de le recolorer ou de le peindre [7] .
Publicité
Conseils
- Si la palette Calques n'est pas visible dans votre espace de travail, cliquez donc sur le menu Fenêtre en haut de la page et sélectionnez Calques.
Avertissements
- C'est toujours préférable de conserver un double de votre image d'origine ou arrière-plan afin de prévenir des erreurs graves.
Éléments nécessaires
- Adobe Photoshop
Références
- ↑ http://www.solveyourtech.com/how-reset-workspace-panel-layout-photoshop-cs5/
- ↑ http://www.digitalartsonline.co.uk/tutorials/photoshop/how-lock-unlock-layers-in-photoshop/
- ↑ http://tomordonez.com/unlock-layer-in-photoshop/
- ↑ http://www.digitalartsonline.co.uk/tutorials/photoshop/how-lock-unlock-layers-in-photoshop/# 2
- ↑ http://blogs.adobe.com/jkost/2014/10/locking-and-unlocking-layers-in-photoshop-cc-2014.html
- ↑ http://blogs.adobe.com/jkost/2014/10/locking-and-unlocking-layers-in-photoshop-cc-2014.html
- ↑ http://www.digitalartsonline.co.uk/tutorials/photoshop/how-lock-unlock-layers-in-photoshop/#6
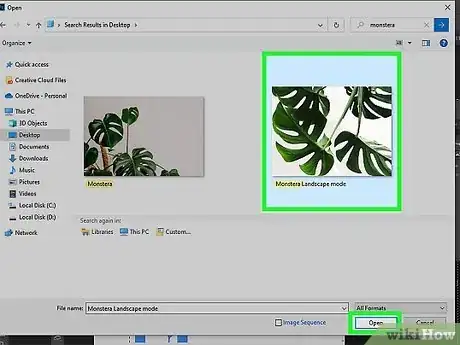
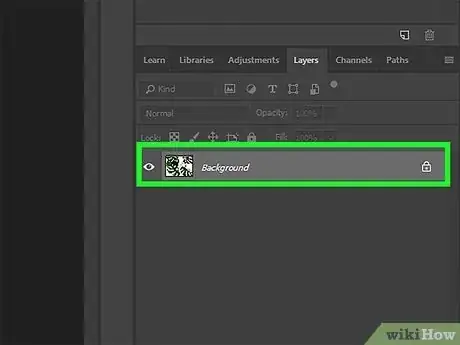
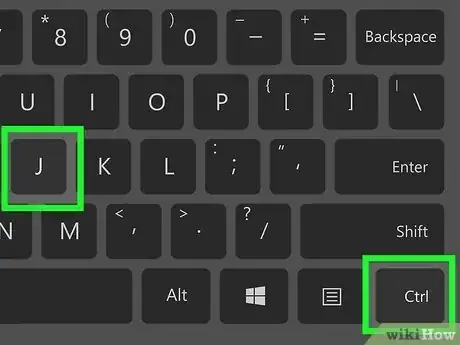
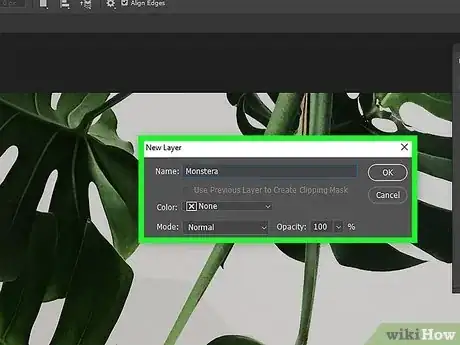
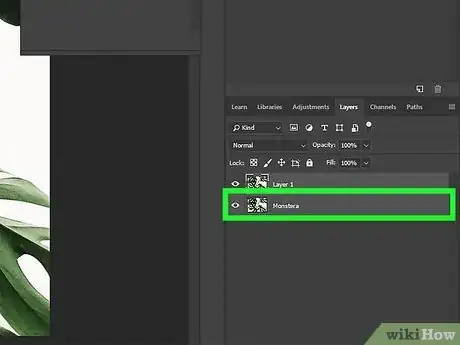
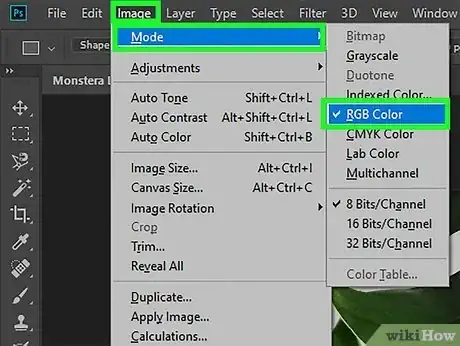
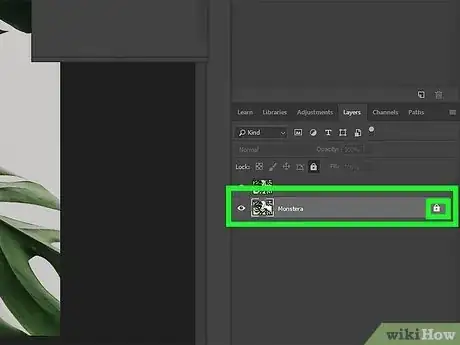
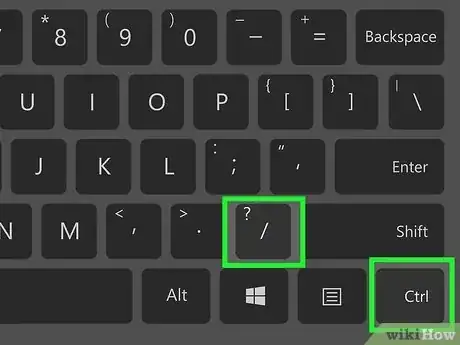
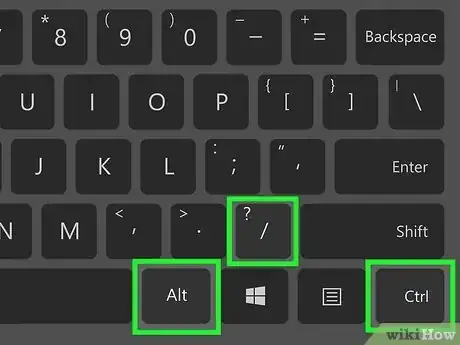
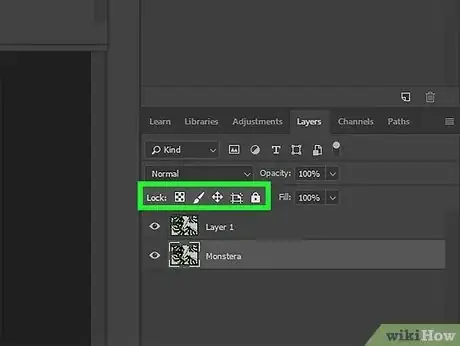

















L'équipe de gestion du contenu de wikiHow examine soigneusement le travail de l'équipe éditoriale afin de s'assurer que chaque article est en conformité avec nos standards de haute qualité. Cet article a été consulté 33 355 fois.