Cet article a été rédigé avec la collaboration de nos éditeurs(trices) et chercheurs(euses) qualifiés(es) pour garantir l'exactitude et l'exhaustivité du contenu.
L'équipe de gestion du contenu de wikiHow examine soigneusement le travail de l'équipe éditoriale afin de s'assurer que chaque article est en conformité avec nos standards de haute qualité.
Cet article a été consulté 30 407 fois.
PowerPoint possède une série d'outils pour dessiner des formes et des lignes sur une diapositive. Pour utiliser un stylet ou des outils de dessin, cliquez sur l'onglet Révision puis sur Commencer la saisie manuscrite (les mêmes outils peuvent apparaitre dans l'onglet « Dessin » sur Office 365). Vous pouvez également utiliser l'outil pour dessiner des formes et des lignes à droite de l'onglet « Accueil ». Si vous utilisez PowerPoint comme alternative à MS Paint ou à un autre programme de dessin vous pouvez exporter les diapositives en différents types de fichier image au moment de l'enregistrer.
Étapes
Méthode 1
Méthode 1 sur 3:Utiliser les outils Encre
-
1Ouvrez Microsoft PowerPoint. Si vous ne l'avez pas, Microsoft propose une version d'essai gratuite de la suite Office.
-
2Sélectionnez l'onglet Révision. Il se trouve à droite sur la barre de menu.
- Pour les utilisateurs d'Office 365, les outils de saisie manuscrite se trouvent dans l'onglet Dessin. Vous y trouverez toutes les fonctions habituellement comprises dans l'outil de saisie manuscrite. Si vous ne le voyez pas, vous devrez probablement mettre à jour votre version d'Office ou il est possible que cette option ne soit pas prise en charge par votre machine.
-
3Cliquez sur Commencer la saisie manuscrite. Cette option se trouve à droite de la barre d'outils et affichera une nouvelle série d'outils de dessin.
-
4Utilisez le Stylet pour dessiner des formes libres. Ce bouton situé sur la gauche active l'outil Stylet et permet de dessiner des lignes simples.
-
5Utilisez le Surligneur pour dessiner des lignes transparentes. Cet outil agit comme une version plus épaisse du stylet avec la transparence en plus. Il vous permet de dessiner par-dessus un texte ou d'autres dessins sans les couvrir.
-
6Utilisez la Gomme pour effacer ce que vous avez dessiné. Après avoir sélectionné l'outil, cliquez et faites glisser le curseur sur d'autres lignes pour les effacer.
- Cliquez sur la flèche sous le bouton Gomme pour choisir l'épaisseur de l'outil.
-
7Modifiez la couleur de votre outil. Sélectionnez le menu déroulant Couleur dans la section Stylets de la barre d'outils. Il vous permettra de choisir différentes couleurs pour le stylet et le surligneur.
-
8Ajustez l'épaisseur de votre outil. Sélectionnez le menu déroulant Épaisseur dans la section Stylets de la barre d'outils. Il vous permettra de choisir différentes épaisseurs pour le stylet et le surligneur.
- Vous pouvez également utiliser les couleurs et épaisseurs présélectionnées à gauche des menus déroulants Couleur et Épaisseur.
-
9Cliquez sur Convertir en formes. Les formes manuscrites seront automatiquement converties en forme normale. Par exemple, si vous dessinez un cercle, l'outil ajustera le dessin pour qu'il forme un cercle parfait.
- La conversion d'une forme manuscrite à une forme normale dépendra du nombre de lignes dessinées (carré, hexagone, etc. [1] ).
- Ça ne marche que sur les formes dessinées après avoir sélectionné l'outil. Les formes dessinées avant ne seront pas modifiées.
-
10Cliquez sur Sélectionner les objets. Cet outil permet de cliquer et de faire glisser les dessins pour les déplacer sur l'écran.
- Vous pouvez également cliquer sur Sélection par lasso. Il vous permet de dessiner un cercle autour de la zone que vous essayez de sélectionner si vous avez du mal à le faire. La « sélection par lasso » ne marche que sur les dessins.
-
11Arrêtez la saisie manuscrite. Ce bouton activera automatiquement l'outil de sélection si vous venez d'utiliser le stylet ou le surligneur. Si aucune modification n'est effectuée, ce bouton vous redirigera vers l'onglet Révision.Publicité
Méthode 2
Méthode 2 sur 3:Utiliser les outils de dessin
-
1Ouvrez Microsoft PowerPoint. Ces étapes fonctionnent également avec des options gratuites comme Google Slides ou OpenOffice Impress quoique les options et les emplacements du menu varient légèrement.
-
2Sélectionnez l'onglet Accueil. Il se trouve en haut à gauche et est sélectionné par défaut quand vous travaillez avec un nouveau document.
- Tous les outils de dessin apparaitront à droite dans la section Dessin de la barre d'outils. L'emplacement est identique à celui du Mac, mais la section ne porte aucun nom.
-
3Sélectionnez une forme ou une ligne. Sur Windows, vous trouverez un outil pour dessiner des formes et un autre pour dessiner des lignes dans la section Dessin de la barre d'outils. Sur les Mac, ces 2 types d'outils peuvent être affichés en cliquant sur Formes à droite de l'onglet (la section ne porte aucun nom).
- Cliquez sur la flèche pour afficher la liste et voir les différentes formes et lignes disponibles.
- Pour dessiner une forme manuscrite, sélectionnez l'option Dessin à main levée dans la liste d'outils.
-
4Cliquez et faites glisser le curseur pour dessiner. Une ligne ou une forme sera dessinée en fonction de l'outil sélectionné. Elle commencera à l'endroit où vous cliquez et s'arrêtera là où vous relâchez le curseur.
-
5Choisissez des styles présélectionnés dans Styles rapides. Cette option se trouve à droite de la barre d'outils. Elle permet différents réglages de couleur et de transparence pour la ligne ou la forme sélectionnée.
-
6Cliquez sur Organiser. Cette option se trouve également à droite et affichera une liste des paramètres de positionnement. Les options comme Avancer ou Mettre à l'arrière-plan vous permettront de modifier l'organisation des objets dessinés.
-
7Utilisez les Effets. Vous trouverez 3 boutons Remplissage, Contour et Effets à droite des autres outils de dessin.
- Remplissage ouvre une liste de couleurs permettant de colorer les formes dessinées.
- Contour ouvre une liste de couleurs qui ne permettent de colorer que les contours des formes dessinées.
- Effets ouvre une liste de formes ou d'éclairages prédéfinis pour les dessins comme « Biseau », « Réflexion » ou « Ombre ». Vous pouvez appliquer plus d'un effet à la fois si vous voulez.
- Ces effets n'ont aucun effet sur les lignes dessinées.
Publicité
Méthode 3
Méthode 3 sur 3:Exporter sous forme de fichier image
-
1Ouvrez le menu Fichier. Sélectionnez Enregistrer sous pour ouvrir une interface qui vous permettra de renommer le fichier et de choisir son emplacement.
-
2Sélectionnez un type de fichier image. Sous le champ « Nom de fichier » se trouve un menu déroulant qui permet de sélectionner un type de fichier. Vous pourrez choisir différents fichiers images à partir de ce menu (.jpg, .gif, .png, .bmp et bien d'autres).
- Par défaut, PowerPoint enregistre les fichiers au format .pptx.
-
3Cliquez sur Enregistrer. Une copie de l'image au format choisi sera enregistrée à l'emplacement sélectionné.
- Si vous enregistrez un fichier avec plusieurs diapositives, il vous sera demandé de choisir entre exporter « toutes les diapositives » ou « seulement celle-ci ».
Publicité
Conseils
- Si vous comptez modifier votre présentation, enregistrez une copie au format .pptx. Une fois converti en fichier image, vous ne pourrez plus utiliser les outils de PowerPoint pour la modifier.
- Vous pouvez ouvrir une nouvelle diapositive en allant dans l'onglet Accueil puis Nouvelle diapositive. Sélectionnez Vide dans la liste d'options qui apparait.
- Pour les utilisateurs d'appareils tactiles ou de tablettes, PowerPoint 2016 prend en charge les stylets pour dessiner plus facilement avec le mode de saisie manuscrite.
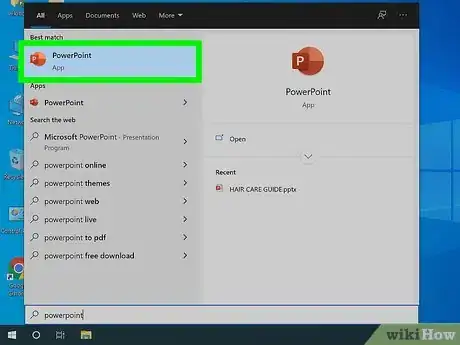
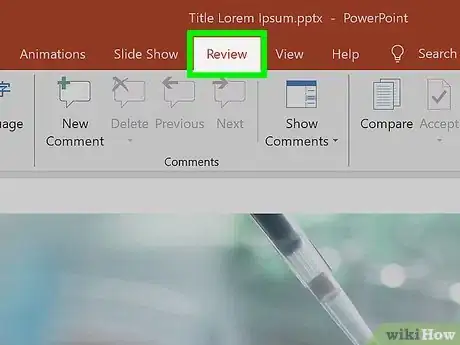
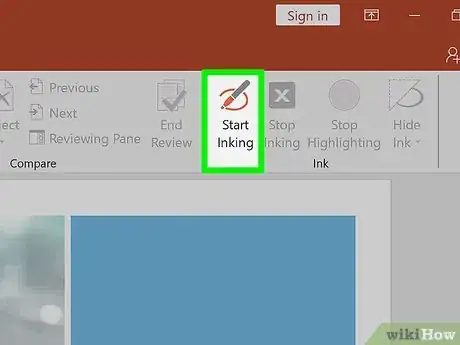
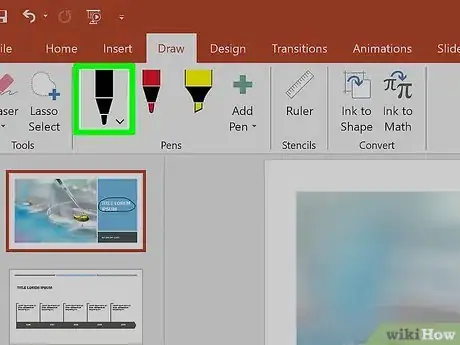
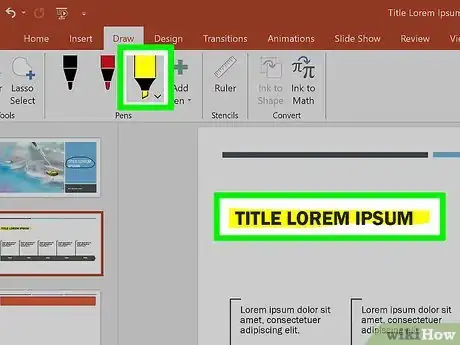
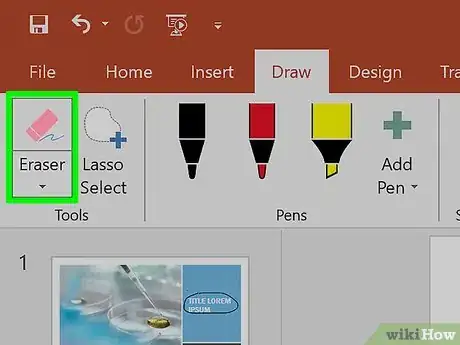
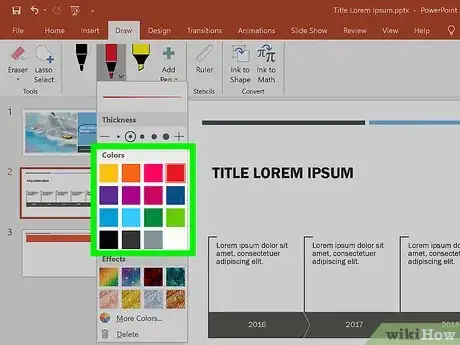
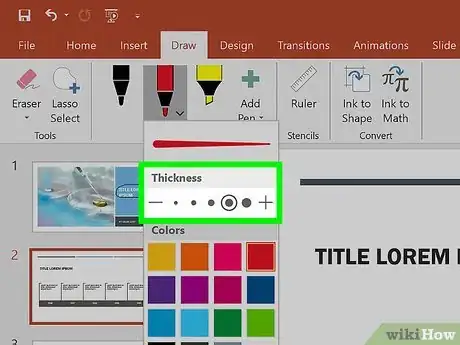
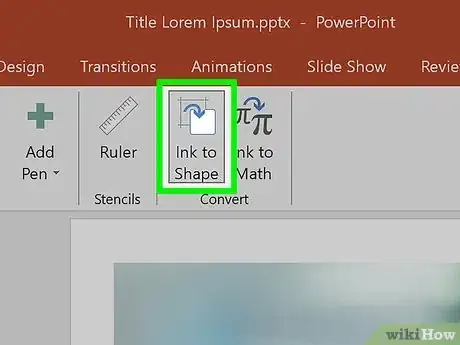
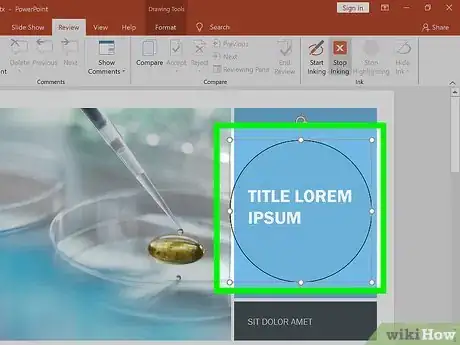
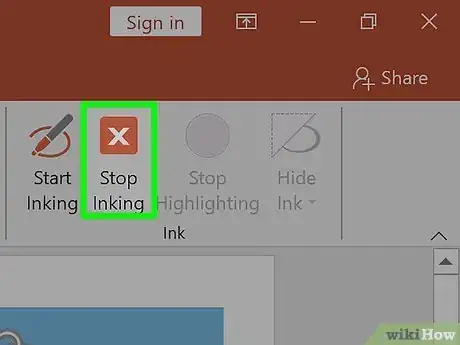
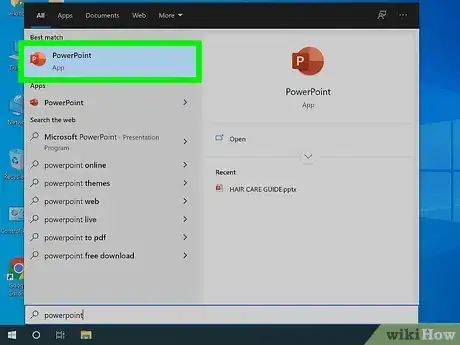
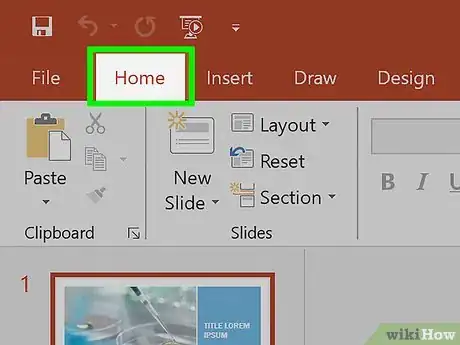
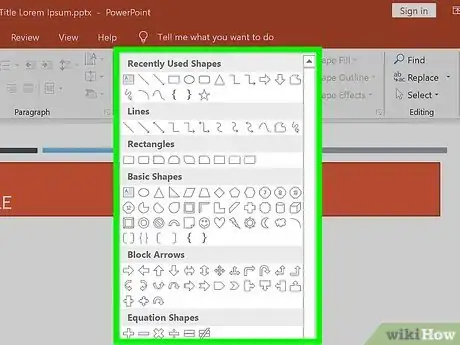
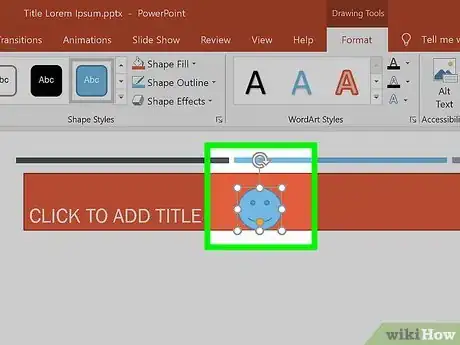
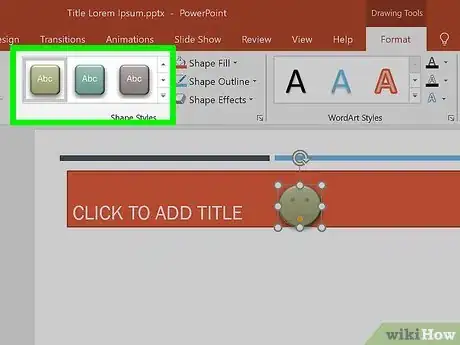
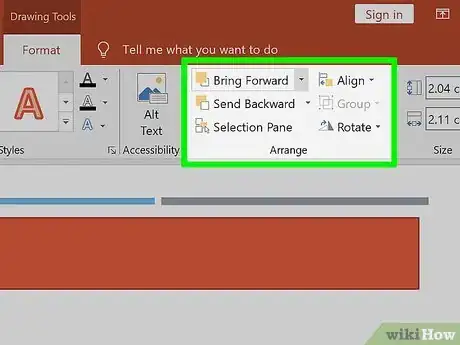
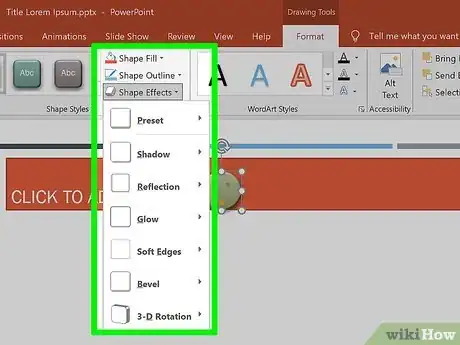
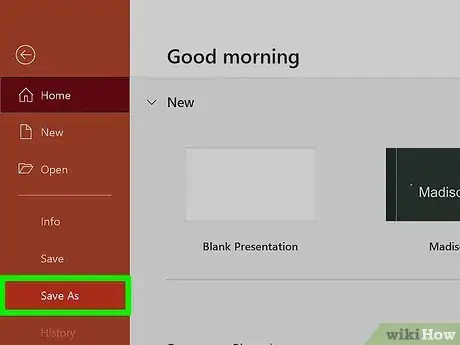
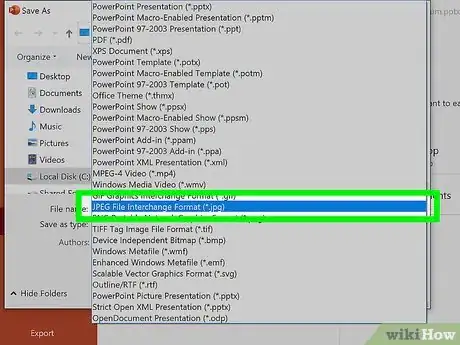
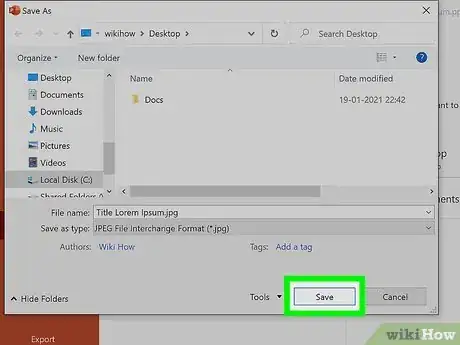



-Step-15.webp)












L'équipe de gestion du contenu de wikiHow examine soigneusement le travail de l'équipe éditoriale afin de s'assurer que chaque article est en conformité avec nos standards de haute qualité. Cet article a été consulté 30 407 fois.