X
Cet article a été coécrit par Luigi Oppido. Luigi Oppido est le propriétaire et l’exploitant de Pleasure Point Computers à Santa Cruz, CA. Il a plus de 16 ans d'expérience dans la réparation générale d'ordinateurs, la récupération de données, la suppression de virus et les mises à niveau. Il est fier des services rendus à sa clientèle et de la transparence de ses prix.
Cet article a été consulté 20 565 fois.
Que vous soyez sous Windows 10 ou macOS, il vous est possible d’enregistrer vos documents sous format PDF.
Étapes
Méthode 1
Méthode 1 sur 3:Enregistrer un PDF sous Windows 10
Méthode 1
-
1Ouvrez votre document. Ouvrez le document, le fichier ou la page internet que vous souhaitez enregistrer sous format PDF.
-
2Cliquez sur Fichier. Le bouton se trouve en haut à gauche de votre écran.
-
3Cliquez sur Imprimer. L’option se situe en bas du menu déroulant qui vient s’ouvrir.
-
4Imprimez en PDF. Faites un doubleclic sur Microsoft Print To PDF (Impression en PDF par Microsoft).
-
5Nommez votre fichier. Entrez un nom pour votre fichier dans le champ Nom de fichier qui se trouve en bas de la boite de dialogue.
-
6Sélectionnez un emplacement. Parcourez les dossiers jusqu’à l’endroit où vous souhaitez enregistrer votre fichier.
-
7Cliquez sur Enregistrer. Le bouton se trouve en bas à droite de la boite de dialogue. Le fichier sera alors enregistré sous format PDF dans le dossier que vous avez précédemment spécifié.Publicité
Méthode 2
Méthode 2 sur 3:Enregistrer un PDF sous Mac OS X
Méthode 2
-
1Ouvrez un document. Ouvrez le document, le fichier ou la page internet que vous souhaitez enregistrer sous format PDF.
-
2Cliquez sur Fichier. Le bouton se trouve en haut à gauche de votre écran.
-
3Cliquez sur Imprimer…. L’option se situe en bas du menu déroulant qui vient s’ouvrir.
-
4Cliquez sur PDF. Le bouton se trouve dans le coin inférieur gauche de la boite de dialogue d’impression. Un menu popup va alors s’afficher.
- Si vous ne voyez pas cette option, recherchez alors l’option Imprimez avec le dialogue système…, puis cliquez dessus.
- Certaines applications, telles qu’Adobe Acrobat Reader DC, ne supportent pas l’impression vers le format PDF.
-
5Cliquez sur Enregistrer sous PDF…. L’option se trouve en haut du menu popup qui vient de s’ouvrir.
-
6Nommez votre fichier. Donnez un nom à votre fichier dans le champ Enregistrer sous : qui se trouve en haut de la boite de dialogue.
-
7Sélectionnez un emplacement. Utilisez le menu déroulant situé sous le champ Enregistrer sous : ou choisissez un emplacement dans la section Favoris située sur la gauche de la boite de dialogue.
-
8Cliquez sur Enregistrer. Le bouton se trouve dans le coin inférieur droit de la boite de dialogue. Votre document sera enregistré au format PDF à l’emplacement que vous avez précédemment spécifié.Publicité
Méthode 3
Méthode 3 sur 3:Enregistrer un PDF avec Microsoft Office Applications
Méthode 3
-
1Ouvrez un document Microsoft. Ce peut être un document Word, Excel ou PowerPoint.
-
2Cliquez sur Fichier. Le bouton se trouve en haut à gauche de votre écran.
-
3Cliquez sur Enregistrer sous…. L’option se trouve en bas du menu déroulant qui vient de s’ouvrir.
- Dans certaines versions de Microsoft Office, cliquez sur Exporter… si l’option est présente dans le menu Fichier.
-
4Sélectionnez un format. Cliquez sur le menu déroulant Format de fichier :.
-
5Cliquez sur PDF. Dans les nouvelles versions de Microsoft Office, l’option sera listée dans la section Formats d’exportation du menu.
-
6Nommez votre document. Entrez un nom pour votre document dans le champ Exporter vers :
-
7Sélectionnez un emplacement. Sélectionnez le dossier dans lequel vous souhaitez enregistrer votre document.
-
8Cliquez sur Enregistrer. Le bouton se trouve en bas à droite de la boite de dialogue. Votre document sera enregistré au format PDF à l’emplacement que vous avez précédemment spécifié.Publicité
À propos de ce wikiHow
Publicité
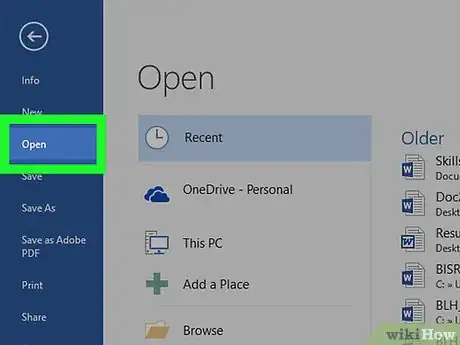
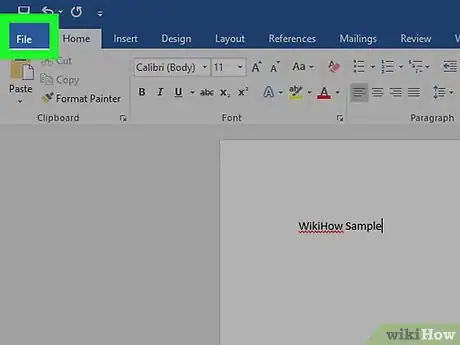
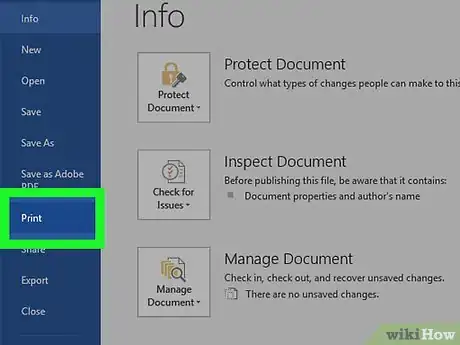
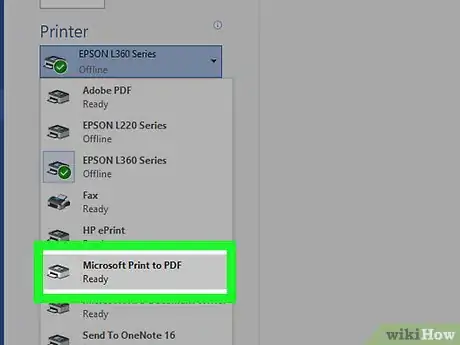
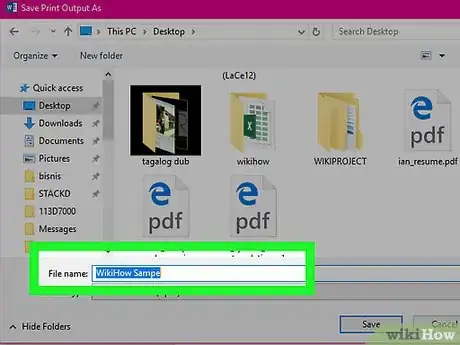
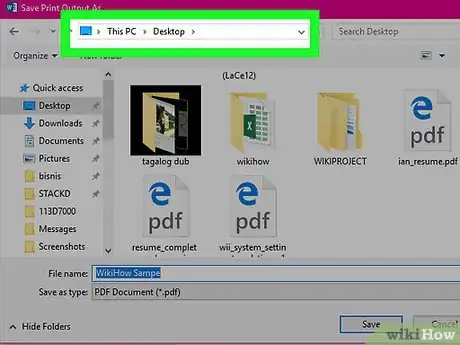
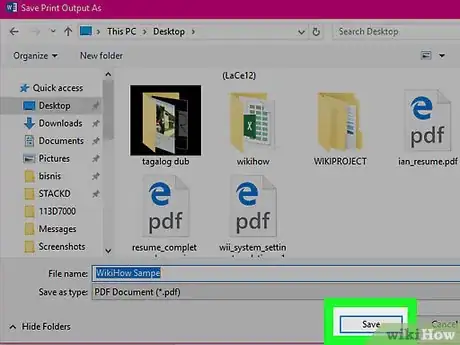
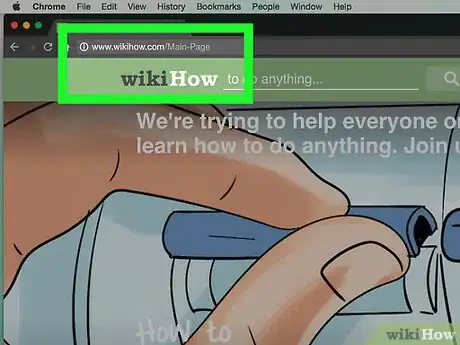
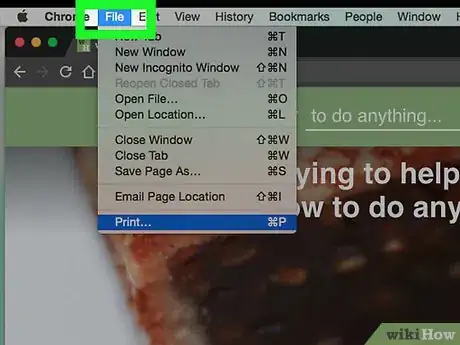
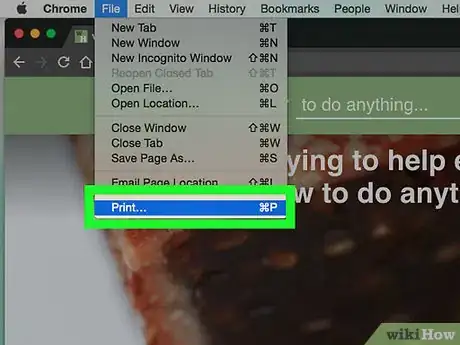
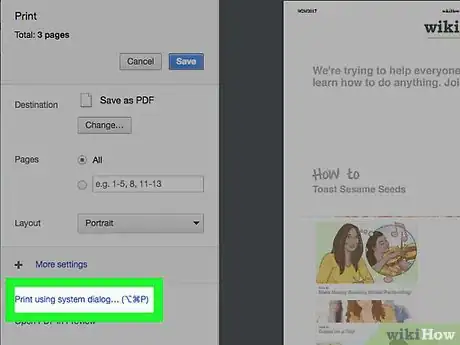
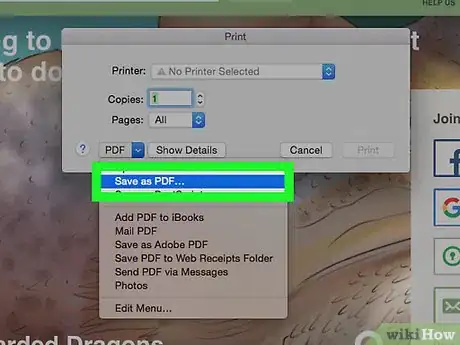
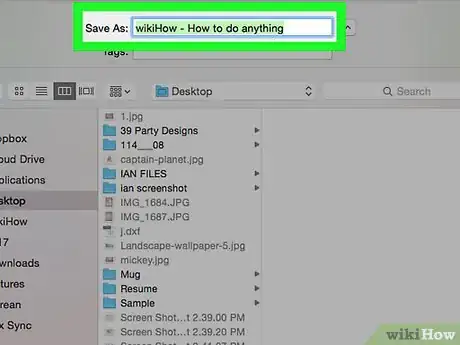
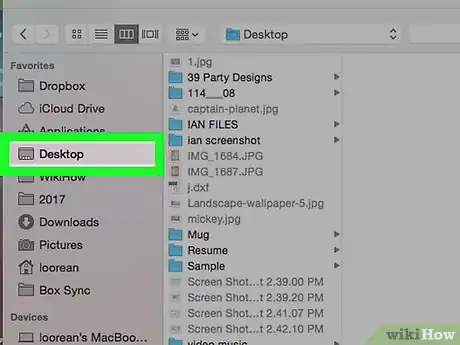
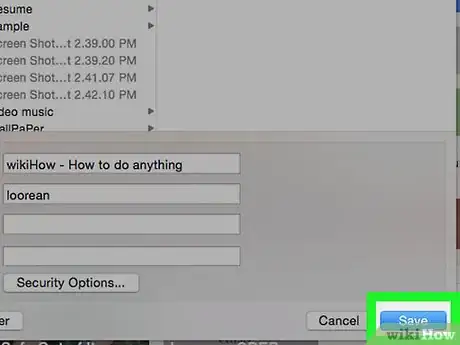
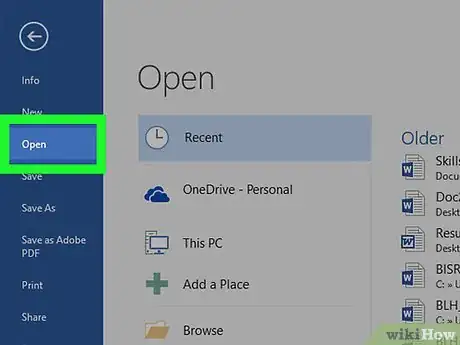
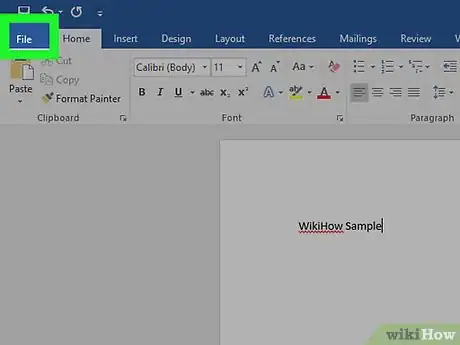
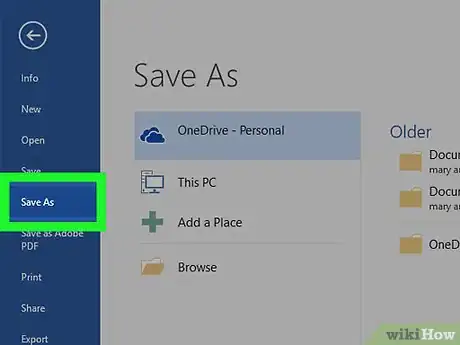
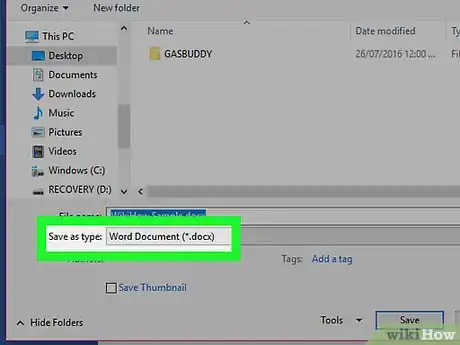
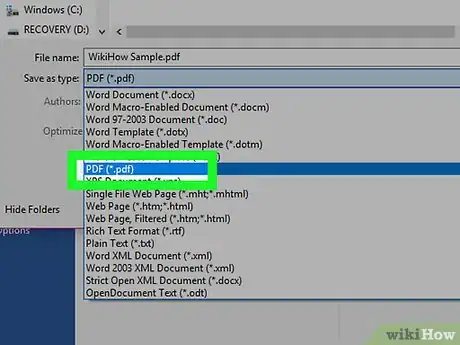
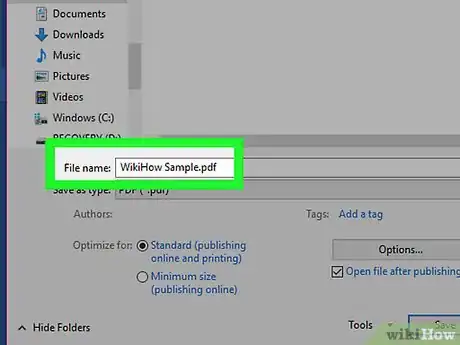
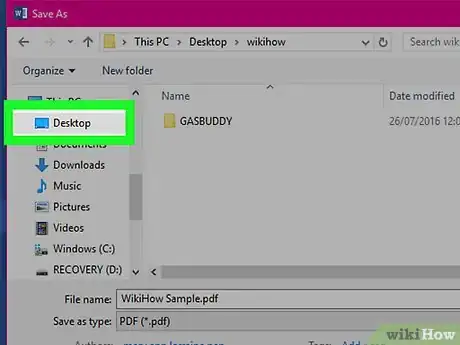
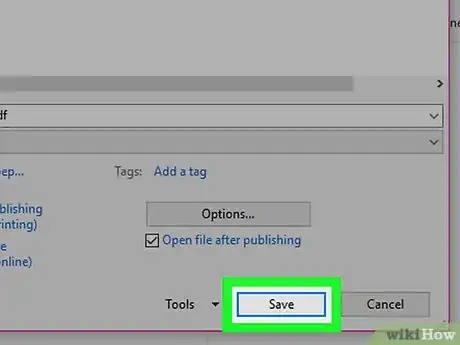



-Step-15.webp)












