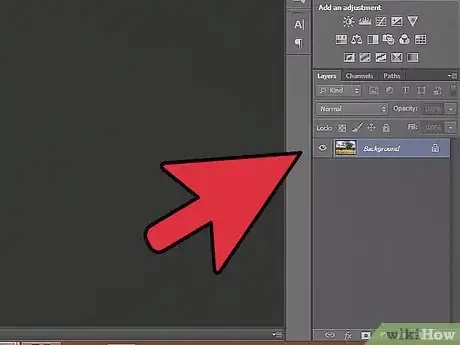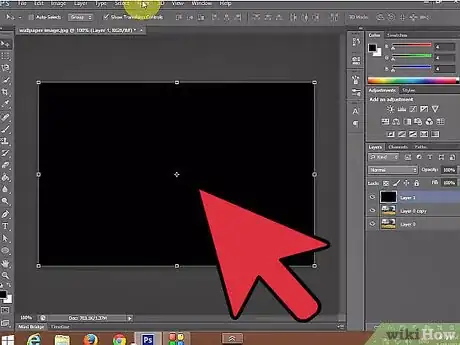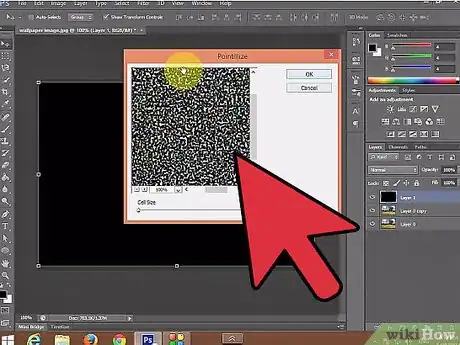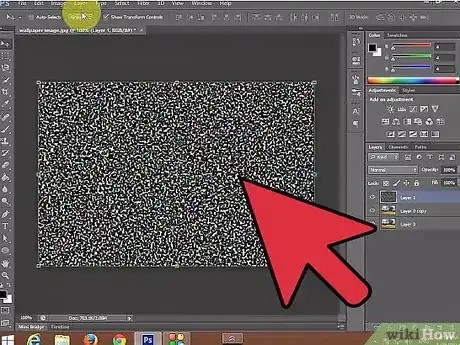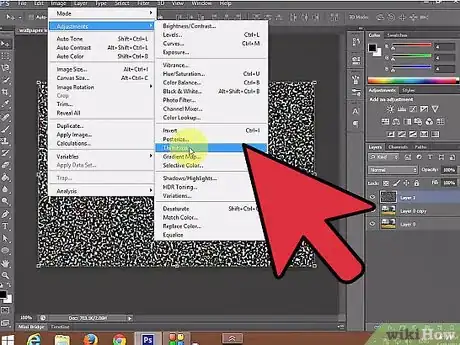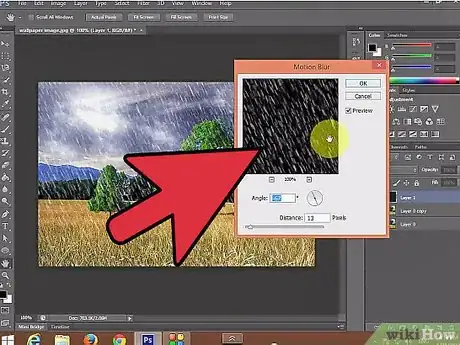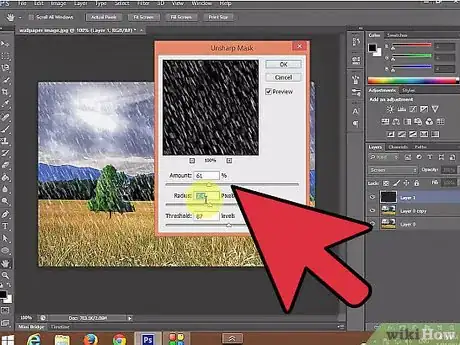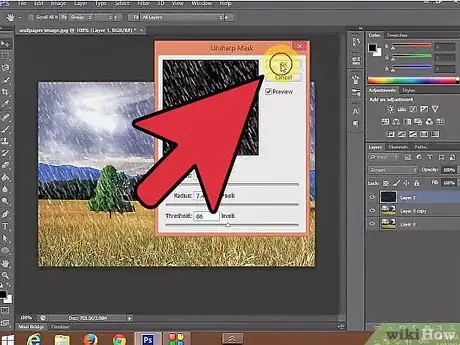wikiHow est un wiki, ce qui veut dire que de nombreux articles sont rédigés par plusieurs auteurs(es). Pour créer cet article, 9 personnes, certaines anonymes, ont participé à son édition et à son amélioration au fil du temps.
Il y a 10 références citées dans cet article, elles se trouvent au bas de la page.
Cet article a été consulté 7 536 fois.
Il existe de nombreuses façons de créer de la pluie dans Photoshop et c'est l'utilisation du filtre de bruit qui est probablement la plus courante. Si vous êtes débutant(e), il est possible que vous passiez beaucoup de temps à examiner les différents menus, mais vous verrez que le processus est très facile une fois que vous vous serez familiarisé avec le logiciel.
Étapes
Méthode 1
Méthode 1 sur 2:Ajouter de la pluie rapidement
-
1Créez un nouveau calque. Cliquez sur l'icône « Nouveau calque » qui se trouve en bas du panneau « Calques » ou utilisez les commandes Fichier → Nouveau → Calque dans le menu du haut. Cliquez sur Édition → Remplir si aucun menu n'est apparu et réglez l'entrée « Avec » sur « 50 % gris ». Nommez ce calque « Pluie », puis cliquez sur OK.
- Cette méthode fonctionne mieux pour les versions CS6, CC ou CC14 de Photoshop. Elle pourrait ne pas fonctionner sur les versions précédentes et les options pourraient être agencées légèrement différemment, par exemple on pourrait avoir le panneau « Actions » au lieu de « Styles [1] ».
-
2Ajoutez des effets d'images à votre panneau « Styles ». Si ce dernier n'est pas encore ouvert, sélectionnez Windows → Styles dans le menu. Cliquez sur la petite icône en forme de flèche en haut à droite du panneau « Styles », puis sélectionnez Effets d'image dans la liste déroulante. Cliquez sur le bouton Ajouter dans la boite de dialogue qui apparait. Une nouvelle collection d'icônes sera alors ajoutée à votre panneau « Styles ».
-
3Cliquez sur l'icône de la pluie. Il s'agit d'une icône grise et marbrée qui apparait lorsque vous ajoutez des effets d'images. Si vous n'êtes pas sûr de laquelle il s'agit, passez le curseur sur une icône et attendez que l'infobulle apparaisse. Elle devrait afficher « Pluie ».
-
4Réglez le mode de fusion sur « Incrustation ». Dans le panneau « Calques », sélectionnez le calque « Pluie », puis modifiez le mode de fusion de la liste déroulante actuellement de « Normal » à « Incrustation ». Ainsi, vous garderez un fort contraste sur la pluie et pourrez la distinguer lorsque vous la placerez sur l'image d'origine [2] .
-
5Ajustez l'apparence de la pluie. Après la dernière étape, les mots « Incrustation de motif » devraient apparaitre sous le calque « Pluie ». Cliquez sur ces mots pour ouvrir un menu. Réduisez l'opacité et modifiez l'échelle du calque afin d'obtenir l'effet désiré et que la photo d'origine devienne à nouveau visible. Pressez OK.
-
6Modifiez l'angle de la pluie avec la « Transformation libre ». La pluie tombe par défaut à 45°, mais vous pouvez modifier cet angle en faisant pivoter le calque. Utilisez CtrlT sous Windows et sur Mac ⌘ CmdT afin d'activer la « Transformation libre ». Passez le curseur à l'extérieur de l'un des coins qui sont apparus (et non sur la poignée d'un coin elle-même), jusqu'à ce que le curseur devienne une flèche incurvée. Cliquez et faites glisser le curseur afin de faire pivoter le calque à l'angle que vous désirez. L'image pivotée ne recouvrira plus l'image entière, donc corrigez ceci en appuyant sur ⇧ ShiftAlt Mac : ⇧ Shift⌥ Option et en faisant glisser l'un des coins vers l'extérieur afin de redimensionner l'image. Pressez Entrée Mac : Retour lorsque vous avez terminé, afin de sortir du mode « Transformation ».
- Si vous n'arrivez pas à localiser les coins, pressez Ctrl0 Mac : ⌘ Cmd0.
-
7Ajoutez de la pluie floue au premier plan (facultatif). L'effet de pluie de votre photo devrait déjà ressembler à quelque chose, mais vous pouvez le rendre encore plus réaliste et obtenir une esthétique différente en ajoutant un second calque de pluie « floue » au premier plan. Dupliquez le calque de pluie existant avec le raccourci CtrlJ Mac : ⌘ CmdJ et utilisez le menu « Incrustation de motif » dont on a précédemment parlé afin de diminuer l'opacité et d'augmenter l'échelle, de façon à obtenir une pluie plus floue et plus grosse qui semble se trouver au premier plan de la photo.
- L'effet sera d'autant plus réussi que les deux calques de pluie auront des angles similaires.
Publicité
Méthode 2
Méthode 2 sur 2:Ajouter une pluie facilement personnalisable
-
1Créez un nouveau calque noir. Utilisez l'icône de « Nouveau calque » dans le menu « Calque » ou les commandes Fichier → Nouveau → Calque. L'utilisation de Édition → Remplir, permet de régler le paramètre « Avec » de cette couche sur « Noir » et de le nommer « Pluie ». Cliquez ensuite sur OK.
- Si vous avez modifié les caractéristiques du calque par défaut, assurez-vous que ce calque est sur le mode « Normal », avec une opacité réglée sur « 100 % ».
- Cette méthode fonctionne mieux sur les versions CS6, CC et CC14 de Photoshop. Sur les versions précédentes, certaines options de menu pourraient se trouver à des endroits différents. Également, l'effet de flou directionnel des versions précédentes donne des résultats bizarres sur les bords de la photo. Vous pouvez contourner ce problème en étendant l'espace de travail autour de l'image avant de commencer, puis en le recadrant après avoir terminé le travail [3] .
-
2Ajoutez un filtre de « Bruit ». Dans le menu supérieur, utilisez Filtre →
Ajouter du bruit afin d'ajouter une dispersion de points blancs sur le calque « Pluie ». Dans la boite de dialogue qui vient de s'ouvrir, réglez la quantité sur « 25 % » (pour une pluie modérée), modifiez la distribution sur « Gaussienne » (pour une apparence moins uniforme et plus naturelle) et cochez la case « Monochromatique ». Cliquez sur OK.- Si vous n'aimez pas le résultat final, consultez la section « Conseils » pour avoir accès à une méthode alternative à cette étape.
-
3Modifiez l'échelle de la pluie. Les points blancs sont probablement assez petits, donc rendez-les davantage visibles. Ouvrez le menu « Homothétie » depuis le menu supérieur : Édition → Transformation → Homothétie. Réglez la largeur (L) sur environ 400 % et la hauteur (H) sur la même valeur. Les points blancs devraient être à présent plus visibles.
- Vous pouvez activer l'icône du lien entre les valeurs de hauteur et de largeur afin de les lier automatiquement pour que ces valeurs restent proportionnelles.
-
4Réglez le mode de fusion sur « Superposition ». L'option du mode de fusion se trouve dans le panneau « Calques » et elle est probablement paramétrée par défaut sur « Normal ». Réglez-la sur « Superposition » afin que l'image d'origine soit visible sous la protopluie blanche.
-
5Convertissez la pluie en objet dynamique. Sélectionnez le calque « Pluie », puis cliquez sur l'icône qui ressemble à une petite flèche vers le bas et une série de lignes horizontales, qui se situe en haut à droite du panneau « Calques ». Sélectionnez Convertir en objet dynamique dans le menu déroulant. Ainsi vous pourrez éditer le calque de pluie de façon non destructive, ce qui signifie que vous pourrez facilement revenir en arrière ou retoucher vos modifications [4] .
-
6Ajoutez un flou dynamique. Sélectionnez Filtre → Flou →
Flou directionnel. Dans la boite de dialogue qui apparait, réglez l'angle de la pluie sur ce que vous voulez. Réglez la valeur de « distance » sur 50 pixels. Il s'agit d'un bon point de départ, mais si vous n'aimez pas le résultat, vous pouvez l'annuler et essayer une autre valeur. Cliquez sur OK et attendez quelques secondes, le temps que Photoshop applique l'effet de flou.- La valeur de la distance détermine à quel point les points blancs seront étirés pour former les précipitations. Des distances importantes peuvent être plus appropriées pour les grandes photos.
-
7Ajoutez un calque de réglage des « Niveaux ». Il vous permettra d'ajuster la luminosité et le contraste de la couche de pluie, ce qui a également pour effet de réduire ou d'augmenter la quantité de pluie apparente. Commencez par maintenir la touche Alt Mac : ⌥ Option et cliquez sur l'icône ronde « Créer un calque de réglage ou de remplissage », puis « Niveaux » en bas du panneau « Calque ». Cochez la case « Utiliser le calque précédent pour créer un masque de réglage » afin que celui-ci ne s'applique qu'au calque de pluie et non à la photo d'origine.
- Vous avez aussi la possibilité de cliquer sur Image → Réglages → Niveaux, puis de faire un clic droit - sur Mac : Ctrl-clic sur le calque et de sélectionner « Créer un masque de réglage ».
-
8Réglez les niveaux. Si le panneau « Propriétés » n'est pas déjà ouvert, ouvrez-le en utilisant Windows → Propriétés dans le menu supérieur [5] . S'il n'y a pas de graphique sur le panneau, sélectionnez l'icône de réglage de la vue en haut du panneau (une icône de graphique pointu [6] ). À présent, ajustez les curseurs sous le graphe afin d'altérer l'apparence de la pluie. Déplacez lentement le curseur noir vers la droite pour rendre la pluie plus sombre et le curseur blanc vers la gauche afin d'ajouter plus de contraste.
- Essayez de régler le curseur noir sur 75 et le blanc sur 115 ou jouez avec les curseurs afin de trouver un réglage qui vous convienne [7] .
- Sur la version Photoshop CS5 ou les versions précédentes, vous devez rechercher le panneau « Réglages ».
-
9Faites les derniers réglages. Si vous êtes satisfait de l'apparence de la pluie, sauvegardez votre photo et félicitez-vous. Autrement, les paramètres de flou directionnel et de niveaux que vous avez déjà essayés pourraient être perfectionnés afin de mieux répondre à vos aspirations.
- Si vous n'aimez pas le fait que toute la pluie soit orientée dans la même direction, essayez d'utiliser ces commandes : Filtre → Déformation → Onde (taille, quantité 10 %) et/ou Filtre → Flou → Flou gaussien (rayon 0,5 pixels [8] ).
Publicité
Conseils
- À la place d'un filtre de bruit, vous pouvez utiliser Filtre → Pixellisation → Pointillisme et paramétrer la taille de cellule sur 4 ou 5. Utilisez Image → Réglages → Transformation et réglez la valeur du seuil sur 255 [9] . Le flou directionnel permet de compléter le réglage. Il permet de créer une pluie avec une apparence plus « épaisse » et plus dispersée comparée au filtre de bruit.
Avertissements
- N'oubliez pas de remplacer le ciel bleu et le soleil par des nuages.
Références
- ↑ http://www.photoshopessentials.com/basics/photoshop-actions/more-built-in-actions/
- ↑ http://www.photoshopessentials.com/photo-editing/layer-blend-modes/overlay/
- ↑ http://www.photoshopessentials.com/photo-effects/rain/
- ↑ https://helpx.adobe.com/photoshop/using/create-smart-objects.html
- ↑ http://www.apogeephoto.com/feb2015/setting-up-a-photoshop-CS6-CC-workspace-with-panels-video-tutorial.shtml
- ↑ http://www.apogeephoto.com/feb2014/photoshop-CS6-CC-adjustments-panel-and-properties-panel.shtml
- ↑ http://www.designpanoply.com/blog/how-to-add-rain-to-a-photo-in-photoshop
- ↑ http://www.designpanoply.com/blog/how-to-add-rain-to-a-photo-in-photoshop
- ↑ https://www.youtube.com/watch?v=eP1liUstKpw
- Source principale de la méthode rapide : http://planetphotoshop.com/making-realistic-rain.html
- Source principale de la méthode plus personnalisable : http://www.photoshopessentials.com/photo-effects/photoshop-weather-effects-rain/