Cet article a été rédigé avec la collaboration de nos éditeurs(trices) et chercheurs(euses) qualifiés(es) pour garantir l'exactitude et l'exhaustivité du contenu.
L'équipe de gestion du contenu de wikiHow examine soigneusement le travail de l'équipe éditoriale afin de s'assurer que chaque article est en conformité avec nos standards de haute qualité.
Cet article a été consulté 15 947 fois.
Vous pouvez utiliser n'importe quelle image pour la mettre en fond d'écran de votre ordinateur ou de votre téléphone. Dans ces deux cas, vous allez devoir accéder à l'interface appropriée en passant généralement par les paramètres avant d'en avoir un aperçu pour ajuster la position du fond et de confirmer votre choix. Sur les ordinateurs de bureau, il est possible de choisir un nouveau fond d'écran en passant par le bureau ou le navigateur Internet. N'oubliez pas aussi de vérifier la qualité de l'image que vous choisissez avant de confirmer !
Étapes
Méthode 1
Méthode 1 sur 5:Changer le fond d'écran sur Android
-
1Ouvrez les paramètres.
-
2Tapez sur Affichage. Vous le trouverez dans la section Appareil et vous y trouverez une liste d'options spécifiques à l'écran.
-
3Tapez sur Fond d'écran. Cela va ouvrir une liste de dossiers où vous pouvez choisir un nouveau fond d'écran.
- Les options présentes pourraient varier selon le modèle du téléphone ou de la tablette que vous utilisez.
-
4Tapez sur Photos. Cela va ouvrir une liste avec toutes les photos présentes sur votre appareil, y compris celles qui se trouvent dans l'application dédiée, les téléchargements et les applications tierces.
-
5Faites un aperçu du fond d'écran.
- Vous pouvez aussi arriver au même point en ouvrant le dossier des photos, en tapant sur la photo que vous voulez, en ouvrant le menu (en haut à droite) et en tapant sur Utiliser en tant que avant de choisir Fond d'écran.
-
6Ajustez sa position en la faisant glisser. Vous pouvez aussi ajuster le zoom avec vos deux doigts.
-
7Tapez sur Choisir comme fond d'écran. Cela permet de confirmer le positionnement de la photo sur le fond de l'écran.
- Annulez le changement. Tapez sur le bouton Retour si vous décidez de ne pas utiliser cette photo en tant que fond d'écran.
Publicité
Méthode 2
Méthode 2 sur 5:Utiliser les paramètres d'affichage sur iOS
-
1Ouvrez les paramètres.
-
2Tapez sur Fond d'écran. Ce bouton se trouve dans la colonne de gauche et il va ouvrir les options pour les fonds d'écran.
-
3Tapez sur Choisir un nouveau fond d'écran. Vous allez arriver sur un écran où vous pourrez choisir entre les fonds d'écran par défaut et les photos que vous avez sur votre appareil.
-
4Tapez sur la photo pour ouvrir l'aperçu.
- Vous pouvez arriver sur la même page en ouvrant l'application Photos, en tapant sur la photo de votre choix, en ouvrant le menu Partage en haut à droite et en tapant sur Utiliser en tant que fond d'écran.
-
5Faites glisser la photo pour la positionner. Vous pouvez aussi ajuster le zoom avec vos deux doigts.
-
6Choisissez les paramètres de fond d'écran. La barre du bas contient plusieurs options qui vous permettent de régler l'utilisation du fond d'écran. En sélectionnant les trois premières, vous confirmerez votre choix de fond d'écran.
- Utiliser pour l'écran de verrouillage : cela vous permet de voir la photo de votre choix sur l'écran lorsque votre appareil est verrouillé.
- Utiliser pour l'écran d'accueil : cela vous permet de voir votre photo en fond d'écran seulement lorsque l'appareil est déverrouillé.
- Utiliser pour les deux : cela vous permet d'utiliser la photo pour l'écran de verrouillage et l'écran d'accueil.
- Activer/Désactiver le zoom : lorsqu'elle est activée, cette option vous permet d'ajuster la photo à la taille de l'écran pour qu'elle descende un peu lorsque vous penchez l'appareil.
- Annuler : cela permet de revenir au fond d'écran qui était installé auparavant.
Publicité
Méthode 3
Méthode 3 sur 5:Changer le fond d'écran sur Windows
-
1Faites un clic droit sur le bureau. Choisissez Personnaliser. Cette option se trouve en bas du menu contextuel qui apparait et qui va vous amener sur le menu approprié. Vous devriez voir quelques exemples d'images sous l'entête « Choisir votre image ».
- Pour changer rapidement et simplement le fond d'écran, faites un clic droit sur une photo sur votre ordinateur et sélectionnez Choisir comme arrière-plan du bureau dans le menu contextuel. Cependant, vous n'aurez pas accès à toutes les options du menu Personnaliser.
-
2Cliquez sur Naviguer pour trouver la photo. Vous devrez accéder au dossier où se trouve l'image que vous voulez sélectionner.
-
3Cliquez sur une photo. Sélectionnez Choisir une image. Cette photo va apparaitre en tant que fond d'écran ainsi que dans la liste des images disponibles.
-
4Choisissez une des options du menu déroulant. Les options du menu Choisir un ajustement sont utiles si vous choisissez une image plus petite ou plus grande que la résolution de votre écran.
- Remplir permet d'ajuster l'image pour qu'il ne reste pas d'espace blanc tout autour.
- Ajuster permet d'ajuster l'image pour qu'aucun des côtés ne soit coupé.
- Vignette permet de remplir le fond d'écran de petites copies de l'image. Cette option est plus adaptée aux petites images.
- Centrer permet d'utiliser la taille exacte de l'image.
-
5Sélectionnez Diaporama. Cela se trouve dans le menu déroulant pour changer à intervalles réguliers la photo du fond d'écran (facultatif). Une fois que vous avez sélectionné cette option, vous pouvez ajouter des photos au diaporama en cliquant sur Naviguer et régler l'intervalle du changement de photo à partir du menu Changer l'image toutes les.
-
6Appuyez sur la croix en haut à droite. Cela va fermer la fenêtre et confirmer vos changements une fois que vous avez choisi l'image et les paramètres facultatifs. Ils sont sauvegardés automatiquement au fur et à mesure que vous les réglez.Publicité
Méthode 4
Méthode 4 sur 5:Changer le fond d'écran sur Mac
-
1Ouvrez le menu Apple. Sélectionnez Préférences Système. Le menu Apple se trouve dans le coin en haut à gauche de la barre de menu.
-
2Cliquez sur Bureau et économiseur d'écran. Cela permet d'ouvrir les paramètres pour le fond d'écran et l'économiser d'écran. Par défaut, vous pouvez choisir un fond d'écran installé par Apple ou une photo dans l'un des dossiers [1] .
- Pour le changer plus facilement, appuyez sur Ctrl en cliquant sur l'image, puis sélectionnez Utiliser en tant qu'arrière-plan du bureau dans le menu contextuel. Cependant, vous n'aurez pas accès à toutes les options de personnalisation dans les paramètres d'affichage.
-
3Tapez sur le bouton +. Cela permet d'ajouter une image depuis un autre dossier. Ce bouton se trouve dans le coin en bas à droite de la fenêtre et vous pourrez ouvrir le dossier où se trouve l'image de votre choix.
-
4Cliquez sur une image pour la sélectionner. Elle deviendra le fond d'écran de votre ordinateur et vous pourrez la voir tout de suite. Vous pouvez changer le fond d'écran autant de fois que vous le voulez en sélectionnant d'autres images dans le dossier qui s'affiche.
-
5Sélectionnez Changer l'image. Vous pouvez alors alterner entre plusieurs fonds d'écran (facultatif). Une fois que vous avez coché la case, vous pouvez choisir l'intervalle que vous voulez pour voir les images changer dans le menu de droite.
- Cette option va utiliser toutes les images qui se trouvent dans le dossier que vous avez sélectionné.
-
6Appuyez sur la croix pour confirmer les changements. Cela permet de fermer la fenêtre et de confirmer les changements une fois que vous les avez faits. Ces paramètres sont enregistrés automatiquement après les avoir sélectionnés.Publicité
Méthode 5
-
1Choisissez votre navigateur. Internet Explorer, Firefox et Safari [2] vous permettent de changer l'image de fond d'écran directement depuis votre navigateur. Sur Chrome, vous devez d'abord la télécharger sur le disque dur pour vous en servir.
- Vous ne pouvez pas utiliser votre navigateur sur appareil mobile pour arriver au même résultat.
-
2Trouvez une image. Vous devriez inclure la taille et la résolution de l'image dans votre recherche. Si vous utilisez la recherche d'images Google, vous pouvez y arriver en sélectionnant Outils de recherche sous la barre de recherche et en choisissant l'option Taille dans le menu déroulant.
-
3Cliquez pour voir l'aperçu. Vous pouvez aussi voir une image à la taille maximum en cliquant sur Voir l'image à côté de l'aperçu.
-
4Faites un clic droit sur l'image. Pour Mac, faites Ctrl + un clic. Sélectionnez Utiliser en tant qu'image d'arrière-plan. L'image va devenir votre fond d'écran sans aperçu préalable.
- Cette méthode va ajuster l'image à la taille de l'écran par défaut.
-
5Faites un clic droit sur l'image. Sélectionnez Enregistrez sous (facultatif). Choisissez un emplacement sur votre ordinateur et enregistrez-y l'image pour y avoir accès à partir des outils de réglage du fond d'écran. C'est une option pour les utilisateurs de Google Chrome et pour ceux qui veulent un meilleur contrôle de l'image utilisée en tant que fond d'écran.
- Servez-vous de la méthode correspondant au navigateur que vous utilisez.
Publicité
Conseils
- Si l'image a l'air pixelisée ou de mauvaise qualité, c'est peut-être parce que sa résolution est moins bonne que celle de votre écran.
- Pour obtenir de meilleurs résultats, utilisez une image adaptée à la résolution de votre écran. Vous pouvez la vérifier en faisant un clic droit dessus et en suivant Propriétés -> Détails (sur Windows) ou Ctrl + un clic sur Mac avant de sélectionner Voir les informations. Sur Android, sélectionnez la photo et tapez sur le bouton Informations.
Avertissements
- Les images utilisées directement depuis le navigateur sont conservées dans la mémoire temporaire de l'ordinateur. Si vous changez le fond d'écran, vous allez devoir refaire une recherche sur Internet pour changer l'image à moins que vous l'ayez téléchargée séparément.

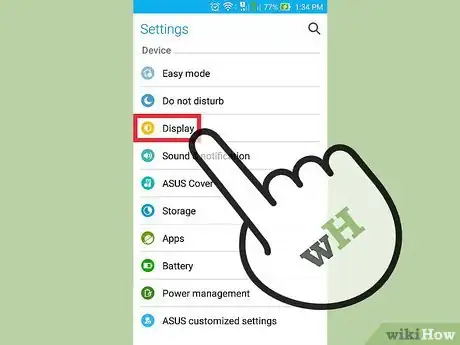
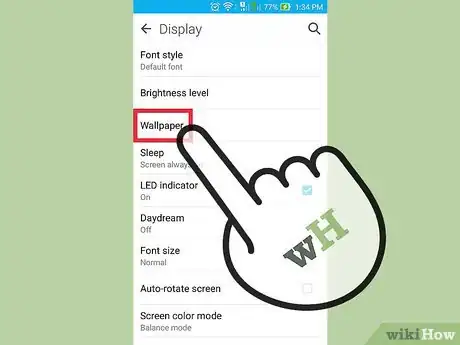
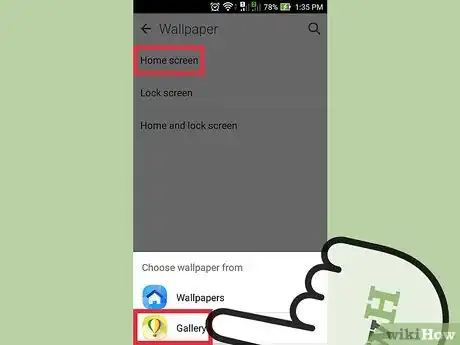
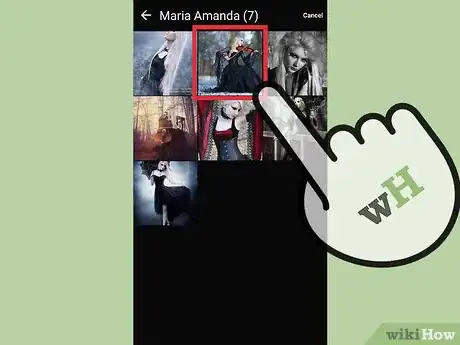
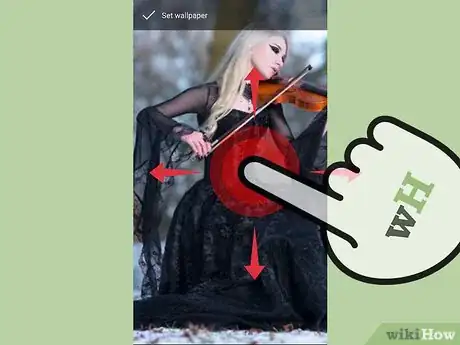
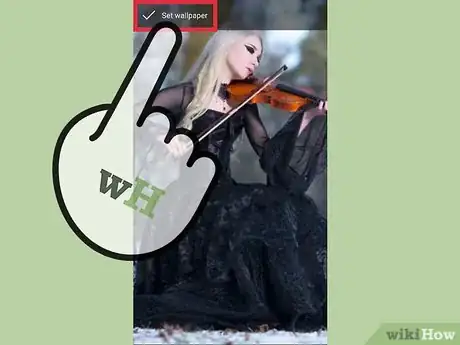
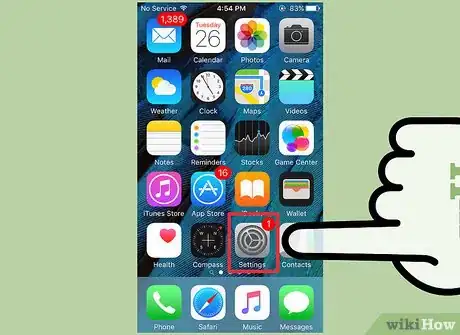
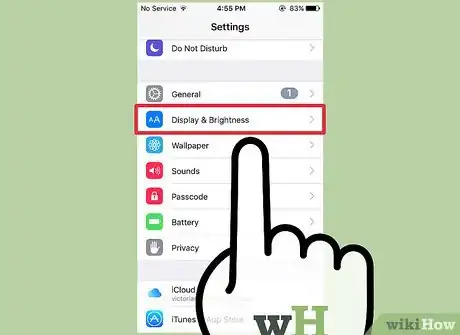
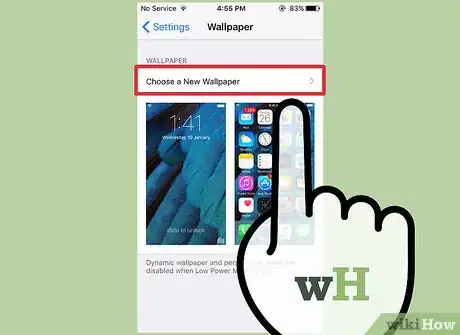
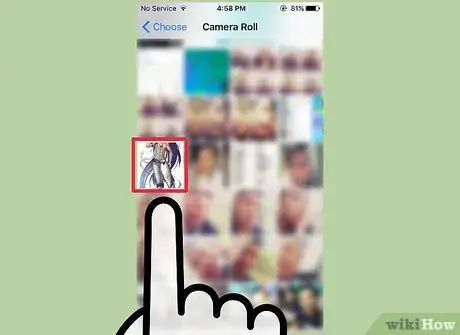
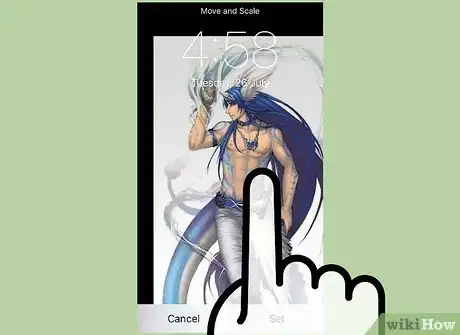
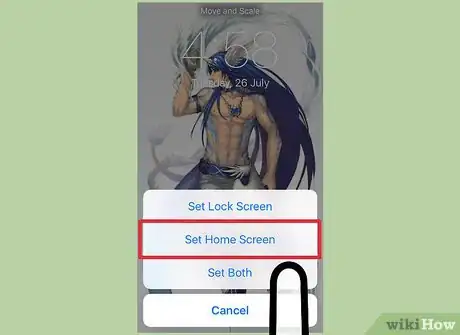
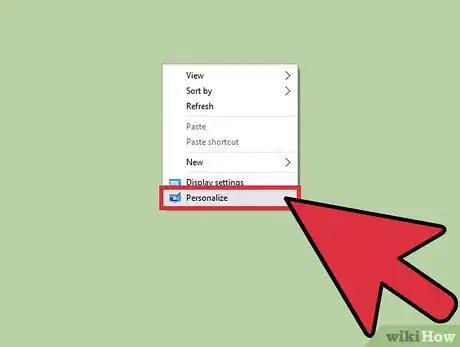
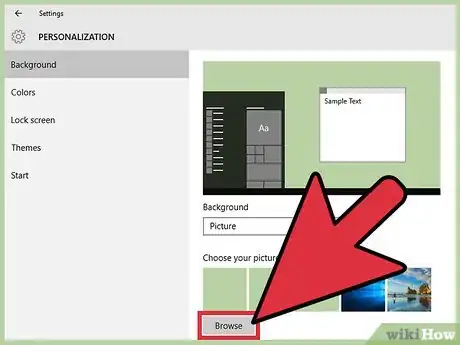
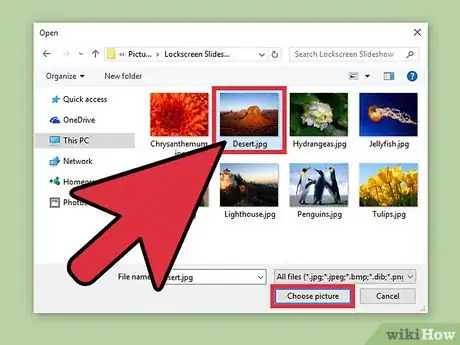
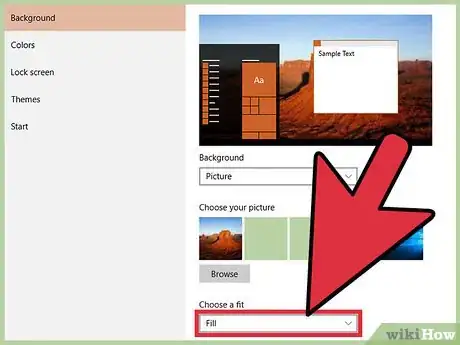
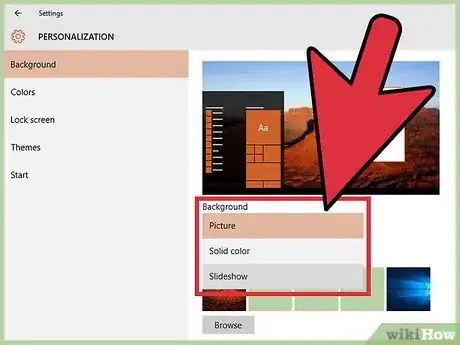
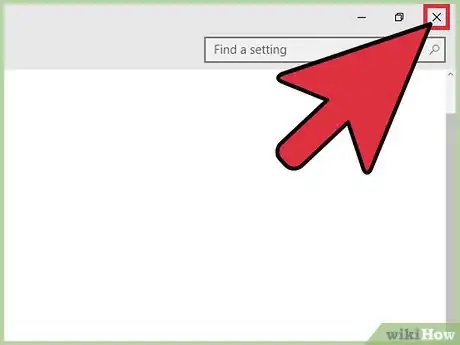
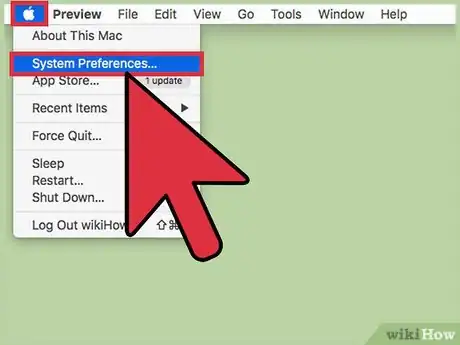
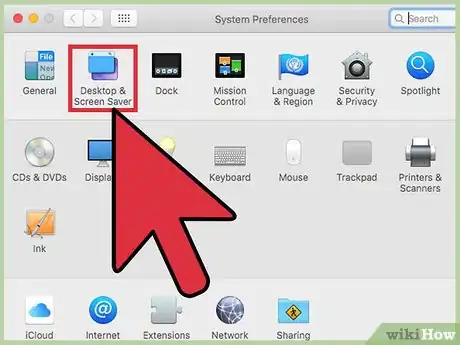
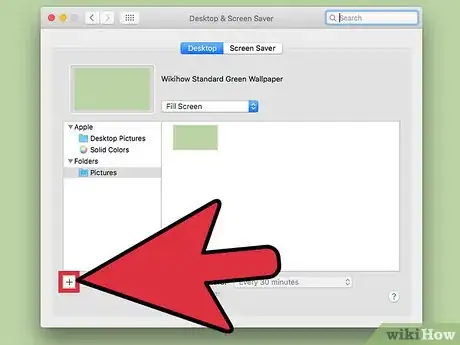
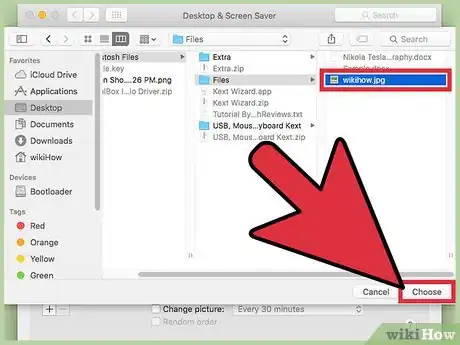
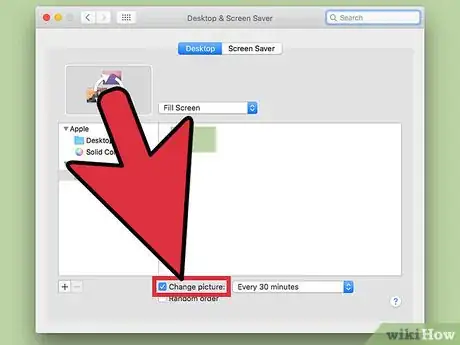
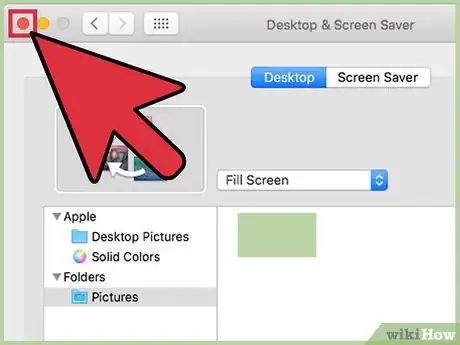
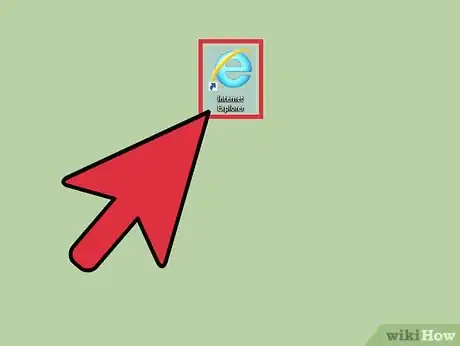
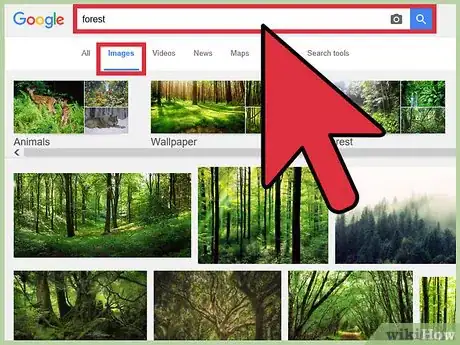
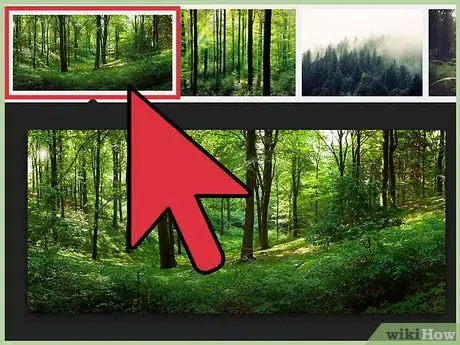
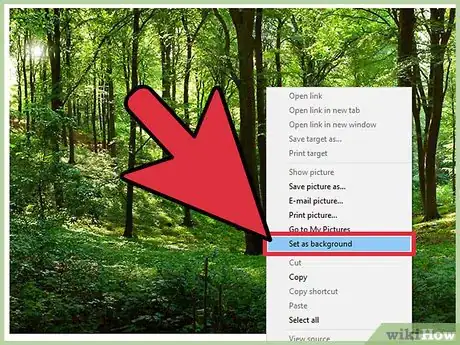
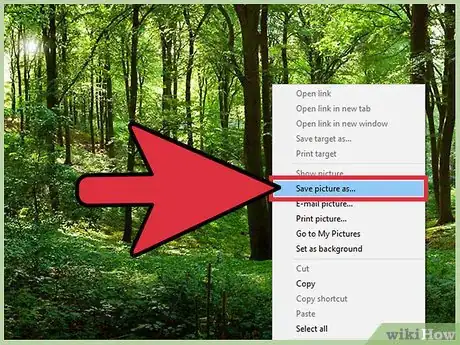



















L'équipe de gestion du contenu de wikiHow examine soigneusement le travail de l'équipe éditoriale afin de s'assurer que chaque article est en conformité avec nos standards de haute qualité. Cet article a été consulté 15 947 fois.