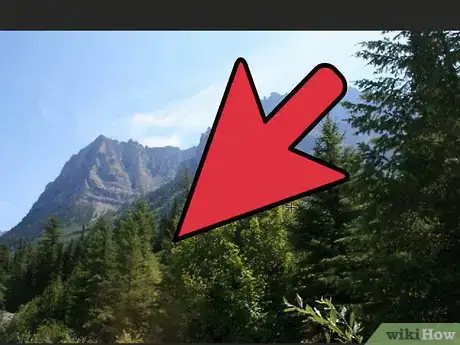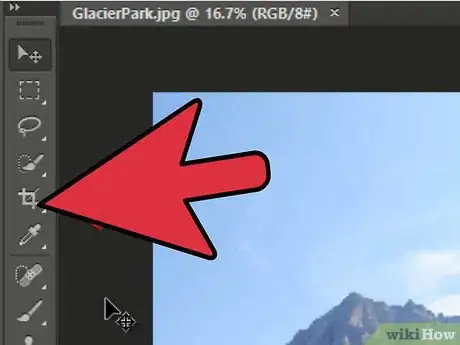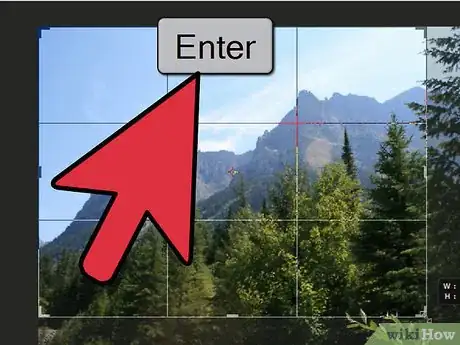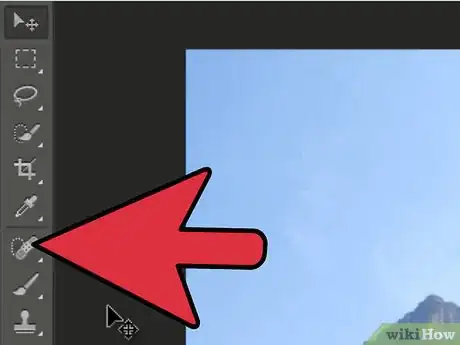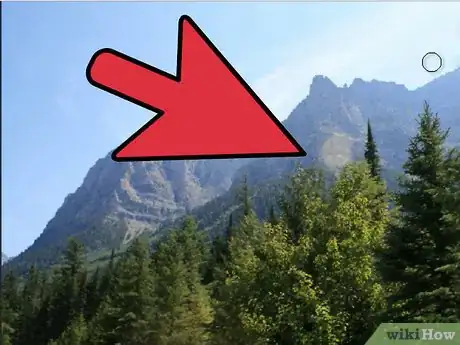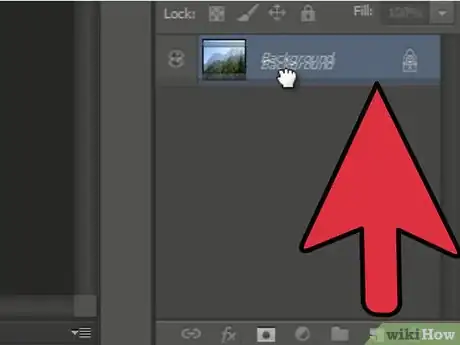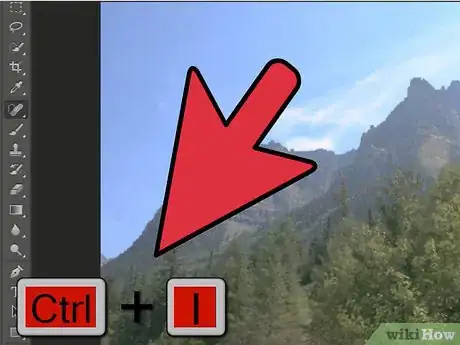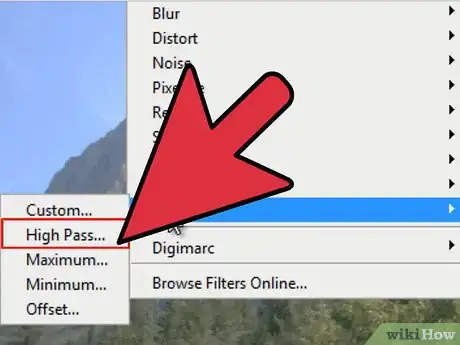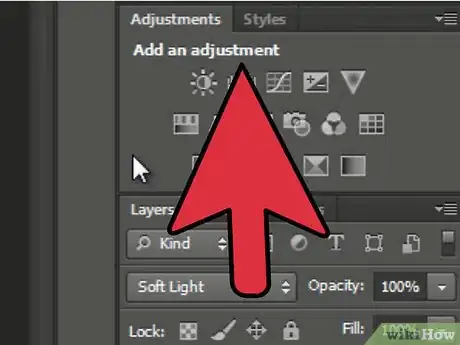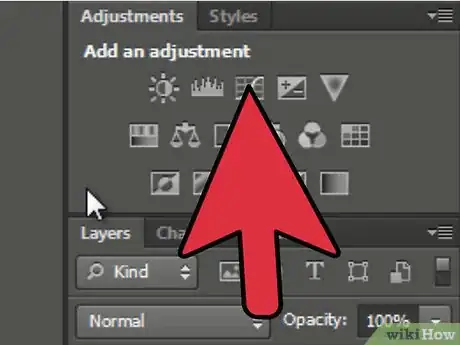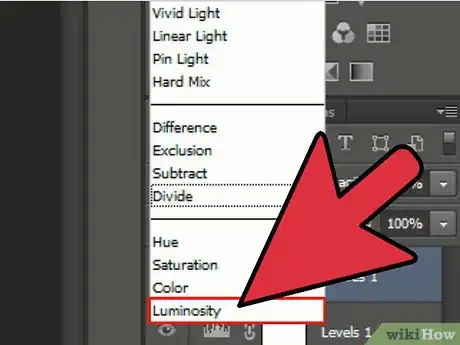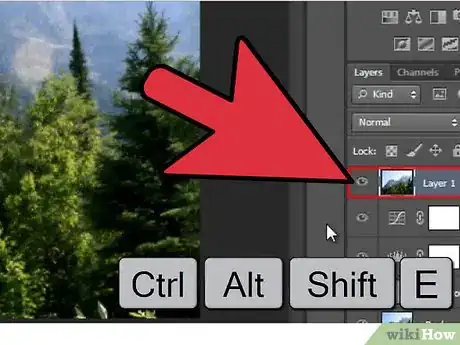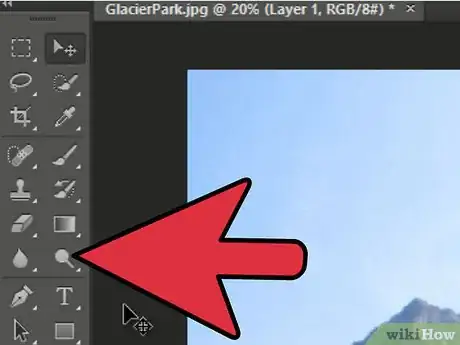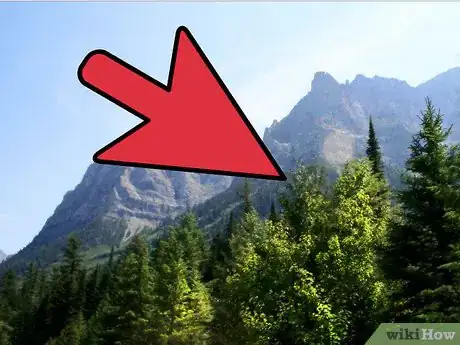wikiHow est un wiki, ce qui veut dire que de nombreux articles sont rédigés par plusieurs auteurs(es). Pour créer cet article, 20 personnes, certaines anonymes, ont participé à son édition et à son amélioration au fil du temps.
Cet article a été consulté 13 543 fois.
Photoshop est célèbre pour être capable de produire des photos dont l'apparence est meilleure que ce qu'on voit dans la réalité. Ce n'est pas étonnant, car sa panoplie complète d'outils de correction permet de tout faire depuis l'ajout d'un petit quelque chose jusqu'à retravailler complètement une image. Nous allons vous montrer quelques façons pour prendre des clichés ou numériser des images avec une meilleure qualité en utilisant quelques petites techniques très profitables.
Étapes
Méthode 1
Méthode 1 sur 2:Faire un recadrage et des corrections
-
1Ouvrez une photo. Une fois ouverte dans Photoshop, elle apparaitra sous la forme d'un calque dénommé arrière-plan. La première chose à faire avant d'apporter des retouches est de recadrer la photo, ensuite de supprimer tout ce qui empiète sur l'image. Dans ce tutoriel, nous allons travailler sur cette Image.
- Vous pouvez télécharger la version grandeur nature ici.
-
2Sélectionnez l'outil recadrage (C). La plupart du temps, nos clichés sont pris sans beaucoup de réflexion concernant la composition, soit que nous sommes en train de capturer un instant ou de prendre plusieurs clichés avec l'espoir d'en faire un bon. Le recadrage peut vous aider à mettre en valeur un point d'intérêt et améliorer la composition de l'image.
-
3Cette image est recadrée selon la règle des tiers. L'idée générale est de diviser l'image en trois parties par des lignes horizontales et verticales. Les éléments importants de l'image doivent être sur ou près des lignes.
- Vous pouvez constater que les sommets des montagnes sont à peu près alignés sur les lignes verticales, tandis que le ciel et les arbres sont disposés suivant les lignes horizontales. On estime que cela rend l'image plus intéressante que si tous les éléments étaient centrés.
- Appuyez sur Entrée pour recadrer l'image.
-
4Sélectionnez l'outil pinceau de correction (J). Utilisez cette fonction pour nettoyer les parties de l'image qui n'ont pas été rognées et qui constituent des imperfections. Pour l'image de notre test, nous allons rogner les arbres en bas à gauche, en bas à droite et en haut à droite.
-
5Votre image est maintenant prête pour l'étape suivante, la rendre exceptionnelle !Publicité
Méthode 2
Méthode 2 sur 2:Effectuer des retouches et des réglages
-
1Dupliquez le calque d'arrière-plan. Vous pouvez le dupliquer soit par un clic droit sur le calque d'arrière-plan, puis en choisissant dupliquer le calque ou faire glisser le calque d'arrière-plan vers l'icône nouveau calque et Photoshop créera automatiquement une copie du calque.
-
2Réglez le mode de fusion sur lumière tamisée. Cela peut rendre l'image trop sombre, mais ce n'est qu'une étape intermédiaire. Une fois le mode de fusion défini, sélectionnez Ctrl-I (Commande-I) pour inverser l'image ou choisissez réglages dans le menu image, puis sélectionnez inverser.
-
3Utilisez le filtre passe-haut. Du menu filtre, sélectionnez autres et ensuite passe-haut. Assurez-vous que la case aperçu est activée, puis ajustez le rayon à l'aide du curseur selon votre gout. Notez que votre image va prendre un bel effet. La résolution de votre image dépend en fait du rayon affiché. S'il s'agit d'une très haute résolution, le rayon sera plus grand que pour une basse résolution. Laissez-vous guider par votre sens artistique.
- Alors que nous l'utilisons avec un paysage, cet effet fonctionne également très bien avec des portraits.
-
4Créez un calque de réglage de niveaux. Sélectionnez le calque d'arrière-plan, cliquez sur l'icône niveaux dans la fenêtre réglages.
- Cliquez sur le bouton Auto pour équilibrer automatiquement les niveaux de la partie la plus brillante de l'image avec ceux de la plus sombre. Vous pouvez utiliser les curseurs pour affiner votre réglage ou utiliser l'un des préréglages personnalisés en haut de la fenêtre propriétés
-
5Créez un calque de réglage des courbes. Cliquez de nouveau sur l'onglet réglages puis cliquez sur l'icône courbes (à droite, à côté de l'icône niveaux). Cela vous permettra d'affiner le contraste de l'image.
- Cliquez à environ 1/4 de la hauteur de la ligne et tirez légèrement vers le bas. Cliquez à nouveau à environ 3/4 de la hauteur de la ligne et tirez légèrement vers le haut. Cela devrait former une sorte de S et votre image devrait être beaucoup plus spectaculaire.
-
6Changez le mode de fusion du calque de réglage des courbes en affichant luminosité. Cela évitera au contraste d'affecter l'encodage des couleurs de l'image.
-
7Fusionnez les calques. Dans le menu de la fenêtre calques , sélectionnez Fusionner les calques visibles ou appuyez sur Ctrl-Alt-Maj-E (Option-Commande-E sur Mac) pour créer un nouveau calque qui fusionne toutes les informations dans un calque unique.
-
8Sélectionnez l'outil densité (O). Les outils de densité + et - sont excellents pour mettre en relief les reflets et les ombres d'une image. En haut de la fenêtre de Photoshop, réglez les commandes comme suit : régler l'exposition à 5 % et la gamme sur tons clairs.
- Réglez votre pinceau sur une taille assez petite (selon la résolution de votre image). Utilisez l'outil densité pour stimuler les zones claires. Cet outil est idéal pour faire ressortir les détails d'une image, sans la rendre plus brillante que la normale.
- L'outil densité permet aussi d'obscurcir. S'il est bien utilisé pour traiter les zones sombres il peut donner des images plus contrastées.
-
9Comparez les images. En haut, c'est l'image d'origine, suivie par la version retouchée.Publicité