Cet article a été rédigé avec la collaboration de nos éditeurs(trices) et chercheurs(euses) qualifiés(es) pour garantir l'exactitude et l'exhaustivité du contenu.
L'équipe de gestion du contenu de wikiHow examine soigneusement le travail de l'équipe éditoriale afin de s'assurer que chaque article est en conformité avec nos standards de haute qualité.
Cet article a été consulté 13 609 fois.
Que ce soit pour votre usage personnel ou pour les montrer à un ami, vous pouvez faire des captures de votre écran avec OneNote 2016, un outil inclus dans Microsoft Office pour Windows. Vous ne pouvez pas faire des captures directement dans OneNote pour Mac ou la version gratuite d’OneNote incluse dans Windows 10. Toutefois, vous pouvez en faire manuellement sur votre ordinateur et les ajouter à OneNote en tant qu’images.
Étapes
Méthode 1
-
1Allez sur l’écran que vous voulez capturer. Ça doit être la seule chose visible sur votre écran avant que vous n’ouvriez OneNote.
- Par exemple, si vous voulez capturer l’intégralité de votre bureau, assurez-vous que toutes les autres fenêtres soient réduites avant de continuer.
-
2Ouvrez OneNote. Il s’agit de l’application violette avec un « N » blanc dessus. OneNote s’ouvrira sur la dernière page de note que vous avez ouverte.
- Cela ne s’applique qu’à OneNote pour Microsoft Office (par exemple OneNote 2016) et non à l’application OneNote intégrée dans Windows 10.
- Si vous voulez utiliser une page de note autre que celle ouverte par OneNote, cliquez sur l’onglet de votre page préférée avant de continuer.
-
3Cliquez sur Insertion. Cet onglet se trouve en haut à gauche de la fenêtre OneNote.
-
4Cliquez sur Capture d’écran. Cette option se trouve dans la section Images de la barre de menu grise Insertion en haut de la fenêtre OneNote.
-
5Sélectionnez une partie de votre écran. Cliquez et faites glisser votre souris diagonalement sur la partie que vous voulez capturer. Vous verrez une case apparaitre et tout ce qui se trouve dans cette case sera enregistré.
- Appuyez sur Esc pour annuler la capture d’écran.
-
6Relâchez la souris. La capture d’écran sera enregistrée dans la page OneNote actuellement ouverte.
- Vous pouvez cliquer et faire glisser la capture pour la repositionner si nécessaire.
Publicité
Méthode 2
Méthode 2 sur 3:Utiliser le raccourci de la barre des tâches
-
1Ouvrez OneNote. L’application est violette avec un N blanc dessus. Il ne sera pas nécessaire de garder la fenêtre OneNote ouverte. Ouvrir simplement OneNote une fois placera le raccourci de la barre des tâches dans la zone de notification jusqu’à ce que vous la supprimiez manuellement.
- Il doit s’agir de OneNote d’Office 365 (par exemple OneNote 2016) et non de l’application OneNote intégrée à Windows.
- Ça ne marchera pas si le raccourci de la barre des tâches n’est pas activé. Pour l’activer : cliquez sur Fichier dans la fenêtre OneNote, sélectionnez Options, ouvrez l’onglet Affichage et cochez la case Placer l’icône OneNote dans la zone de notification de la barre des tâches.
-
2Rendez-vous sur l’écran que vous voulez capturer. Seule cette chose doit être visible sur votre écran avant l’ouverture d’OneNote.
- Par exemple, si vous voulez capturer votre bureau entier, minimisez toutes les autres fenêtres avant de continuer.
-
3Faites un clic droit sur l’icône violette d’OneNote. Elle se trouve dans la zone de notification, qui est la rangée d’icônes à droite de la barre des tâches. Un menu contextuel va s’ouvrir.
- Si vous utilisez un ordinateur avec un trackpad au lieu de la souris traditionnelle, utilisez 2 doigts pour appuyer sur le trackpad au lieu du clic droit.
- Il est possible que vous deviez d’abord cliquer sur à gauche de la zone de notification pour voir cette option.
-
4Cliquez sur Prendre une capture d’écran. Cette option se trouve au milieu du menu contextuel.
-
5Sélectionnez une section de votre écran à capturer. Cliquez et faites glisser votre souris diagonalement sur la zone que vous voulez capturer. Vous verrez une case apparaitre à l’écran. Tout ce qui se trouve à l’intérieur sera enregistré.
- Appuyez sur Esc pour annuler la capture d’écran.
-
6Relâchez le bouton de la souris. La capture d’écran sera copiée et une fenêtre va s’ouvrir.
-
7Sélectionnez un bloc-notes. Si vous avez plus d’un bloc-notes OneNote, vous pouvez sélectionner celui dans lequel vous voulez enregistrer la capture d’écran.
- Vous pouvez également cliquer sur + à droite de l’icône en forme de bloc-notes pour voir et sélectionner une page spécifique du bloc-notes.
-
8Cliquez sur Envoyer vers l’emplacement sélectionné. Cela ouvrira la page spécifiée dans OneNote et collera la capture d’écran.
- Vous pouvez également cliquer sur Copier dans le presse-papiers pour enregistrer la capture d’écran dans votre presse-papier. Vous pourrez la coller ailleurs plus tard.
Publicité
Méthode 3
Méthode 3 sur 3:Utiliser les touches de raccourci
-
1Ouvrez OneNote. Elle ressemble à une application violette avec un « N » blanc dessus.
- Vous devez utiliser OneNote d’Office 365 (par exemple OneNote 2016) et non l’application OneNote intégrée dans Windows.
-
2Rendez-vous sur l’écran que vous voulez capturer. Ça doit être la seule chose affichée sur l’écran.
- Par exemple, si vous voulez capturer tout votre bureau, fermez toutes les autres fenêtres avant de continuer.
-
3Appuyez sur ⊞ Win+⇧ Shift+S. Cette combinaison de touches prépare l’écran pour la capture.
- Si la fenêtre OneNote s’ouvre, la combinaison de touches ne la minimisera pas.
-
4Sélectionnez une partie de votre écran. Cliquez et faites glisser votre souris diagonalement sur la zone que vous voulez capturer. Une case devrait apparaitre et tout ce qui se trouve à l’intérieur sera capturé.
- Appuyez sur la touche Esc de votre clavier pour annuler la capture.
-
5Relâchez le bouton de la souris. Cela copiera la capture d’écran dans votre presse-papier. À partir de là, vous pourrez le coller dans un autre document.
-
6Sélectionnez un bloc-notes. Si vous avez plus d’un bloc-notes OneNote, vous pouvez sélectionner celui dans lequel vous voulez enregistrer la capture d’écran.
- Vous pouvez également cliquer sur + à gauche de l’icône du bloc-notes pour voir et sélectionner une page spécifique du bloc-notes.
-
7Cliquez sur Envoyer vers l’emplacement sélectionné. La page spécifiée va s’ouvrir dans OneNote et la capture d’écran sera collée dessus.
- Si vous voulez, vous pouvez simplement cliquer sur Copier dans le presse-papiers pour enregistrer la capture dans votre presse-papier et pouvoir le coller ailleurs.
- Dans certaines versions d’OneNote, l’utilisation des raccourcis clavier enregistre automatiquement la capture d’écran dans le presse-papier sans ouvrir de fenêtre.
Publicité
Conseils
- OneNote conservera vos récentes captures d’écran dans une barre d’outils à droite de la fenêtre.
Avertissements
- Si vous ne réduisez pas les autres fenêtres avant de faire une capture d’écran, celles-ci ne seront pas réduites comme OneNote.
- L’application distincte OneNote sur Windows 10 se trouve sur votre ordinateur que vous ayez Office 365 ou pas. Cette application ne peut pas faire de captures d’écran.
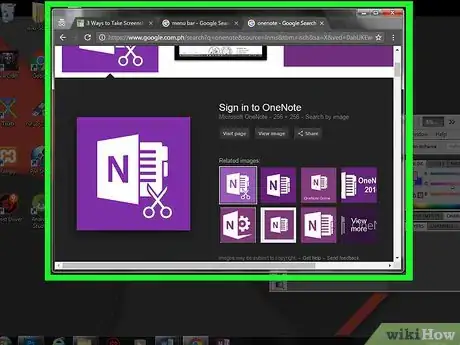
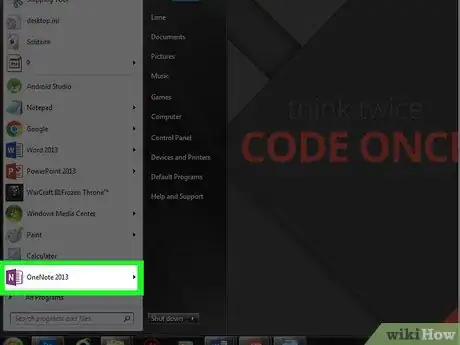
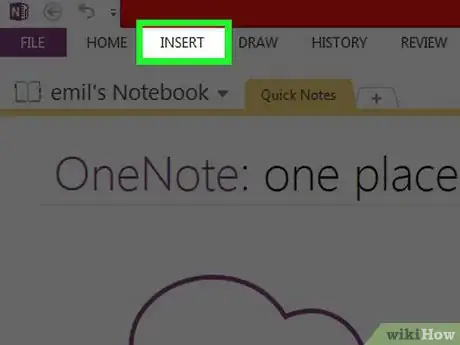
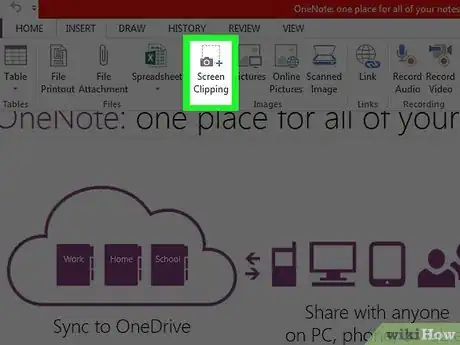
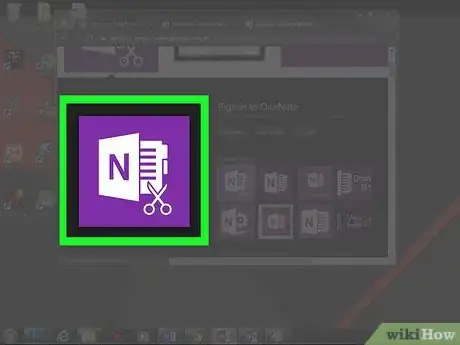

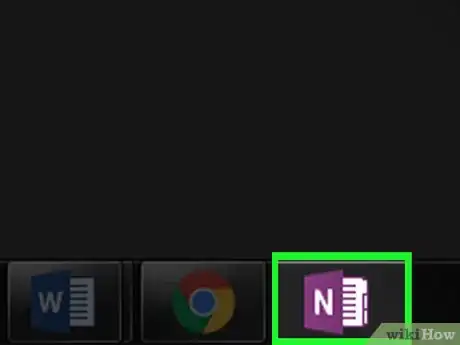
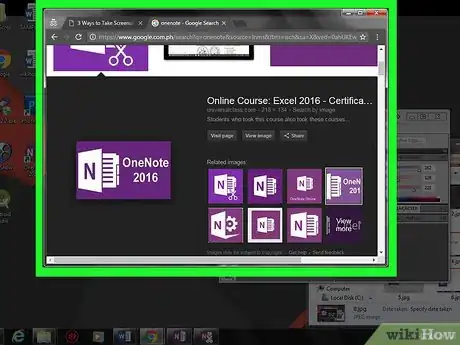
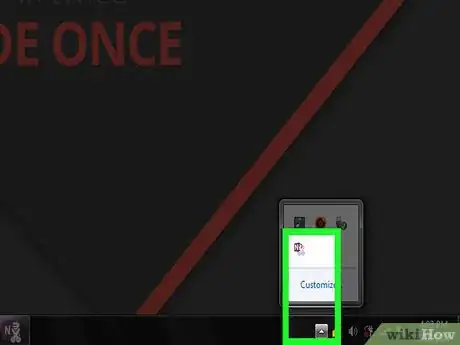

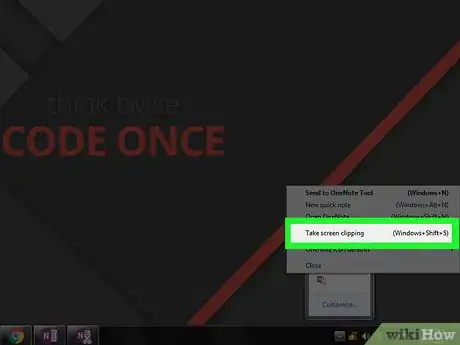
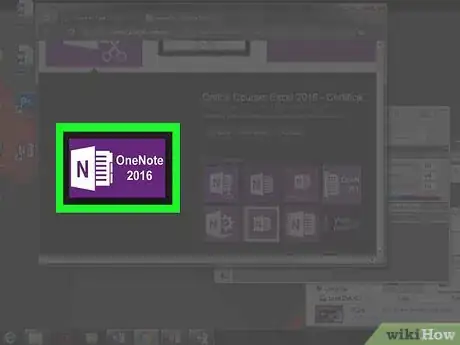
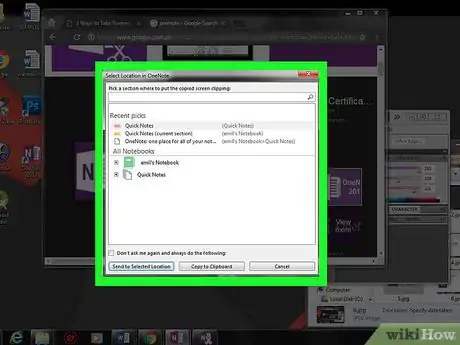
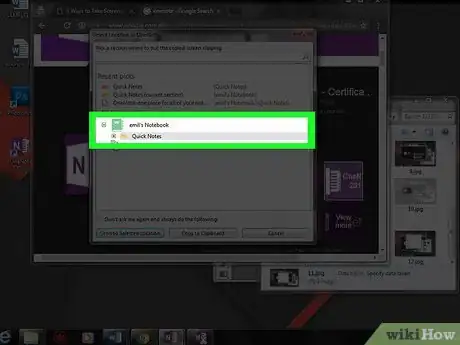
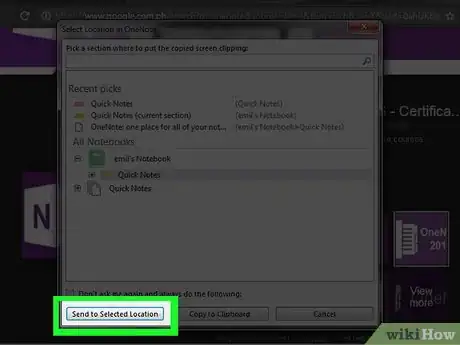
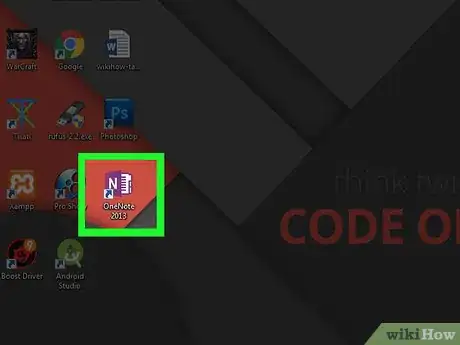
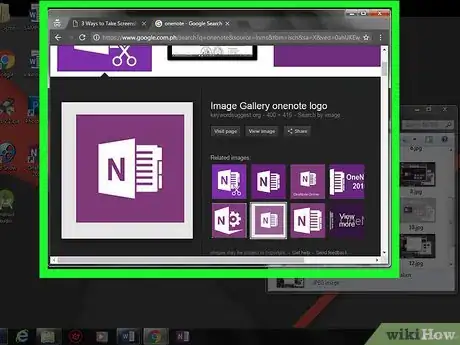

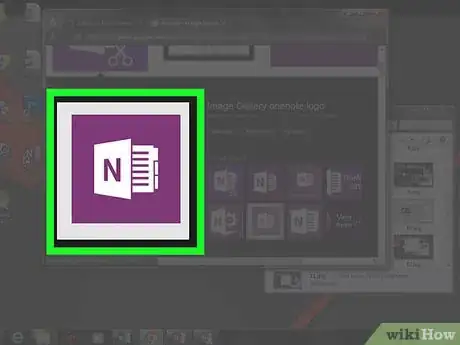
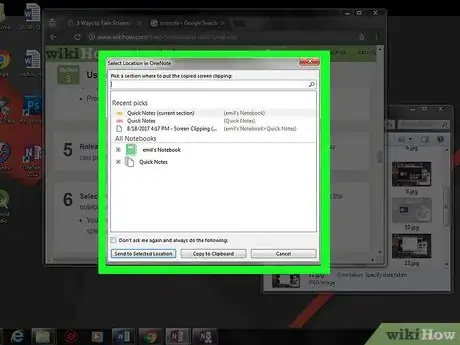
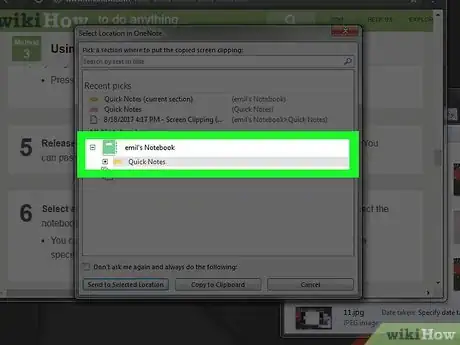
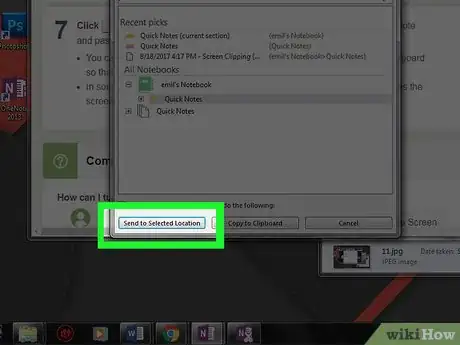



-Step-15.webp)












L'équipe de gestion du contenu de wikiHow examine soigneusement le travail de l'équipe éditoriale afin de s'assurer que chaque article est en conformité avec nos standards de haute qualité. Cet article a été consulté 13 609 fois.