X
wikiHow est un wiki, ce qui veut dire que de nombreux articles sont rédigés par plusieurs auteurs(es). Pour créer cet article, des auteur.e.s volontaires ont participé à l'édition et à l'amélioration.
Cet article a été consulté 4 895 fois.
Le logiciel Pages, installé d’office sur tous les ordinateurs Mac, est un programme de traitement de texte. Bien que moins puissant que Microsoft Word, Pages dispose d’une barre d’outils fournie avec différents objets, lesquels peuvent ensuite être mis en forme. Ainsi, vous pouvez créer un double espacement des lignes, modifier les marges, la largeur et l’espacement de vos paragraphes.
Étapes
Méthode 1
Méthode 1 sur 4:Paramétrer l’espacement des lignes d’un texte
Méthode 1
-
1Sélectionnez le paragraphe à modifier. Pour commencer, vous devez mettre en surbrillance le paragraphe qui va subir une modification d’espacement des lignes. Pour cela, cliquez avant la première lettre du paragraphe, maintenez le bouton de la souris enfoncé, puis faites glisser la souris jusqu’à la dernière lettre du paragraphe, sinon cliquez trois fois sur un mot du paragraphe [1] .
- La mise en forme peut s’appliquer sur plusieurs paragraphes à la condition qu’ils soient successifs. En ce cas, vous devrez tous les mettre en surbrillance [2] .
-
2Cliquez sur l’onglet Style. En haut et à droite de votre page, cliquez sur Format (commandes de mise en forme). En haut du volet, cliquez, parmi les trois onglets, sur celui le plus à gauche dénommé Style [3] .
-
3Repérez la section Espacement. Dans la colonne de droite, à peu près au milieu, vous allez trouver cette section qui contient une liste déroulante et qui par défaut est réglée sur Lignes. En cliquant sur la double flèche de droite, vous verrez les différentes options d’espacement [4] .
- Par défaut, l’espacement entre les lignes est fonction de la taille de la police. Grâce à l’option Lignes, la distance entre les hampes montantes (parties des lettres au-dessus de la ligne d’écriture, comme c’est le cas pour un t ou un f) et les hampes descendantes (parties situées sous la ligne d’écriture, comme c’est le cas avec un j ou un p), cette distance donc reste fixe. L’espacement entre les lignes est en fait proportionnel à la taille de la police [5] .
- Grâce à l’option Au moins, la distance séparant chacune des lignes n’est jamais inférieure à la valeur que vous avez définie. Avec cette option, même si le texte s’agrandit (si vous choisissez une police plus grande), les lignes ne se chevaucheront pas [6] .
- Avec l’option Exactement, la valeur choisie définira la distance précise entre les lignes de base du texte, mais sachez qu’en cas d’augmentation de la taille de la police, les lignes pourraient se chevaucher [7] .
- Avec l’option Compris entre, vous définissez une valeur en points qui augmente l’espace entre les lignes et non la hauteur. La grande différence avec l’option Lignes, c’est que vous pouvez définir précisément grâce aux points d’espacement. Le mieux est de faire un test pour bien comprendre [8] .
-
4Insérez un espace double entre les lignes. Pour obtenir un espace double, sélectionnez Lignes dans le menu Espacement, puis dans le champ de droite, sur la même ligne, tapez « 2 » ou servez-vous de la flèche pointant vers le haut.
- Vous ne risquez absolument rien à modifier l’espacement de votre texte. Si la présentation ne vous plait pas, vous avez toujours la possibilité de revenir à l’interlignage de départ en faisant la combinaison Contrôle+Z, cette commande répétée permet même de revenir aux versions antérieures [9] .
Publicité
Méthode 2
Méthode 2 sur 4:Paramétrer les marges des paragraphes
Méthode 2
-
1Mettez les paragraphes à modifier en surbrillance. Vous pouvez sélectionner un ou plusieurs paragraphes consécutifs. Cliquez sur le bouton Format (icône en forme de brosse de peintre) en haut à droite, puis dans la colonne, sur l’onglet de gauche intitulé Style. Outre la police, il y a une rubrique d’espacement et de puces pour les listes [10] .
-
2Choisissez l’alignement de vos paragraphes. Dans la section Alignement, vous avez quatre icônes qui, de gauche à droite, représentent l’alignement à gauche, le centrage, l’alignement à droite et la justification [11] . Cliquez sur l’alignement désiré.
- Avec l’onglet de gauche, votre sélection sera alignée à gauche. Avec l’onglet suivant, le texte sera symétrique par rapport à l’axe central vertical de la page. L’onglet suivant vous permet d’aligner votre texte à droite. Dans ces trois cas, les alignements des extrémités de lignes sont plus ou moins inégaux. Avec le dernier onglet, vous allez avoir un beau texte aligné à droite et à gauche [12] .
-
3Modifiez éventuellement le niveau de retrait du texte. Pour cela, vous devez être dans le volet Disposition du menu Format. Repérez la rubrique Retraits et ses trois champs : Premier, à gauche et à droite. Les valeurs de retrait peuvent être soit tapées au clavier soit modifiées (à la hausse comme à la baisse) avec les flèches de droite [13] .
- Le réglage Premier définit le retrait de la première phrase du paragraphe sélectionné, tandis que à gauche et à droite définissent les retraits des lignes suivantes du même paragraphe [14] .
Publicité
Méthode 3
Méthode 3 sur 4:Paramétrer les taquets de tabulation
Méthode 3
-
1Faites apparaitre la règle des marges. Pour cela, dans la barre générale des menus de Pages, cliquez sur Présentation, puis sur Afficher la règle. En haut de votre document s’affiche une règle horizontale avec deux triangles bleus : ce sont les marges actuellement en service pour le texte sélectionné [15] .
-
2Pour un nouveau taquet de marge, cliquez sur la règle. En haut de votre document donc, vous avez une règle graduée en centimètres. C’est grâce à elle que vous allez pouvoir paramétrer vos marges, les taquets de marge et autres retraits. Pour créer un nouveau taquet de marge, il suffit de cliquer une seule fois sur la règle à l’endroit désiré [16] .
- Les taquets en vigueur sont bleus. Pour modifier la nature du taquet, maintenez enfoncée la touche Contrôle, puis cliquez sur le taquet de tabulation à modifier. Quatre options s’offrent à vous : trois tabulations, une à gauche (flèche vers la droite), une centrée (losange) et une à droite (flèche vers la droite) et l’onglet décimal (petit cercle [17] ).
-
3Modifiez l’alignement d’un taquet. Une fois le taquet de tabulation créé, vous pouvez modifier facilement son alignement en doublecliquant sur son symbole. Les quatre alignements évoqués précédemment (trois tabulations et l’onglet décimal) vont apparaitre successivement. Arrêtez-vous quand vous avez l’alignement souhaité.
-
4Faites glisser l’icône. Une fois l’alignement choisi, pour déplacer le taquet, il suffit de le prendre avec la souris, bouton enfoncé, et de le positionner où vous le voulez. Si vous n’êtes pas satisfait(e) du résultat, revenez à la position antérieure en faisant Contrôle+Z.
- Lorsque vous déplacez le taquet, une ligne verticale de repère apparait sur votre texte vous permettant ainsi de mieux le positionner. Faites autant d’ajustements que vous voulez.
- Pour supprimer un taquet de tabulation devenu inutile, c’est simple : vous le prenez avec la souris, bouton gauche de celle-ci enfoncé et vous le faites glisser où vous voulez sur le texte situé en dessous. Relâchez la souris, le taquet a disparu [18] .
-
5Définissez l’espacement par défaut. Dans les commandes de mise en forme Format, cliquez sur Disposition, puis repérez la rubrique Espacement par défaut. Définissez, à la hausse ou à la baisse avec les flèches, votre espacement et n’oubliez pas de cliquer sur le bouton bleu Mettre à jour tout en haut et à droite du volet [19] .Publicité
Méthode 4
Méthode 4 sur 4:Aligner du texte dans une zone de texte
Méthode 4
-
1Créez une zone de texte dans votre document Pages. Cliquez en haut du document sur l’icône Texte (lettre T). Une zone de texte par défaut apparait, tapez (ou collez) ce que vous voulez. Il est possible d’en changer la mise en forme [20] .
- Pour déplacer l’intégralité de la zone sans en modifier sa taille, cliquez sur cette zone, maintenez le bouton de la souris enfoncé, puis déplacez la zone à l’endroit voulu.
- Pour modifier la taille de la zone de texte, amenez le curseur au-dessus d’une des poignées du cadre de la zone de texte. Le curseur en forme de flèche unique se transforme en une flèche double. Là, en appuyant sur le bouton de la souris, vous allez faire glisser la poignée dans le sens qui vous convient pour un agrandissement ou une diminution.
-
2Sélectionnez tout le texte de la zone. Cliquez dans la zone de texte, faites
Contrôle+A : tout le texte est en surbrillance. En haut et à droite, cliquez sur l’icône Format. En haut du volet, cliquez sur l’onglet Style. Là, vous allez pouvoir modifier les paramètres d’alignement dans la rubrique du même nom [21] . -
3Déterminez votre alignement. Le texte étant toujours sélectionné, vous avez trois critères d’alignement possibles, à savoir l’alignement horizontal, puis le niveau de retrait et enfin l’alignement dans un tableau. Faites des tests et si vous vous trompez, revenez en arrière en faisant Contrôle+Z.
- Le premier critère est classique, c’est celui de l’alignement horizontal du texte. Vous avez quatre possibilités : de gauche à droite, l’alignement à gauche, le centrage, l’alignement à droite et la justification.
- Le deuxième critère permet de définir le niveau de retrait. Il y a deux boutons avec des flèches qui semblent pousser d’un côté et de l’autre : celui de gauche permet de diminuer le niveau de retrait et celui de droite de l’augmenter.
- Quant au troisième critère, il vous permet de fixer en hauteur la ligne d’écriture d’un texte dans la cellule d’un tableau. Trois possibilités ici : en haut, au milieu et en bas. Pour en savoir plus, amenez le curseur sur l’onglet et lisez l’explication.
Publicité
Conseils
- N’oubliez pas de régulièrement enregistrer votre travail. Avec Pages, vous utiliserez la combinaison de touches Commande+S. Cela ne vous prendra qu’une seconde !
Publicité
Références
- ↑ https://support.apple.com/kb/PH15339?locale=fr_FR
- ↑ https://support.apple.com/kb/PH15339?locale=fr_FR
- ↑ https://support.apple.com/kb/PH15339?locale=fr_FR
- ↑ https://support.apple.com/kb/PH15339?locale=fr_FR
- ↑ https://support.apple.com/kb/PH15339?locale=fr_FR
- ↑ https://support.apple.com/kb/PH15339?locale=fr_FR
- ↑ https://support.apple.com/kb/PH15339?locale=fr_FR
- ↑ https://support.apple.com/kb/PH15339?locale=fr_FR
- ↑ https://docs.adobe.com/docs/en/cq/5-6-1/wcm/undo_page_edits.html
- ↑ https://support.apple.com/kb/PH15339?locale=fr_FR
- ↑ https://support.apple.com/kb/PH15339?locale=fr_FR
- ↑ https://support.apple.com/kb/PH15339?locale=fr_FR
- ↑ https://support.apple.com/kb/PH15339?locale=fr_FR
- ↑ https://support.apple.com/kb/PH15339?locale=fr_FR
- ↑ https://support.apple.com/kb/PH15339?locale=fr_FR
- ↑ https://support.apple.com/kb/PH15339?locale=fr_FR
- ↑ https://support.apple.com/kb/PH15339?locale=fr_FR
- ↑ https://support.apple.com/kb/PH15339?locale=fr_FR
- ↑ https://support.apple.com/kb/PH15339?locale=fr_FR
- ↑ https://discussions.apple.com/thread/3656118?tstart=0
- ↑ https://support.apple.com/kb/PH15339?locale=fr_FR
À propos de ce wikiHow
Publicité
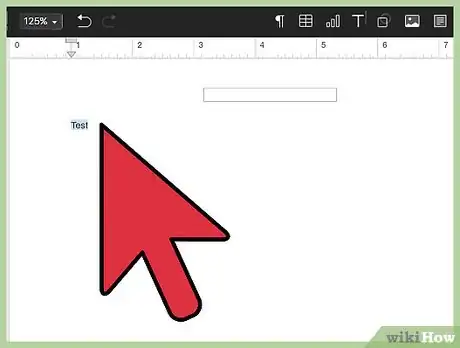
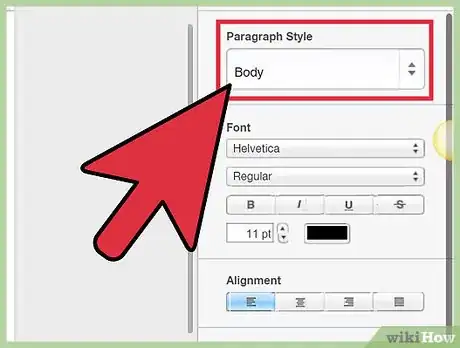
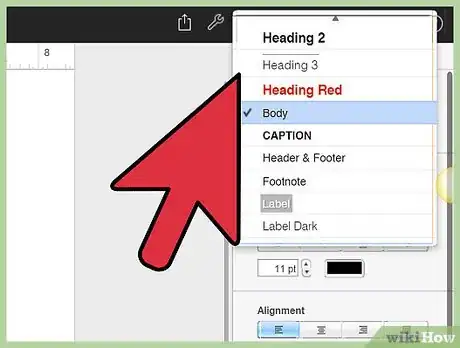
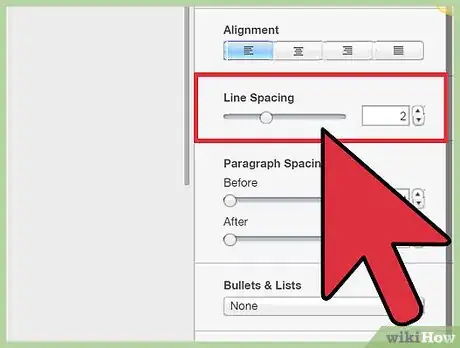
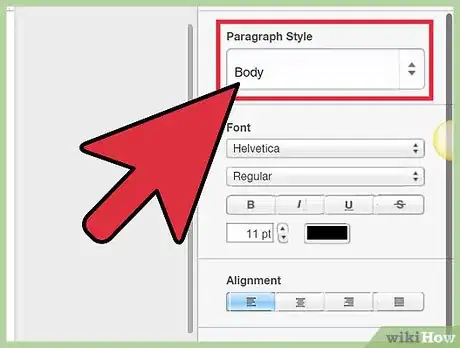
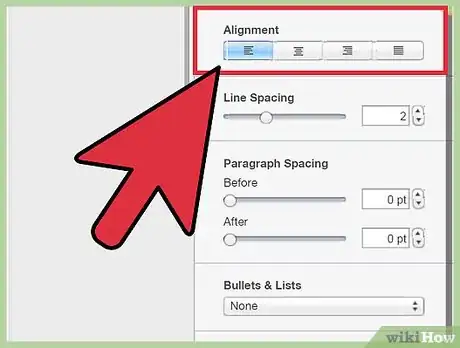
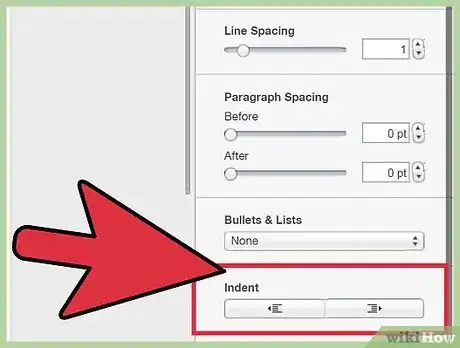
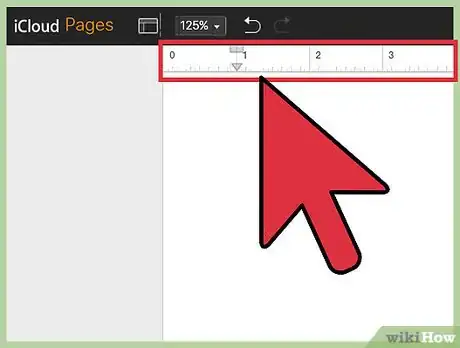
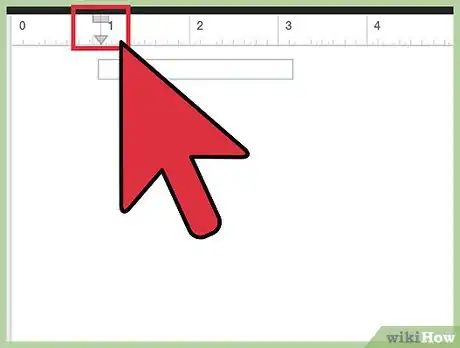
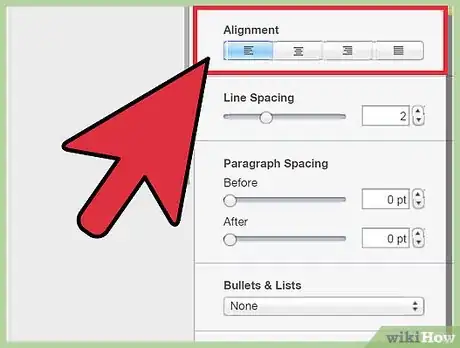
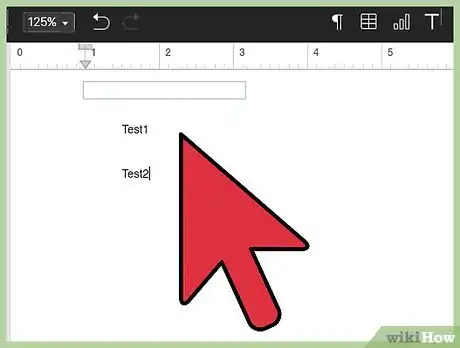
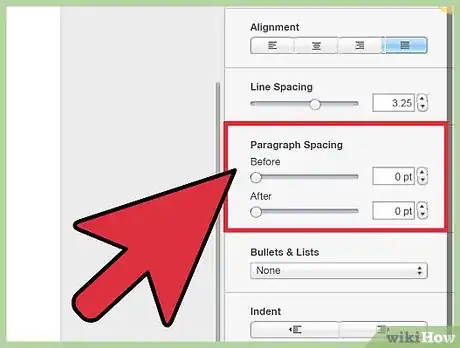
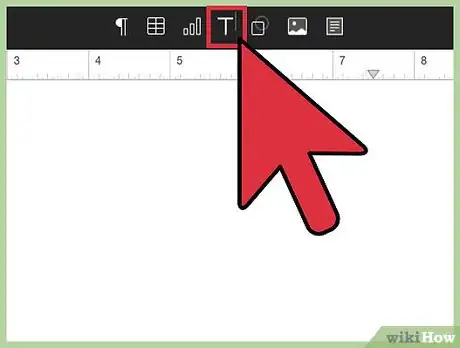
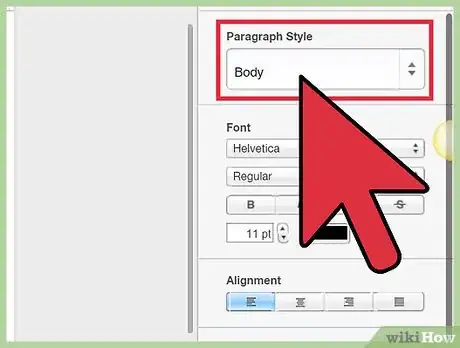




-Step-15.webp)











