wikiHow est un wiki, ce qui veut dire que de nombreux articles sont rédigés par plusieurs auteurs(es). Pour créer cet article, 54 personnes, certaines anonymes, ont participé à son édition et à son amélioration au fil du temps.
Cet article a été consulté 149 747 fois.
Peut-être vous est-il arrivé un jour d'avoir besoin de retourner ce qu'il y avait sur l'écran de votre moniteur ! Vous auriez aimé, par exemple, voir quelque chose sous un autre angle ou il se peut que vous ayez besoin d'ajuster l'affichage de quelques degrés. Il y a aussi la vieille blague qui consiste à retourner l'écran d'un collègue. Quelles que soient vos raisons, sachez qu'il est très simple de faire pivoter l'affichage d'un écran d'ordinateur de type PC ou Mac.
Étapes
Méthode 1
Méthode 1 sur 2:Sous Windows
-
1Essayez avec les raccourcis clavier. Avec une carte graphique Intel, il est possible de se servir de raccourcis clavier pour retourner un écran. Ci-dessous, vous trouverez les quatre raccourcis principaux. S'ils ne marchent pas, lisez ce qui est écrit un peu plus loin dans cet article.
- Ctrl+Alt+↓ renverse totalement l'écran,
- Ctrl+Alt+→ fait tourner l'écran de 90° vers la droite,
- Ctrl+Alt+← fait tourner l'écran de 90° vers la gauche,
- Ctrl+Alt+↑ remet l'écran dans le bon sens.
-
2Essayez avec la fenêtre de résolution d'écran. Si les raccourcis sont inopérants, il est possible de retourner l'écran depuis la fenêtre de la résolution d'écran ou celle des propriétés d'affichage. Pour ouvrir cette fenêtre, faites un clic droit sur le bureau, choisissez Résolution d'écran ou Propriétés, puis cliquez sur l'onglet Affichage (uniquement sous XP).
- Servez-vous du menu déroulant Orientation pour ajuster votre affichage. La sélection faite, vous avez un aperçu de ce que cela donne. Si vous ne validez pas le changement, l'écran revient à sa position de départ.
-
3Sachez quelle carte graphique est installée sur votre ordinateur. Le pivotement de l'affichage dépend en fait de la carte graphique installée et surtout des pilotes de cette dernière. Avant de tenter toute manœuvre, il est utile de savoir de quelle carte graphique vous disposez.
- Appuyez sur ⊞ Win+R, l'invite de commandes s'ouvre. Tapez dxdiag, ce qui ouvrira Outil de diagnostic DirectX.
- Cliquez sur l'onglet Affichage. Si votre ordinateur est équipé d'une carte NVIDIA, passez à l'étape suivante. Si vous avez une carte AMD/ATI, passez à l'étape 5.
-
4Faites tourner l'écran sur un ordinateur équipé d'une carte NVIDIA. Avec une telle carte, vous pouvez en passer par le panneau de configuration de NVIDIA. Pour un ordinateur équipé d'une carte AMD/ATI, lisez l'étape suivante.
- Faites un clic droit sur le bureau, puis sélectionnez le panneau de configuration NVIDIA.
- Sélectionnez Pivoter l'affichage dans le menu de gauche, sous la rubrique Affichage.
- Sélectionnez l'affichage que vous voulez retourner.
- Choisissez en particulier l'angle de rotation que vous voulez ou servez-vous des différents boutons pour faire pivoter l'écran de 90° à chaque fois.
-
5Faites pivoter l'écran avec une carte AMD/ATI. Sur un ordinateur équipé d'une carte graphique AMD ou ATI, vous pouvez utiliser le logiciel « Catalyst Control Center » (contrôle des applications graphiques) pour retourner l'écran [1] .
- Faites un clic droit sur le bureau, puis sélectionnez Catalyst Control Center…
- Sélectionnez Pivoter le bureau sous la rubrique Tâches d'affichage courantes. Si cette option n'apparait pas, c'est qu'il faut mettre les pilotes de la carte à jour (lisez l'étape qui suit).
- Sélectionnez l'affichage que vous voulez dans le menu déroulant.
- Sélectionnez également l'orientation.
-
6En cas d'échec, mettez vos pilotes à jour. Les échecs de retournement de l'affichage s'expliquent souvent par des pilotes défectueux ou non mis à jour. La mise à jour aura pour effet de faire apparaitre cette possibilité de rotation et améliorera les performances de votre carte.
- Rendez-vous sur le site de NVIDIA ou de AMD. Si vous ne savez pas quelle est votre carte, utilisez l'outil de diagnostic DirectX (revenez à l'étape 3).
- Exécutez l'outil de détection automatique, lequel a été conçu pour détecter le modèle de la carte graphique installée sur votre ordinateur. Si vous avez le modèle, utilisez directement DirectX pour avoir des informations supplémentaires.
- Téléchargez et installez les derniers pilotes. L'installateur fourni avec les pilotes va se charger automatiquement de remplacer les anciens par les plus récents. Cet installateur, sauf dans certains cas très particuliers, n'a pas besoin d'être spécialement configuré.
- Voyez si vous pouvez faire pivoter l'écran. Normalement, si l'installation des pilotes s'est bien déroulée, vous devriez pouvoir utiliser une des méthodes de pivotement ci-dessus.
Publicité
Méthode 2
Méthode 2 sur 2:Sous Mac OS X
-
1Cliquez sur le menu Pomme, puis sélectionnez Préférences Système. Sous Mavericks (10,9) ou version antérieure, vous pouvez faire pivoter n'importe quel type d'affichage. Sous Yosemite (10,10), seuls les affichages prédéfinis peuvent être pivotés [2] .
-
2Ouvrez l'option Moniteurs ou Affichage. L'ouverture de cette option dépend de votre système d'exploitation :
- sous Mavericks (10,9) ou version antérieure : vous aller appuyez sur Commande+Alt et cliquez ensuite sur Moniteurs,
- sous Yosemite (10,10) ou version ultérieure : cliquez directement sur l'icône Moniteurs. Si vous faites Commande+Alt pour ouvrir l'option d'affichage, vous pourriez bien avoir quelques soucis.
-
3Cliquez sur le menu déroulant Rotation. Sélectionnez votre orientation. Si ce menu n'apparait pas sous Yosemite, c'est que votre ordinateur ne permet pas le pivotement. C'est le cas sur certains MacBook et iMac.
-
4Ouvrez l'onglet Disposition. Sous Yosemite, lorsque vous êtes en affichage multiple et que vous retournez l'écran, tous les affichages sont retournés. Pour éviter cela ouvrez l'onglet Disposition et décochez la case Recopie vidéo.Publicité
Avertissements
- Toutes les cartes graphiques ne sont pas conçues pour permettre le retournement de l'affichage. Il est possible que les conseils donnés ici ne fonctionnent pas.
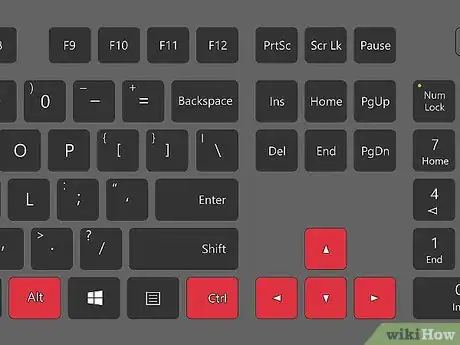
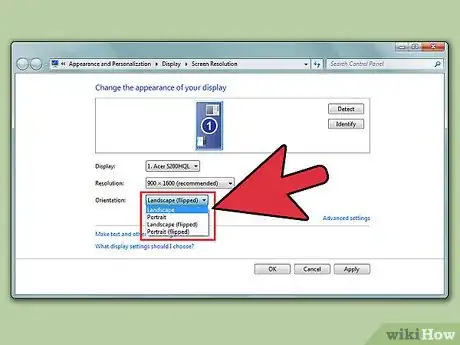
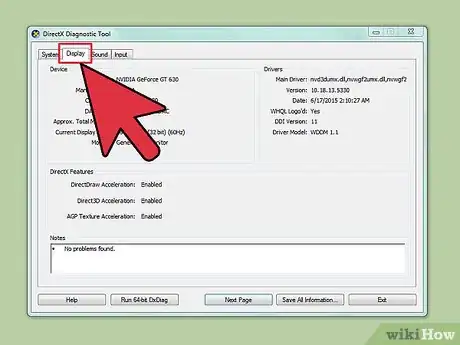
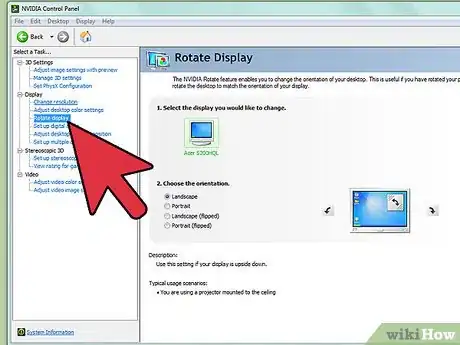
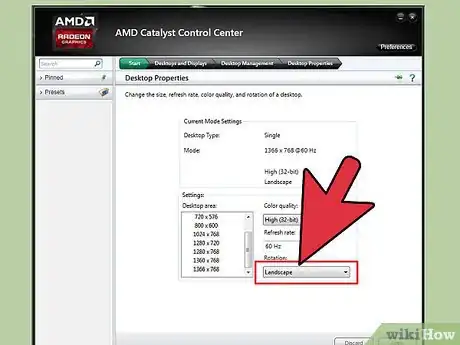
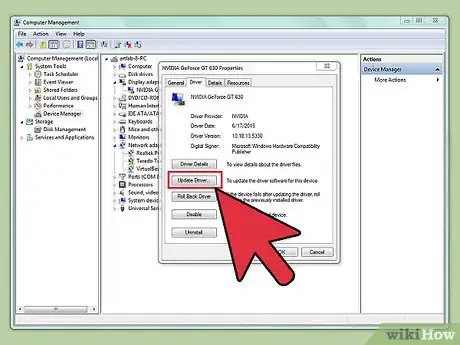
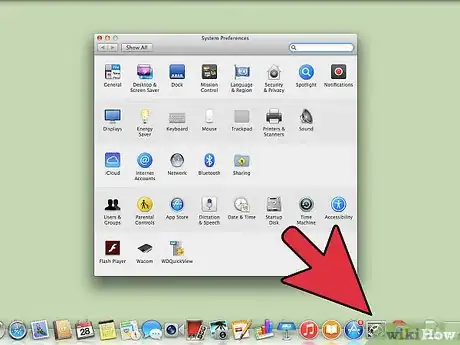
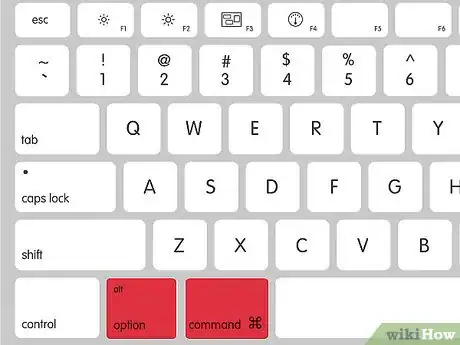

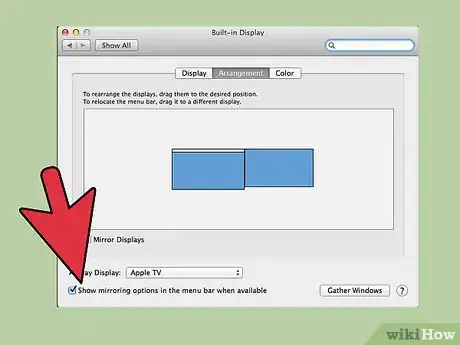



-Step-15.webp)











