X
wikiHow est un wiki, ce qui veut dire que de nombreux articles sont rédigés par plusieurs auteurs(es). Pour créer cet article, des auteur.e.s volontaires ont participé à l'édition et à l'amélioration.
Cet article a été consulté 292 187 fois.
Si le contenu de la fenêtre de votre navigateur vous semble trop grand, vous pourrez réduire la taille de son affichage en faisant un zoom arrière jusqu’à ce qu’il vous semble correctement dimensionné. Il y a plusieurs façons de faire un zoom arrière sur un ordinateur pour adapter son affichage à votre vue.
Étapes
Méthode 1
Méthode 1 sur 6:Utiliser le clavier
Méthode 1
-
1Sélectionnez la page dont vous voulez réduire la taille de l’affichage. Cliquez dessus pour ce faire. Cette méthode convient à tous les utilisateurs et elle a le mérite d’être la plus rapide et la plus simple à mettre en œuvre. C’est aussi l’option la plus pratique si vous utilisez un laptop sans souris.
-
2Pressez la touche Ctrl de votre clavier sans la relâcher.
-
3Pressez la touche - de votre clavier. Pressez cette touche autant de fois qu’il le faudra pour obtenir une réduction suffisante de l’affichage du contenu de la page. Ne relâchez la touche Ctrl que lorsque vous aurez obtenu une réduction suffisante de l’affichage du contenu de la page. Si vous avez une souris, vous obtiendrez le même résultat en pressant sans la relâcher la touche Ctrl et en faisant tourner la molette de votre souris vers l’arrière.Publicité
Méthode 2
Méthode 2 sur 6:Utiliser une souris ou un pavé tactile
Méthode 2
-
1Sélectionnez la page dont vous voulez réduire la taille de l’affichage. Cliquez dessus pour ce faire. Ce sera peut-être délicat si vous utilisez le pavé tactile d’un laptop, qui est souvent difficile à contrôler, mais les utilisateurs habitués au maniement d’une souris préfèreront peut-être cette façon de faire.
-
2Pressez la touche Ctrl de votre clavier sans la relâcher.
-
3Faites tourner la molette de votre souris vers l’arrière. Si vous utilisez un pavé tactile, faites glisser votre doigt vers l’arrière. Relâchez la touche Ctrl lorsque vous aurez obtenu une réduction suffisante de l’affichage du contenu de la page.Publicité
Méthode 3
Méthode 3 sur 6:Faire un zoom arrière sous Google Chrome
Méthode 3
-
1Cliquez sur l’icône du menu de Google Chrome [1] . Elle représente trois barres horizontales superposées et se trouve par défaut en haut et à gauche de la fenêtre du navigateur. À moins que vous ne l’ayez déplacée, elle se trouve à droite, dans le prolongement de la barre d’URL du navigateur.
-
2Localisez la fonction Zoom. Elle se trouve à mi-hauteur dans le menu déroulant affiché et est repérable par les signes - et + placés de chaque côté du facteur de zoom actuel exprimé en pourcentage.
-
3Faites un zoom arrière en cliquant le bouton -. Cliquez dessus autant de fois qu’il le faudra pour obtenir une réduction suffisante de l’affichage du contenu de la fenêtre du navigateur.Publicité
Méthode 4
Méthode 4 sur 6:Faire un zoom arrière sous Mozilla Firefox
Méthode 4
-
1Cliquez sur l’icône du menu de Firefox [2] . Elle représente trois barres horizontales superposées et se trouve par défaut en haut et à gauche de la fenêtre du navigateur. À moins que vous ne l’ayez déplacée, elle se trouve à droite, dans le prolongement de la barre d’URL du navigateur.
-
2Localisez la fonction de zoom. Vous la trouverez au-dessous du bouton intitulé Copier. Vous verrez un nombre représentant le pourcentage de zoom actuel entouré de chaque côté par les signes - et +.
-
3Faites un zoom arrière en cliquant le bouton -. Cliquez dessus autant de fois qu’il le faudra pour obtenir une réduction suffisante de l’affichage du contenu de la fenêtre du navigateur.Publicité
Méthode 5
Méthode 5 sur 6:Faire un zoom arrière sous Microsoft Edge
Méthode 5
-
1Cliquez sur l’icône du menu de Microsoft Edge. Elle représente trois points alignés horizontalement et se trouve dans le coin supérieur droit de votre écran. À moins que vous ne l’ayez déplacée, elle est placée à droite, dans le prolongement de la barre d’URL du navigateur.
-
2Localisez la fonction de zoom. Il s’agit de l’option intitulée Zoom du menu déroulant qui s’affiche. Elle est suivie à sa droite des signes + et -.
-
3Faites un zoom arrière en cliquant le bouton -. Cliquez dessus autant de fois qu’il le faudra pour obtenir une réduction suffisante de l’affichage du contenu de la fenêtre du navigateur.Publicité
Méthode 6
Méthode 6 sur 6:Modifier la résolution de son écran
Méthode 6
-
1Ouvrez le menu de démarrage de Windows [3] . Pressez la touche ⊞ Win qui se trouve en bas et à gauche de votre clavier. Ceci aura pour effet de réduire la taille de la totalité du contenu de votre écran, toutes les fenêtres qui y sont affichées vous apparaitront en taille réduite et la taille de votre bureau vous semblera agrandie et moins encombrée.
-
2Ouvrez la fenêtre des réglages. Cliquez sur Réglages.
-
3Ouvrez la section des paramètres d’affichage avancés. Cliquez successivement sur Système, Affichage puis Paramètres d’affichage avancés. L’icône des paramètres d’affichage avancés s’affichera au bas du menu des options d’affichage.
-
4Modifiez la résolution d’affichage de votre écran. Pour ce faire, cliquez sur la flèche orientée vers le bas qui se trouve sur le menu déroulant intitulé Résolution. Plus les nombres affichés seront élevés, plus le zoom arrière sera important. Vous devrez ensuite confirmer votre intention de conserver ces réglages après le changement.Publicité
Conseils
- Pressez les touches Ctrl+0 pour revenir à la taille normale de l’affichage sur l’écran.
- Si vous rencontrez des difficultés à faire un zoom arrière sur votre écran, essayez de redémarrer votre ordinateur. L’affichage reviendra à une taille normale, mais la définition par défaut de l’écran ne sera pas modifiée.
- Vous pourrez utiliser l’application loupe pour sélectionner une zone particulière de votre écran pour l’agrandir ou la réduire. Vous trouverez cette application en cliquant successivement sur démarrage, Programmes, Accessoires, Options d’accessibilité puis Loupe. Vous pourrez aussi y avoir un accès plus direct en lançant une recherche sur le mot Loupe au moyen de la barre de recherches de votre système d’exploitation.
Publicité
Références
À propos de ce wikiHow
Publicité
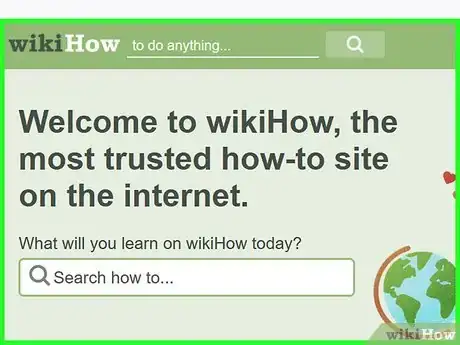
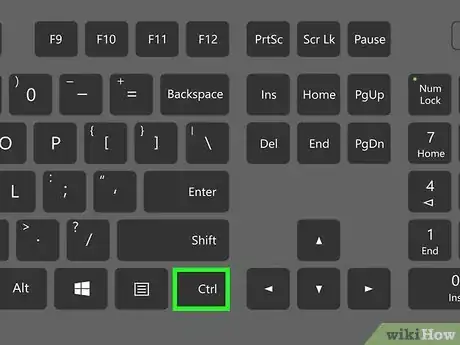
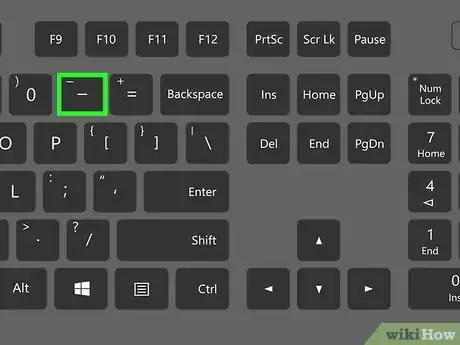
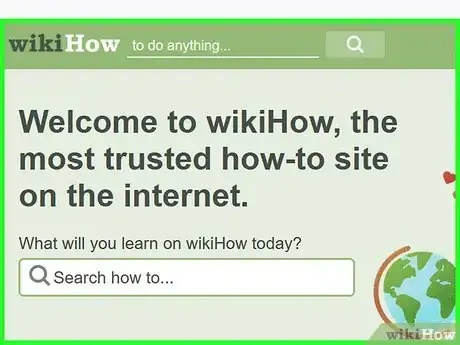
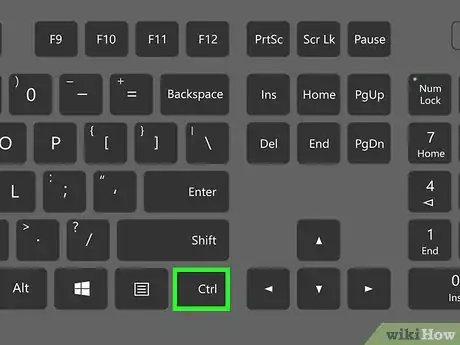
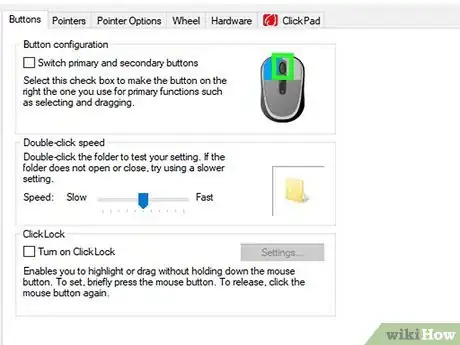
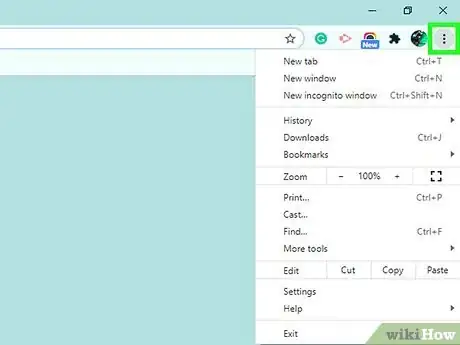
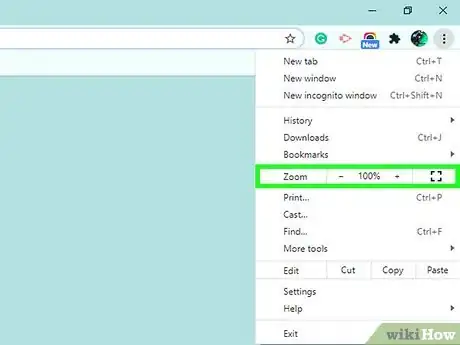
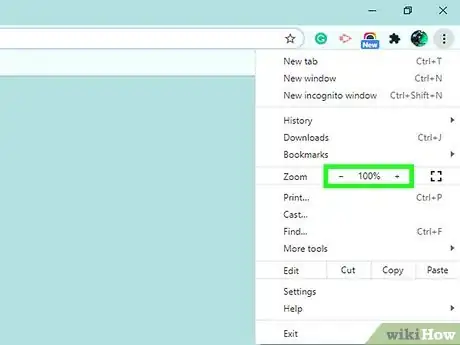
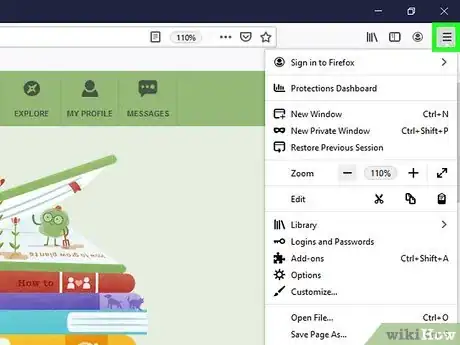
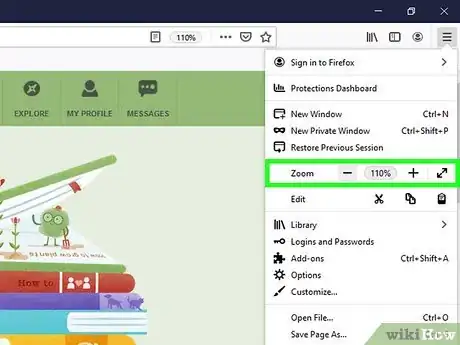
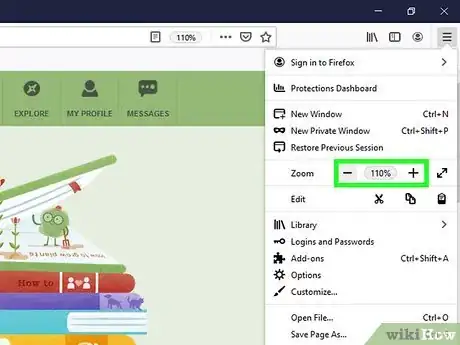
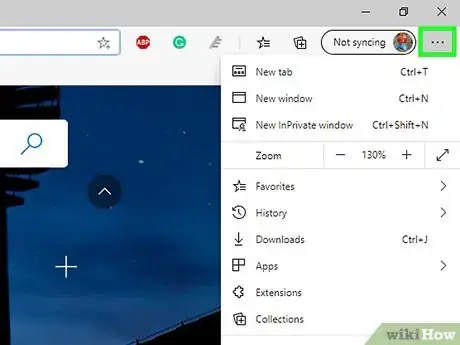
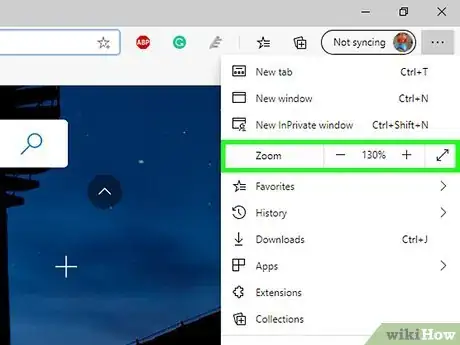
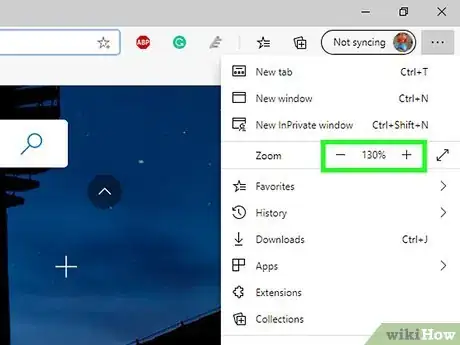
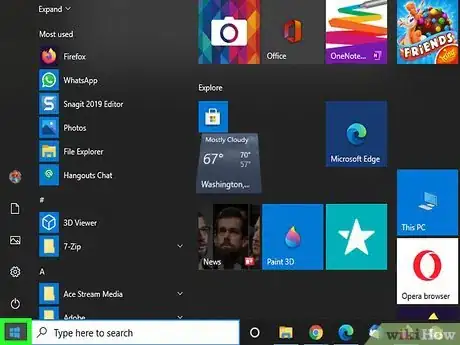
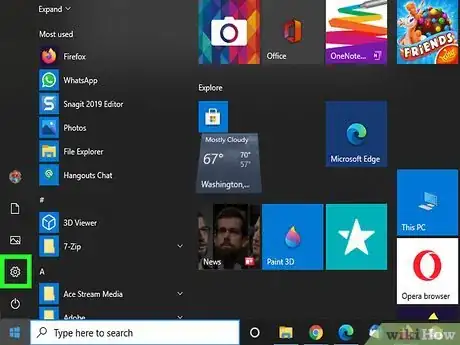
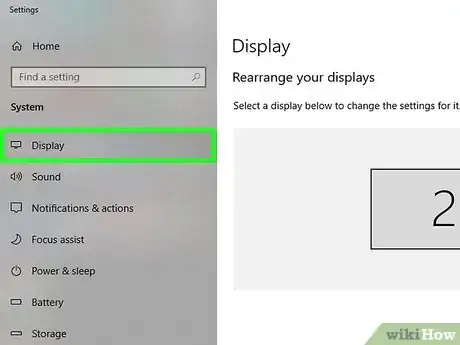
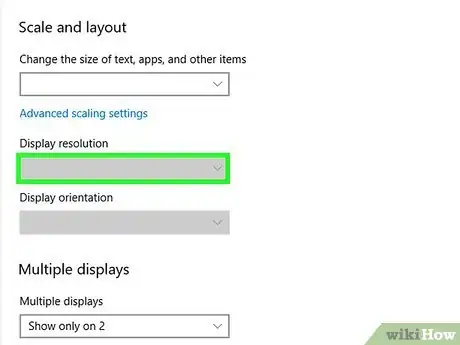



-Step-15.webp)











