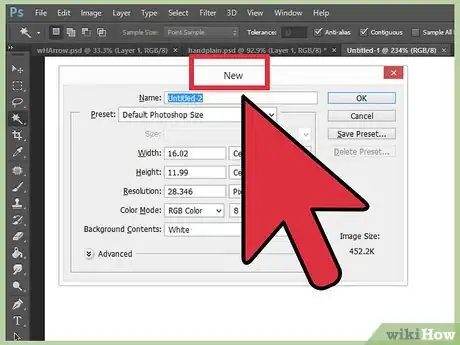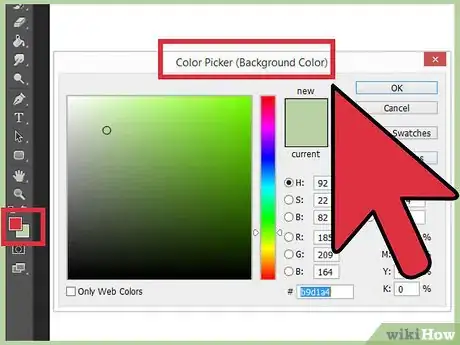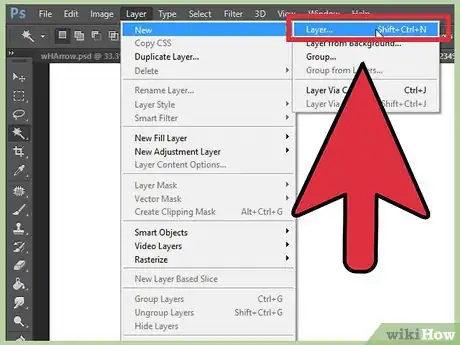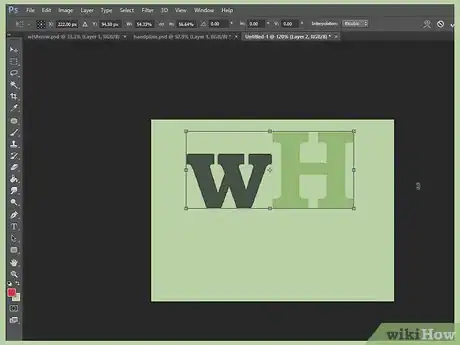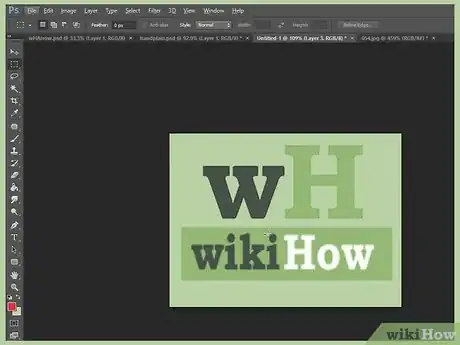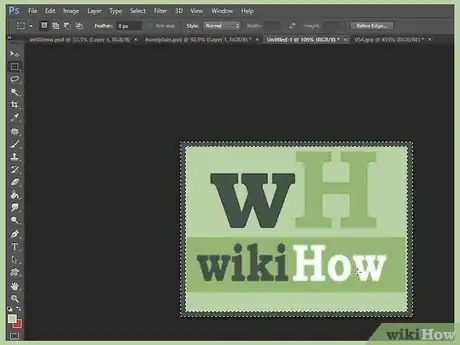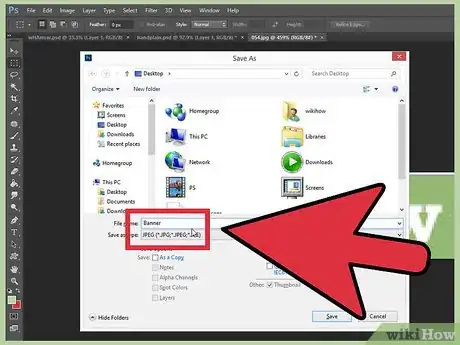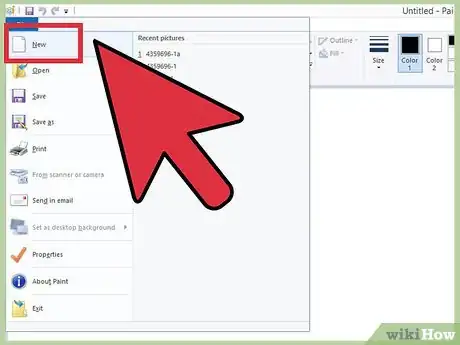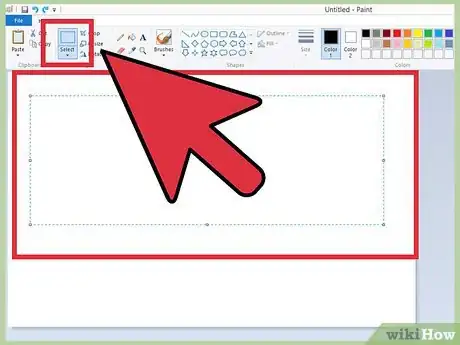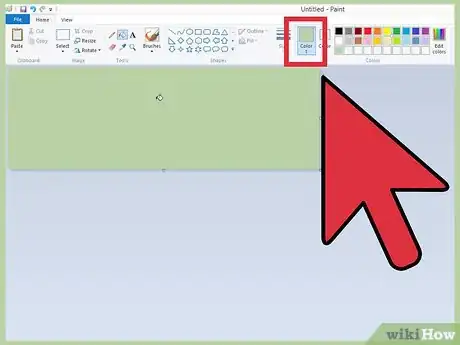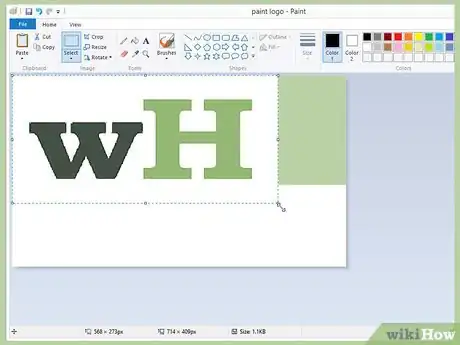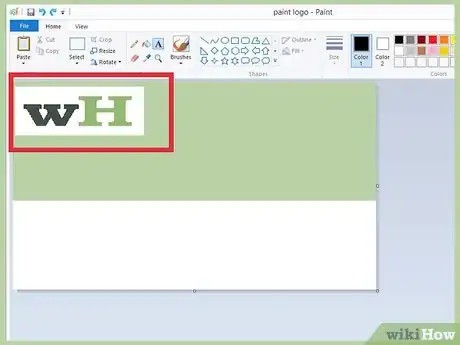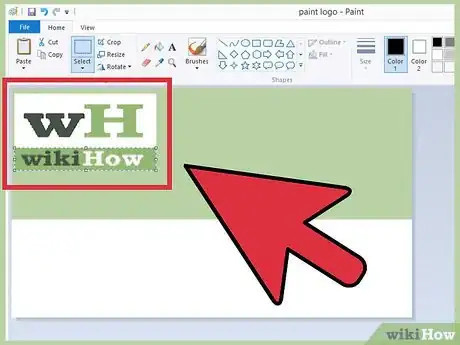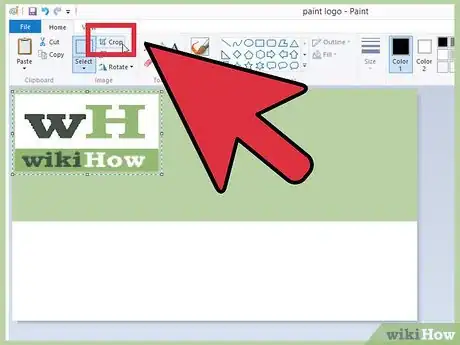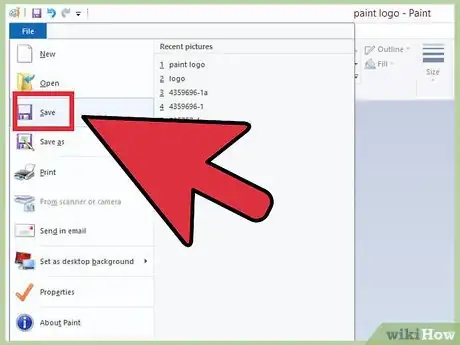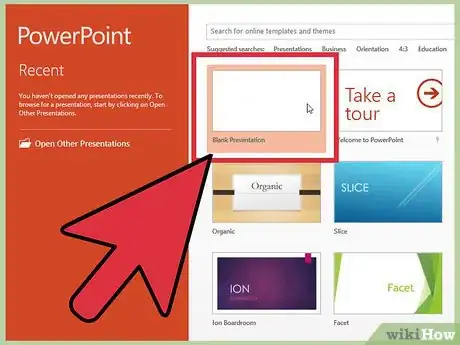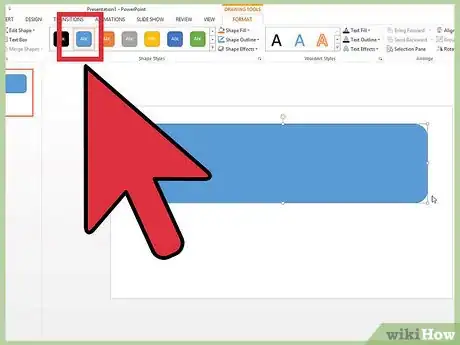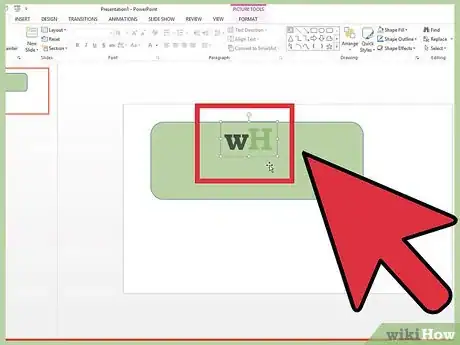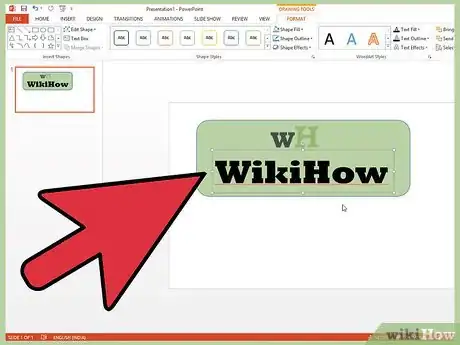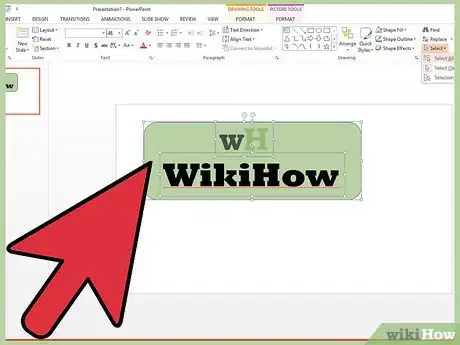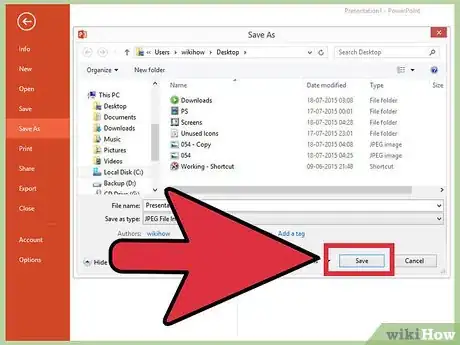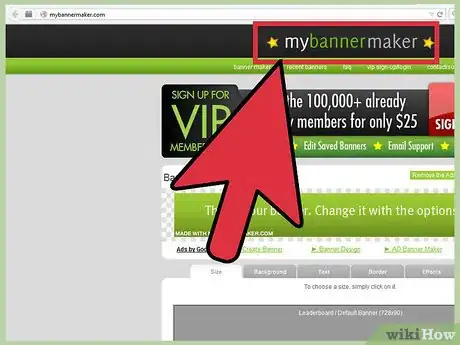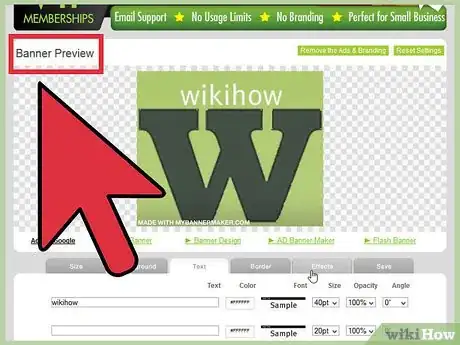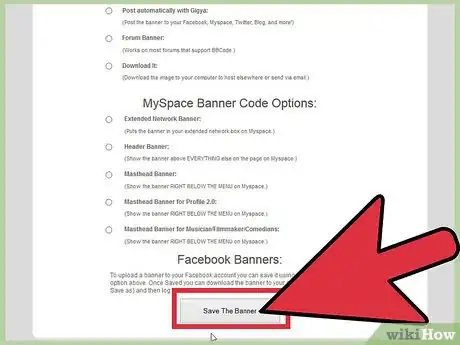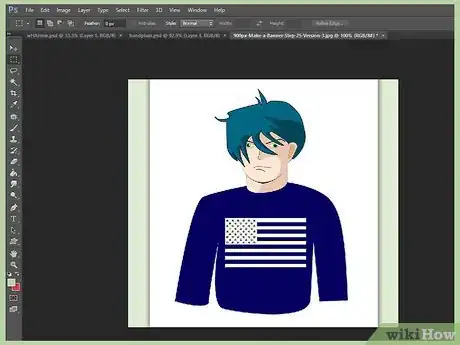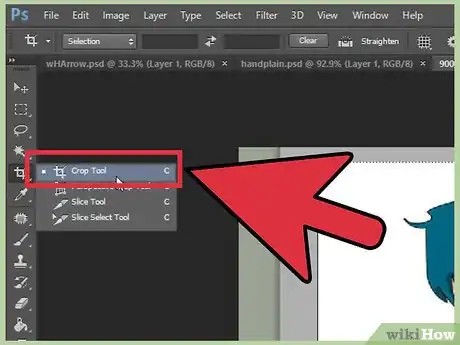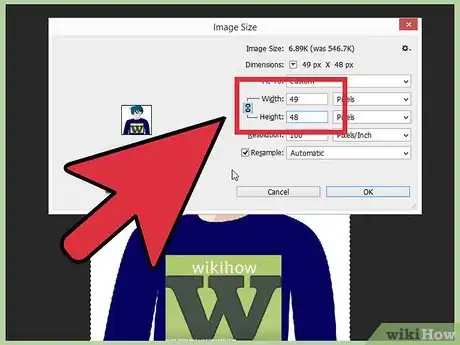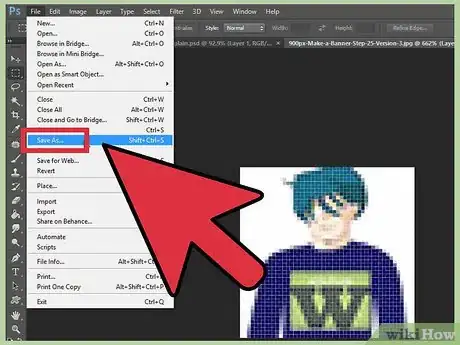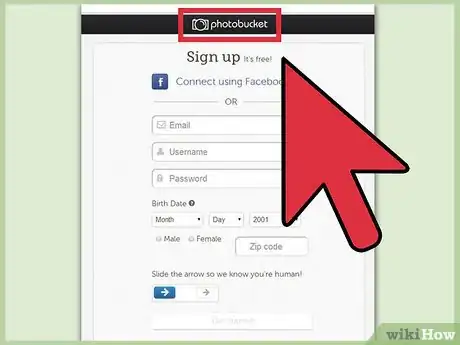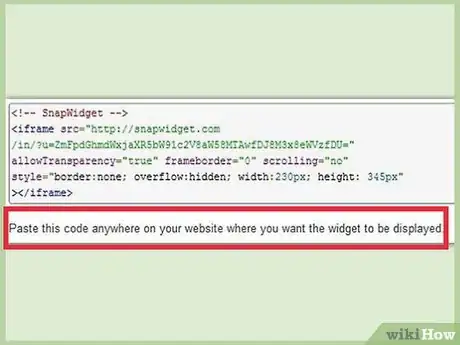wikiHow est un wiki, ce qui veut dire que de nombreux articles sont rédigés par plusieurs auteurs(es). Pour créer cet article, 39 personnes, certaines anonymes, ont participé à son édition et à son amélioration au fil du temps.
Cet article a été consulté 22 770 fois.
Nous voyons fréquemment des bannières sur le Web. Elles se trouvent en général en haut des pages d'un site. On y voit le plus souvent le nom de la société et son logo, parfois c'est de la publicité ou parfois un mélange des deux quand il s'agit d'un site commercial . Une bannière peut être informative, attirante et incitative, vous cherchez à faire rester l'internaute de passage sur votre site. Nous allons vous indiquer quelques pistes pour créer une bannière.
Étapes
Méthode 1
Méthode 1 sur 6:Utiliser Photoshop
-
1Ouvrez un nouveau document. Définissez la taille de votre bannière : il existe un certain nombre de tailles standards pour les bannières [1] . Pour nos exemples, nous partirons sur la base d'une bannière dite « classique » : 468 pixels sur 60 pixels.
- NB : il s'agit là d'une taille standard, mais il n'y a rien d'obligatoire. Si vous avez besoin d'une dimension particulière, choisissez-la.
-
2Choisissez la couleur de fond. Optez pour une couleur qui s'harmonise avec les couleurs de votre site.
- Cliquez sur Couleur de Premier Plan afin de faire apparaitre le spectre et choisissez votre couleur.
- Avec l'outil Pot de Peinture, remplissez le fond de la bannière avec la couleur sélectionnée.
-
3Créez un nouveau cadre. Remplissez-le avec une couleur plus foncée pour faire ressortir le texte et le logo. Vous désirez maintenant que ce cadre soit proportionnel à la bannière, et centré.
- Dans ce nouveau cadre, sélectionnez une zone qui sera légèrement plus petite que la bannière originale et remplissez-la avec la couleur choisie.
- Centrez la zone ainsi remplie. Sélectionnez la totalité du cadre en faisant CTRL-A (sur PC) ou Commande-A (sur Macintosh).
- Dans le menu Cadre, sélectionnez Aligner le Cadre à la Sélection > Centrage Vertical. Répétez cette manipulation, mais avec Centrage Horizontal. Au final, vous aurez tout centré, horizontalement et verticalement.
-
4Ajoutez votre logo. Pour cela, ouvrez le fichier-image de votre logo, copiez-le et collez-le sur votre bannière où il apparaitra sous la forme d'un nouveau cadre. Éventuellement, ajustez la taille. Pressez en même temps CTRL-T sur un PC ou Commande-T sur un Macintosh et utilisez les poignées pour redimensionner le document à la taille désirée. Pour conserver les proportions durant le redimensionnement, il faut de plus maintenir enfoncée la touche Shift.
-
5Ajoutez un nom de société ou de site internet. Pour cela, choisissez l'outil Texte, sélectionnez votre police de caractères et tapez votre texte. Si vous n'avez pas la bonne taille de caractères, modifiez-la comme expliqué dans l'étape précédente.
-
6Ajoutez des éléments supplémentaires. Parfois, un logo et le nom suffisent. D'autres fois, pour attirer davantage l'attention, vous devrez rajouter du texte et/ou des illustrations Pour cela, créer un nouveau cadre, ce qui vous permettra de faire tous les ajustements nécessaires sans modifier les cadres déjà existants.
-
7Faites le ménage. Ajustez au millimètre le logo, le titre et tous les éléments, puis sauvegardez la bannière.Publicité
Méthode 2
Méthode 2 sur 6:Utiliser Microsoft Paint
-
1Ouvrez un nouveau document. Commencez par créer un document.
-
2Dessinez une bannière à la taille voulue. Vous pouvez choisir la taille que vous voulez ou alors, cliquez ici pour voir un choix de bannières.
-
3Utilisez l'outil Pot de Peinture pour remplir votre bannière avec la couleur qui vous convient. Ceci vous permet d'avoir un fond en coloré. Choisissez la couleur qui s'harmonise le mieux avec celles de votre site.
-
4Ajoutez des photos, des images et du texte. Cliquez sur le pavé Coller ou, depuis le menu, choisissez Coller depuis.
- Repérez où se trouve l'image que vous voulez et cliquez sur le bouton Ouvrir.
-
5Redimensionnez votre image si nécessaire. Cliquez sur le pavé Redimensionner, puis choisissez Pixels. Fixez la hauteur de votre bannière.
- Déplacez l'image jusqu'à la place voulue.
- Mettez autant d'images que vous le souhaitez (…et qui pourront rentrer !).
-
6Ajoutez votre nom. Pour cela, utilisez l'outil Texte (bouton marqué d'un « A »), tapez votre nom ou quoi que ce soit d'autre.
-
7Agrandissez votre bannière. Utilisez l'outil Sélectionner et tracez un rectangle autour de votre bannière. Ce rectangle doit être de la taille finale désirée. Cliquez ensuite sur Agrandir.
-
8Une fois cela fait, sauvegardez votre projet !Publicité
Méthode 3
Méthode 3 sur 6:Utiliser Microsoft PowerPoint
-
1Ouvrez un nouveau document PowerPoint vierge.
- Positionnez la page en 100 %.
-
2Dessinez le fond de la bannière. Utilisez une des tailles standards de bannières [2] ou bien la taille que vous voulez.
- Cliquez sur le pavé Formes et choisissez un rectangle.
- Donnez-lui la dimension voulue et remplissez comme vous voulez. Vous pouvez utiliser une couleur prédéterminée ou choisir une couleur particulière dans le menu « Couleur de remplissage », sélectionnez Effets de Remplissage ou cliquez sur le bouton Styles de Formes et choisissez un remplissage préenregistré.
-
3Ajoutez une photo ou un logo. Vous pouvez ajouter des photos, des logos ou toutes sortes d'images à votre bannière. Nous prendrons un dessin « clipart » comme exemple. Cliquez sur le bouton Image et choisissez le type d'images que vous voulez insérer. Ajoutez votre image, redimensionnez-la et placez-la dans votre bannière.
-
4Ajoutez du texte ou d'autres éléments. Mettez le nom de votre société, votre slogan ou toute autre information pour compléter votre bannière.
-
5Sélectionnez la bannière. Dans le menu Édition, choisissez Tout sélectionner ou pressez CTRL-A (sur PC) ou Commande-A (sur Mac). Important : assurez-vous que votre bannière est exactement telle que vous la voulez et qu'il n'y a pas d'éléments non désirés !
- Faites un clic droit sur n'importe quelle partie de votre bannière sauf sur du texte, puis choisissez Sauvegarder sous... en n'oubliant pas de sélectionner le format d'image (JPEG, par exemple).
-
6Enregistrez votre bannière. Ouvrez-la pour vérifier qu'elle est bien telle que vous la vouliez. Vous pouvez alors l'utiliser autant de fois que nécessaire !Publicité
Méthode 4
Méthode 4 sur 6:Utiliser les créateurs de bannières en ligne
-
1Visitez l'un des sites suivants : BannersABC.com, Addesigner.com, mybannermaker.com, etc. Pour davantage de sites, faites une recherche sur Google. Il existe de nombreux et très différents créateurs de bannières en ligne. Prenez le temps de comparer et choisissez celui qui vous convient le mieux.
-
2Ajoutez un texte et des images. Suivez tout simplement les instructions et les manipulations que le site vous donne pour créer votre bannière. Ils ont souvent une banque d'images dans laquelle vous pouvez puiser. Sinon, vous pouvez importer des images créées ou récupérées par vos soins.
-
3Créez votre bannière. Une fois que vous avez terminé, vous trouverez une fonction « Exporter » qui vous demandera dans quels dossier ou arborescence et sous quel format (le JPEG est idéal) il faut la télécharger. Suivez les instructions, enregistrez, téléchargez. Ensuite, vous pouvez l'utiliser autant de fois que nécessaire.Publicité
Méthode 5
Méthode 5 sur 6:Créer un avatar qui correspond à la bannière
-
1Ceci n'est pas obligatoire. Cependant, il se pourrait que vous ayez besoin d'un avatar correspondant à votre bannière, et ce afin l'utiliser sur des forums.
-
2Utilisez la fonction de redimensionnement. Elle est disponible dans la plupart des logiciels de graphisme. Réduisez votre bannière pour en obtenir une plus petite.
- Sinon, vous pouvez créer de petites bannières avec les éléments de la grande. Ainsi, vous pouvez créer une minibannière de votre logo ou de votre image ou tout simplement une minibannière avec le nom de la société. Dans tous les cas, elles doivent rester lisibles.
-
3Votre avatar doit être de petite taille. 48 pixels par 48 est la taille standard.
-
4Sauvegardez votre avatar !Publicité
Méthode 6
Méthode 6 sur 6:Ajouter une bannière comme signature pour forums, pour un site, etc.
-
1Créez un compte. Utilisez un site de partage de photos en ligne comme Photobucket, Flickr, Tumblr ou tout autre site.
- Une fois le compte créé, vous pouvez envoyer votre bannière, votre avatar et toute autre image sur le site.
-
2Récupérez le code HTML de chaque image. Il suffira de coller, par exemple, le code de votre bannière pour en faire une signature pour forum, pour illustrer un site ou tout ce que vous voulez d'autre.Publicité
Conseils
- Allez sur les forums ou d'autres sites pour voir des exemples de bannières !
- Sur votre ordinateur, ayez une grande variété de polices de caractères à votre disposition.
- C'est en forgeant qu'on devient forgeron !
Avertissements
- Faire une bannière demande du temps et donc de la patience !
- Dans le cas où vous chargez votre photo sur Photobucket et que vous utilisez PowerPoint pour votre bannière, la photo est sauvegardée sous format EMF, format que Photobucket ne reconnait pas. Pour la convertir, assurez-vous d'enregistrer la photo (9e étape) en format JPEG ou GIF. C'est à cette seule condition que vous pourrez la charger sur Photobucket.
- Pour la conserver dans les meilleures conditions, sauvegardez-la en dessin bitmap 24 bits et faites une copie en format JPEG et GIF. Avec ces formats, vous pourrez faire aussi des flous aléatoires.