Cet article a été rédigé avec la collaboration de nos éditeurs(trices) et chercheurs(euses) qualifiés(es) pour garantir l'exactitude et l'exhaustivité du contenu.
L'équipe de gestion du contenu de wikiHow examine soigneusement le travail de l'équipe éditoriale afin de s'assurer que chaque article est en conformité avec nos standards de haute qualité.
Cet article a été consulté 161 321 fois.
Que ce soit pour utiliser une image amusante ou pour parler d'un problème à un assistant technique, savoir faire une capture d'écran sur son ordinateur est bien pratique. Heureusement, faire une capture d'écran sur Mac OS X est extrêmement simple. Il suffit d'apprendre à utiliser les commandes qui vous permettront de le faire depuis votre Mac ou votre MacBook.
Étapes
Méthode 1
Méthode 1 sur 5:Faire une capture de la totalité de l'écran
-
1Pressez sur Command + Shift et 3. Vous entendrez un petit son d'appareil photo. C'est la capture d'écran la plus simple : vous allez enregistrer l'ensemble de l'écran que vous voyez à ce moment-là.
-
2Localisez la capture d'écran. Vous la trouverez sur le bureau nommée Capture d'écran [date/heure], sous la forme d'un fichier ayant l'extension .png.Publicité
Méthode 2
Méthode 2 sur 5:Faire une capture d'une partie de l'écran
-
1Pressez sur Command + Shift et 4. Le curseur va se transformer en une petite cible avec les coordonnées des pixels depuis le coin inférieur gauche.
-
2Cliquez et maintenez la souris ou le pavé tactile. Sélectionnez un rectangle sur la zone que vous voulez capturer. Vous pouvez presser la touche Esc pour sortir du mode de capture d'écran sans le faire.
-
3Relâchez pour faire la capture. Là aussi, vous entendrez un petit son d'appareil photo.Publicité
Méthode 3
Méthode 3 sur 5:Faire la capture d'une fenêtre
-
1Pressez sur Command + Shift et 4 puis Espace. Le curseur va alors se transformer en un petit appareil photo. La fenêtre que vous survolerez avec le curseur va apparaitre en bleu.
-
2Placez le curseur sur la fenêtre que vous voulez capturer. Pour trouver la bonne fenêtre, vous pouvez chercher dans vos applications ouvertes en pressant Command + Tab ou F3 pour voir toutes les applications ouvertes. Pressez Esc pour abandonner.
-
3Cliquez sur la fenêtre que vous voulez. Vous la trouverez ensuite sur le bureau.Publicité
Méthode 4
Méthode 4 sur 5:Enregistrer une capture dans le presse-papier
-
1Pressez Control puis l'une des trois combinaisons précédentes. Cela enregistre la capture d'écran dans le presse-papier au lieu de la mettre sur le bureau.
-
2Collez ensuite le contenu du presse-papier. Collez-le dans n'importe quels document, email ou logiciel de retouche photo en pressant Command + V ou en cliquant sur Coller dans le menu « Édition » du programme où vous voulez le mettre.Publicité
Méthode 5
Méthode 5 sur 5:Faire une capture avec Aperçu
-
1Ouvrez Aperçu. Vous le trouverez dans le dossier Applications du Finder, et doublecliquez pour l'ouvrir.
-
2Dans le menu Fichier, cliquez sur Effectuer une capture d'écran.
-
3Choisissez À partir de la sélection. Il peut aussi s'agir d'À partir de la fenêtre ou À partir de l'écran entier.
- « À partir de la sélection » va transformer le curseur en une petite cible. Cliquez et maintenez pour sélectionner le rectangle que vous voulez capturer.
- « À partir de la fenêtre » va transformer le curseur en petit appareil photo. Repérez la fenêtre que vous voulez capturer et cliquez.
- « À partir de l'écran entier » va lancer un compte à rebours. Faites les modifications nécessaires sur l'écran pour qu'il soit comme vous le voulez et attendez la fin du compte à rebours.
-
4Enregistrez votre image. La capture d'écran, non nommée, va automatiquement s'ouvrir dans Aperçu. Cliquez sur Enregistrer dans le menu Fichier, entrez un nom, choisissez un emplacement, un type de fichier et cliquez sur Enregistrer.Publicité
Conseils
- Si vous capturez l'écran entier, faites attention que le curseur ne recouvre pas quelque chose d'important.
- Si vous capturez la fenêtre de votre navigateur, assurez-vous de ne pas avoir ouvert des onglets que vous ne voulez pas que les gens voient.
- La capture d'écran est sauvegardée dans le même presse-papier qui sert à la sauvegarde de texte quand vous le copiez et le collez.

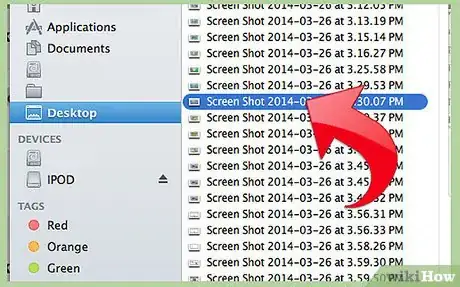
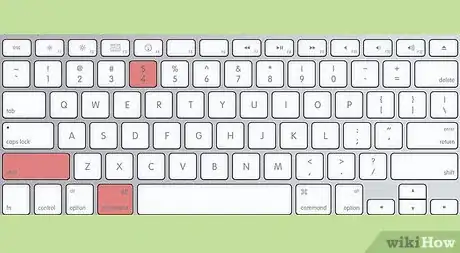
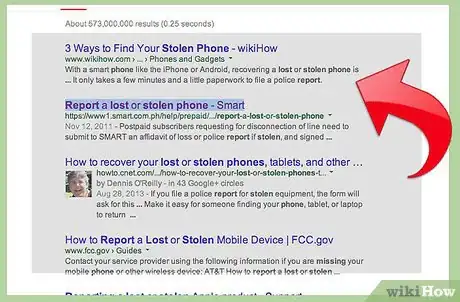
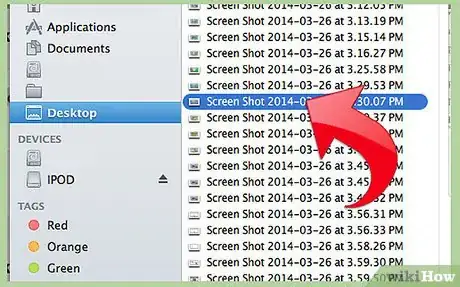
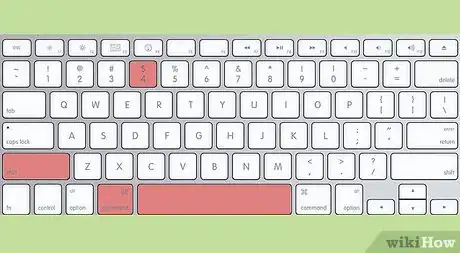
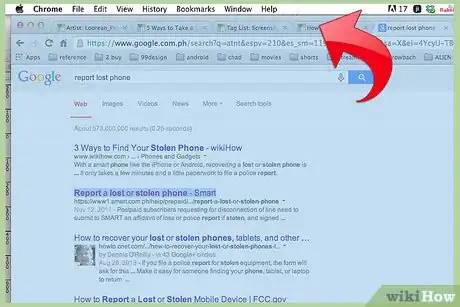
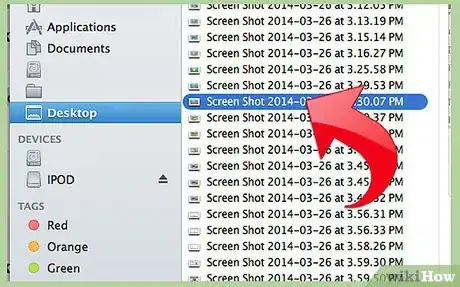
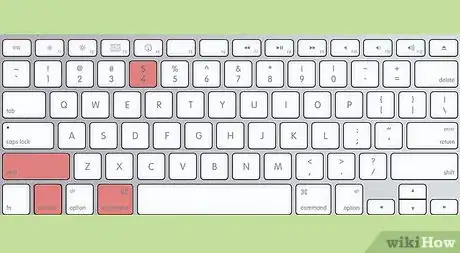
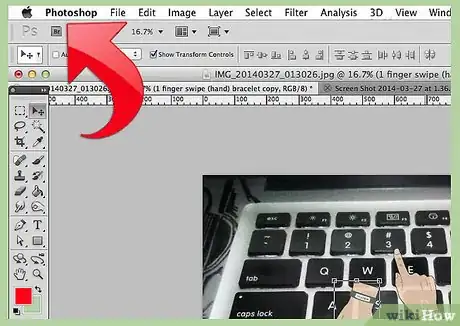
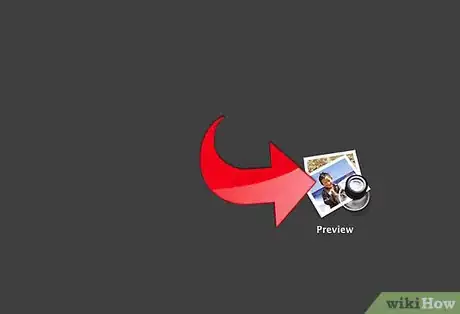
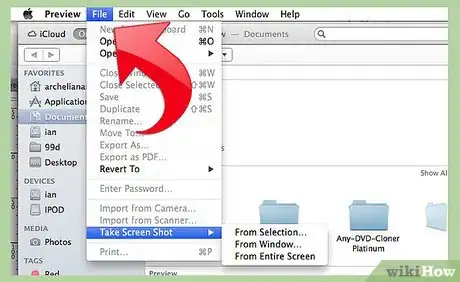
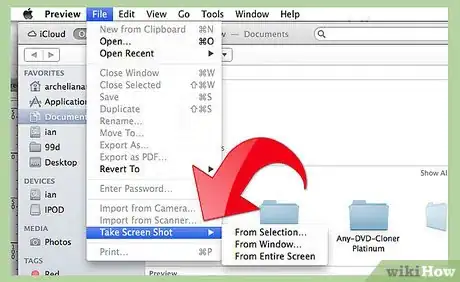
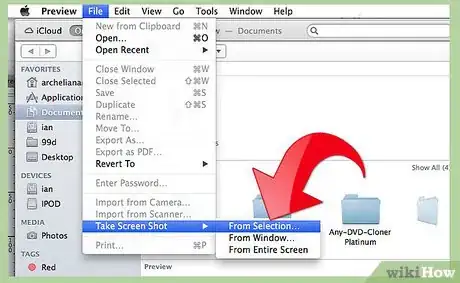
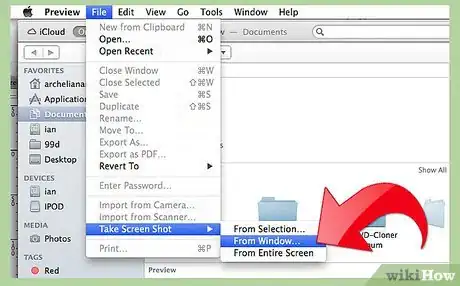
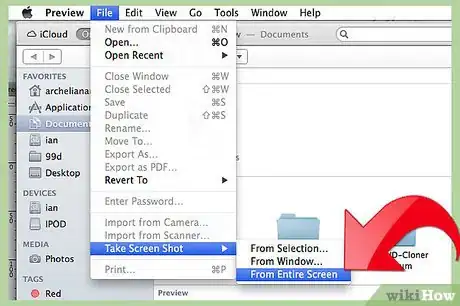
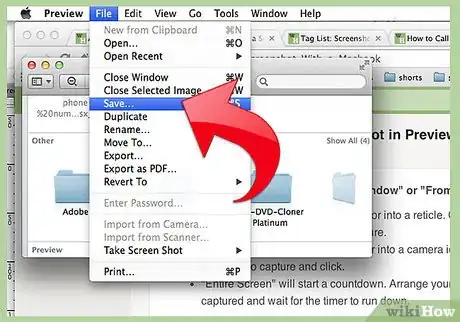



-Step-15.webp)












L'équipe de gestion du contenu de wikiHow examine soigneusement le travail de l'équipe éditoriale afin de s'assurer que chaque article est en conformité avec nos standards de haute qualité. Cet article a été consulté 161 321 fois.