X
wikiHow est un wiki, ce qui veut dire que de nombreux articles sont rédigés par plusieurs auteurs(es). Pour créer cet article, 10 personnes, certaines anonymes, ont participé à son édition et à son amélioration au fil du temps.
Cet article a été consulté 12 361 fois.
Une feuille de calcul Google Sheet permet de conserver des données sous forme de tableur, gratuitement et simplement. Si le document contient de nombreuses informations, apprenez à rechercher rapidement celle dont vous avez besoin : cela vous fera gagner beaucoup de temps !
Étapes
Méthode 1
Méthode 1
-
1Ouvrez le document dans Google Drive.
-
2Cliquez sur l’onglet sur lequel vous souhaitez faire votre recherche.
-
3Ouvrez Rechercher et remplacer. Vous pourrez faire cela de deux façons différentes.
- Sous le titre du document, cliquez sur l’onglet Édition. Dans le menu déroulant qui s’affichera, sélectionnez Rechercher et remplacer.
- Vous pourrez également utiliser le raccourci CTRL+H ou CTRL+F sur votre clavier. La fenêtre « Rechercher et remplacer » apparaitra.
-
4Tapez le mot que vous cherchez dans le champ Rechercher. N’inscrivez rien dans le champ « remplacer », à moins que ce ne soit l’action que vous souhaitez faire.
-
5Cliquez sur OK. Une recherche sera effectuée sur le document et si celui-ci contient le mot, sa première occurrence sera mise en avant (sur le document, le mot sera entouré en bleu).
- Vous pourrez chercher les occurrences suivantes en cliquant à nouveau sur votre touche Entrée. Si le mot apparait plusieurs fois, l’encadré bleu sautera à sa prochaine apparition. Si l’outil ne trouve rien, la recherche reviendra au point de départ et sera effectuée en boucle.
-
6Sortez. Lorsque vous avez terminé, cliquez sur OK, en bas de la fenêtre « Rechercher et remplacer », pour en sortir et revenir au tableur.Publicité
Méthode 2
Méthode 2 sur 2:Faire la recherche via l’application Google Sheets
Méthode 2
-
1Lancez Google Sheets. Repérez l’icône de l’application sur votre appareil et cliquez dessus. L’icône de l’application représente un document ou un dossier vert.
- Vous n’aurez pas besoin de vous identifier, à moins que ce ne soit la première fois que vous utilisez l’application.
-
2Repérez le bon document. Toutes vos feuilles de calcul Google, celles que vous avez créées et celles qui ont été partagées avec vous, seront affichées. Faites défiler la liste et trouvez le document que vous voulez ouvrir.
-
3Ouvrez la feuille de calcul. Cliquez sur le tableur dont vous avez besoin. Le document s’ouvrira sur votre écran.
-
4Accédez à la fonction de recherche. Vous pourrez accéder à cette fonctionnalité depuis le menu. Cliquez sur les trois points verticaux, dans le coin supérieur droit, pour dérouler le menu. Dans celui-ci, cliquez sur Rechercher et remplacer et un champ de recherche apparaitra en haut du tableur.
-
5Faites une recherche. Entrez le mot, le chiffre ou la séquence que vous voulez chercher dans le champ. Pour lancer la recherche, tapez sur le bouton représentant une petite loupe, sur votre clavier.
-
6Passez les résultats en revue. Si un résultat est trouvé, la première cellule qui le contient sera en surbrillance et votre curseur se placera sur celle-ci.
- Juste à droite du champ de recherche, vous verrez deux boutons de flèche. La flèche dirigée vers le haut vous renverra au résultat précédent. La flèche tournée vers le bas vous amènera au résultat suivant. Pour vous rendre à la prochaine cellule contenant le résultat, cliquez sur la flèche dirigée vers le bas. Continuez à cliquer dessus jusqu’à trouver la donnée que vous cherchez.
-
7Quittez la recherche. Lorsque vous avez terminé, cliquez sur le X devant le champ de recherche pour quitter la recherche et revenir au document.Publicité
Conseils
- En cas de faute d’orthographe ou d’une formulation erronée, utilisez la fonction « remplacer ».
Publicité
Éléments nécessaires
- Un tableur Google Docs, que vous trouverez sur Google Drive.
À propos de ce wikiHow
Publicité
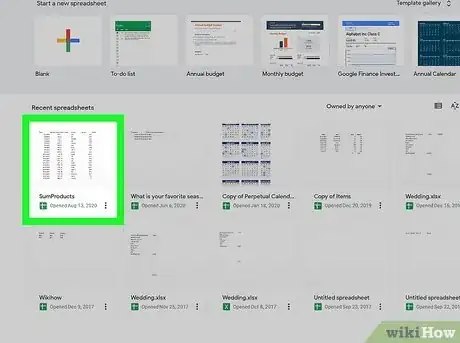
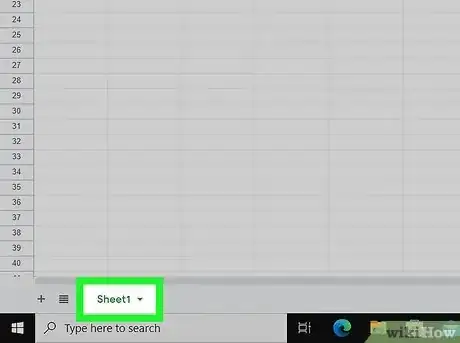
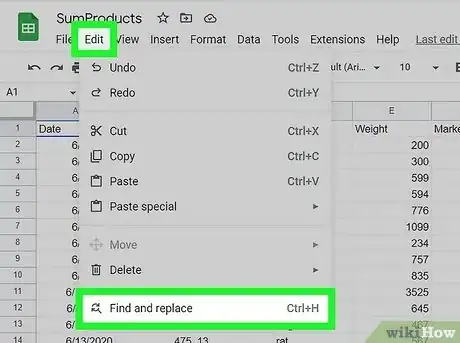
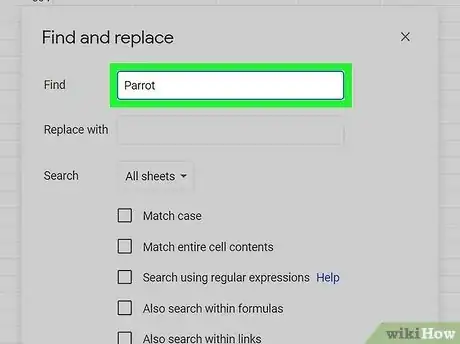
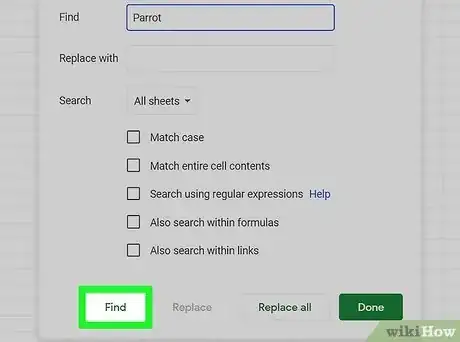
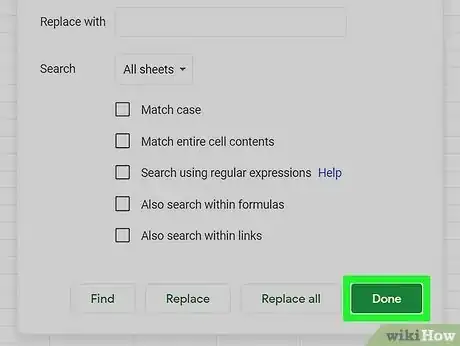
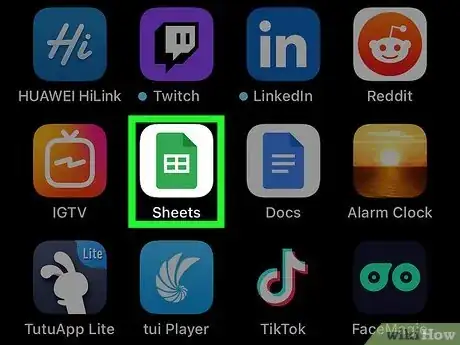
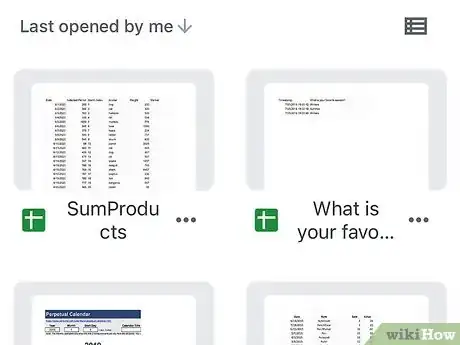
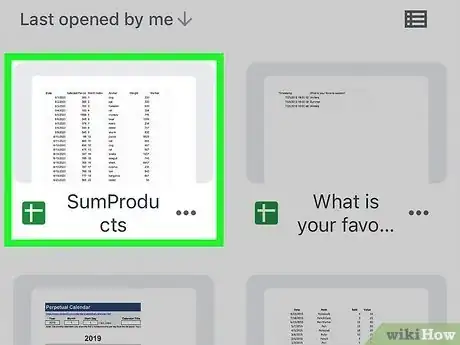
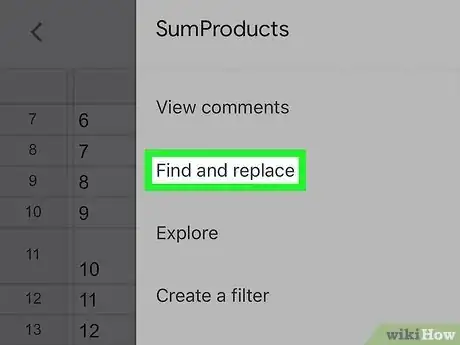
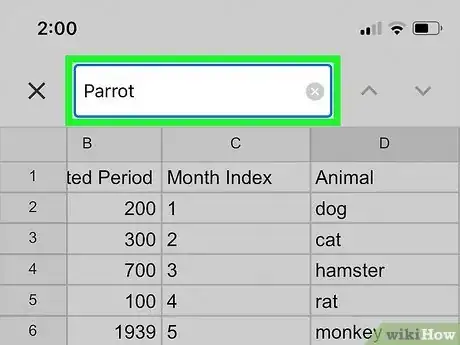
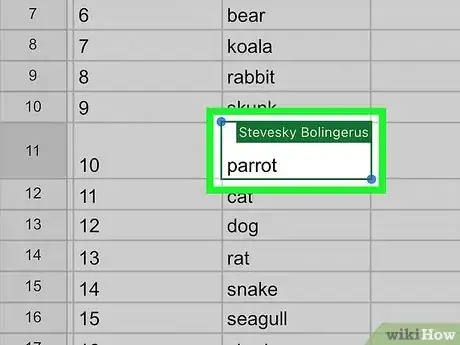
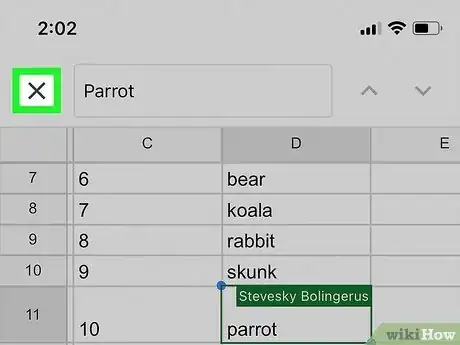



-Step-15.webp)











