Cet article a été rédigé avec la collaboration de nos éditeurs(trices) et chercheurs(euses) qualifiés(es) pour garantir l'exactitude et l'exhaustivité du contenu.
L'équipe de gestion du contenu de wikiHow examine soigneusement le travail de l'équipe éditoriale afin de s'assurer que chaque article est en conformité avec nos standards de haute qualité.
Cet article a été consulté 36 059 fois.
Chaque système d'exploitation et plateforme possède sa propre façon de fermer les fenêtres pour mettre fin à une tâche ou libérer de la mémoire vive. Que ce soit un ordinateur sous Windows, un Mac, un Android, un iPhone ou un iPad, le processus se fait en un geste simple. Si vous utilisez un ordinateur, vous pourrez en plus minimiser et masquer les fenêtres ouvertes sans les fermer complètement.
Étapes
Méthode 1
Méthode 1 sur 4:Sur Microsoft Windows
-
1Cliquez sur le bouton X en haut à droite. Pratiquement toutes les applications Windows affichent un bouton X en haut à droite et vous pouvez les fermer en cliquant dessus.
- Si la fenêtre contient un document ouvert, on vous demandera si vous souhaitez ou pas enregistrer les modifications avant la fermeture.
- Si la fenêtre est affichée en mode plein écran et vous ne voyez pas le X, appuyez sur F11 pour revenir à une taille d'affichage normale.
-
2Appuyez sur Alt+F4 pour fermer une fenêtre. Ce raccourci clavier fermera la fenêtre active, au même titre que le bouton X. Si la fenêtre que vous utilisez n'affiche pas de X en haut à droite, cette combinaison de touches devrait faire l'affaire.
-
3Fermez un document actif en appuyant sur Ctrl+F4. Cette commande peut être utilisée dans une application qui supporte plusieurs documents actifs en même temps, comme Microsoft Word. L'application elle-même ne se fermera pas, mais uniquement le fichier ouvert.
-
4Cliquez sur Ctrl+W pour fermer un onglet de navigateur. Si vous utilisez une application comme Chrome ou Edge, ce raccourci clavier fermera l'onglet de navigation actif sans fermer le navigateur.
-
5Sélectionnez ⊞ Win+↓ pour minimiser la fenêtre active. L'appui simultané sur les touches Windows et flèche bas ne fermera pas la fenêtre, mais la déplacera en arrière-plan pour vous permettre de travailler sur d'autres tâches.
- Pour restaurer une fenêtre réduite, cliquez dessus sur la barre des tâches qui se trouve généralement en bas de l'écran.
- Pour minimiser toutes les fenêtres ouvertes d'un coup, appuyez sur ⊞ Win+M [1] .
Publicité
Méthode 2
Méthode 2 sur 4:Sur macOS
-
1Cliquez sur le cercle rouge en haut à gauche. Si la fenêtre que vous fermez contient un document ouvert, vous serez invité(e) à enregistrer vos modifications ou à les ignorer avant la fermeture.
- Si vous n'êtes pas en mesure d'utiliser la souris ou un raccourci clavier, vous pouvez également appuyer sur ⌘ Cmd+Q sur le clavier pour fermer la fenêtre active [2] .
-
2Appuyez sur ⌘ Cmd+W pour fermer la fenêtre active. Ce raccourci clavier fonctionne de la même manière que le clic sur le cercle rouge en haut à gauche.
- Si vous utilisez une application avec des onglets (comme un navigateur web), cela fermera uniquement l'onglet actif. Pour fermer tous les onglets dans la fenêtre, continuez à appuyer sur ⌘ Cmd+W jusqu'à ce qu'ils soient tous fermés.
- Pour fermer toutes les fenêtres ouvertes en même temps, appuyez sur ⌘ Cmd+⌥ Option+W.
-
3Essayez ⌘ Cmd+M pour minimiser la fenêtre active. Cette action ne ferme pas complètement la fenêtre, mais la fait passer en arrière-plan jusqu'à ce que vous décidiez de l'afficher à nouveau. Pour rouvrir une fenêtre réduite, cliquez sur son icône à l'extrême droite du Dock.
- Pour réduire toutes les fenêtres d'un coup, appuyez sur ⌘ Cmd+⌥ Option+M.
-
4Masquez toutes les fenêtres ouvertes avec Fn+F11. Cela permet d'afficher instantanément le bureau de votre Mac. Quand vous serez prêt(e) à rouvrir les fenêtres réduites, appuyez simplement sur Fn+F11.
-
5Appuyez sur ⌘ Cmd+H pour masquer la fenêtre active. Cette commande donne l'impression que la fenêtre n'est plus ouverte alors même que l'application n'est pas fermée. Pour l'afficher à nouveau, cliquez sur son icône.
- Pour masquer toutes les fenêtres en même temps, appuyez sur ⌘ Cmd+⌥ Option+H.
Publicité
Méthode 3
Méthode 3 sur 4:Sur Android
-
1Ouvrez vos applications récentes. Les étapes de ce processus varient d'un Android à l'autre [3] .
- Si vous utilisez un Samsung Galaxy, vous pouvez appuyer sur le bouton des applications récentes sur la gauche du bouton d'accueil en bas de l'écran.
- Si votre Android possède un bouton avec un carré (ou des carrés qui se chevauchent) en bas de l'écran, appuyez dessus pour afficher vos applications récentes.
- Si aucune de ces options ne fonctionne, essayez de faire glisser votre doigt de bas en haut sur l'écran d'accueil (mais pas trop loin au point d'ouvrir le tiroir d'applications [4] ).
-
2Allez à l'application que vous souhaitez fermer. Une fois que l'application que vous souhaitez fermer s'affichera au centre de l'écran, vous pourrez passer à l'étape suivante pour la fermer.
-
3Faites-la glisser vers le haut. En fonction de votre Android, il est possible que vous puissiez fermer les applications en appuyant sur X dans le coin supérieur droit.
- Sur certains Android, vous pouvez appuyer sur Fermer toutes les applications pour fermer toutes les applications en même temps.
Publicité
Méthode 4
Méthode 4 sur 4:Sur iPhone ou iPad
-
1Faites glisser votre doigt vers le haut sur l'écran d'accueil. Si votre iPhone ou iPad n'a pas de bouton d'accueil physique en bas de l'écran, cette action vous permettra d'afficher vos applications ouvertes [5] .
- Si vous utilisez un iPhone ou iPad avec un bouton d'accueil physique en bas de l'écran, appuyez dessus 2 fois (rapidement) pour afficher la liste des applications ouvertes.
-
2Faites défiler la liste vers la gauche ou vers la droite. Passez à l'étape suivante une fois que vous verrez l'application au centre de l'écran.
-
3Faites glisser l'application vers le haut. La fenêtre est désormais fermée.Publicité
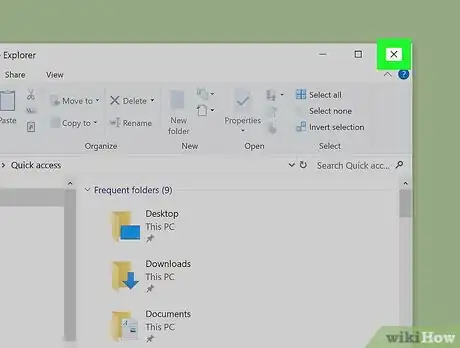
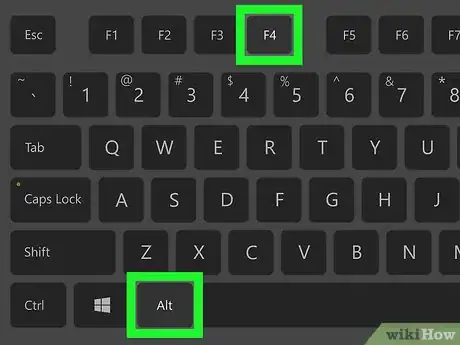
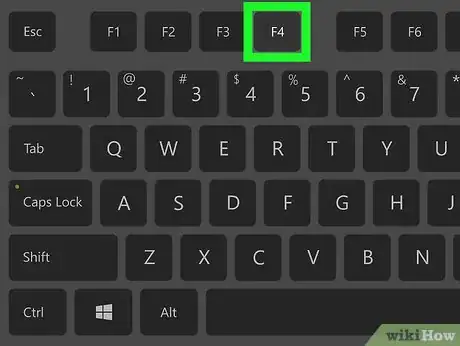
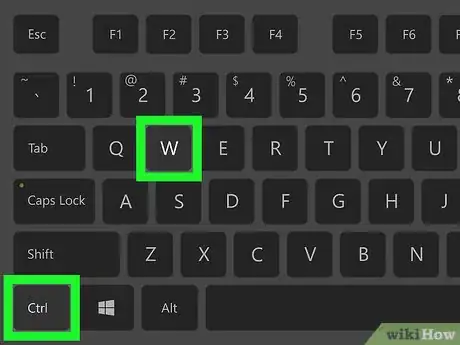
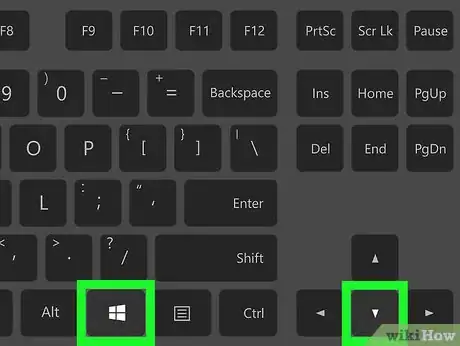
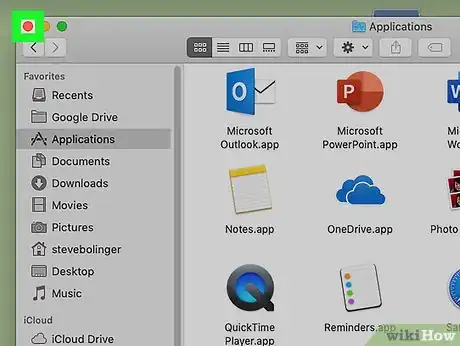
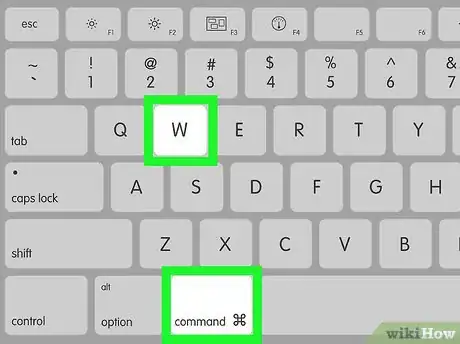
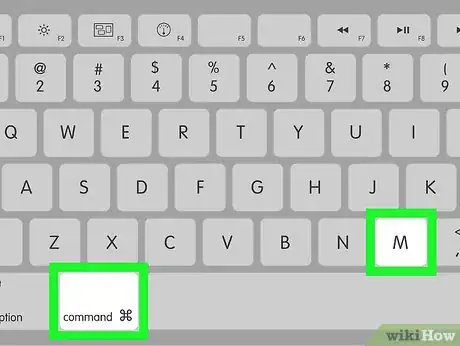
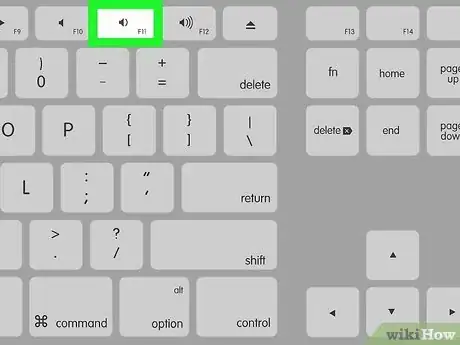
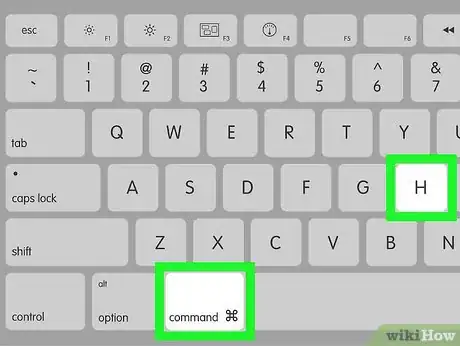
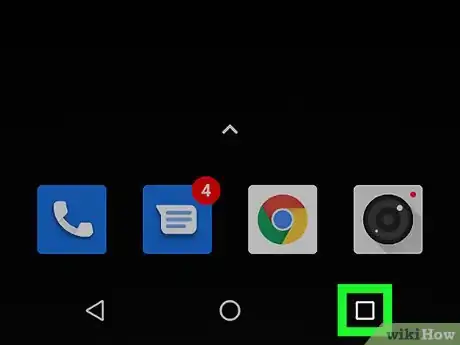
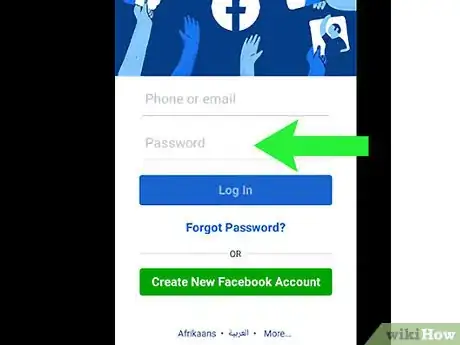
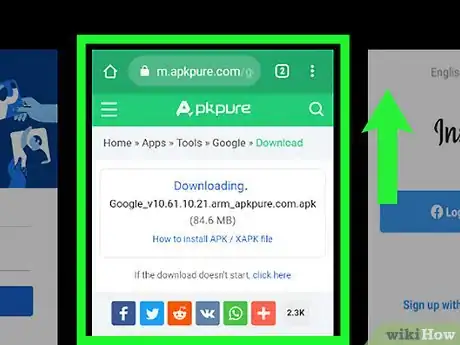
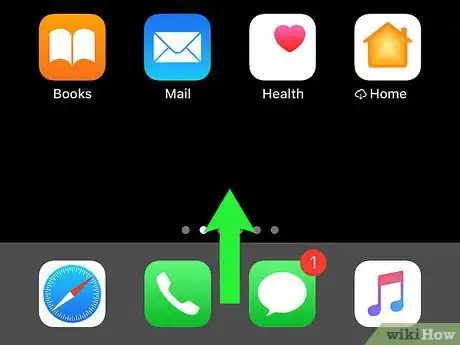
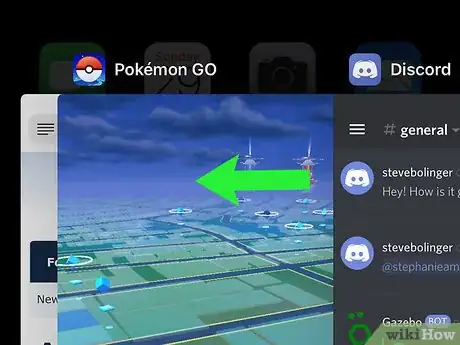
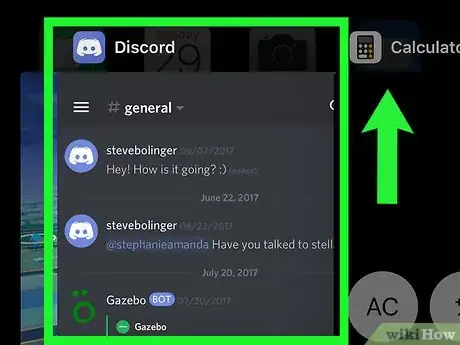



-Step-15.webp)












L'équipe de gestion du contenu de wikiHow examine soigneusement le travail de l'équipe éditoriale afin de s'assurer que chaque article est en conformité avec nos standards de haute qualité. Cet article a été consulté 36 059 fois.