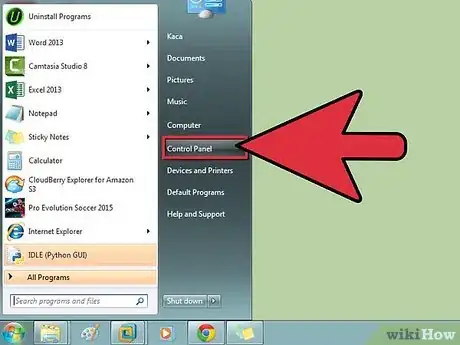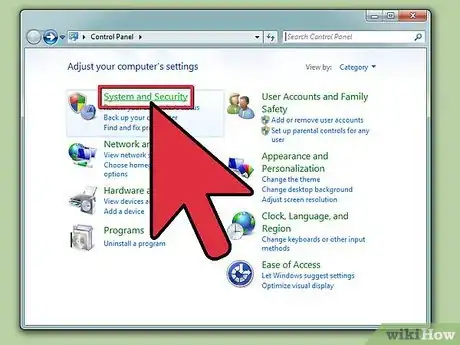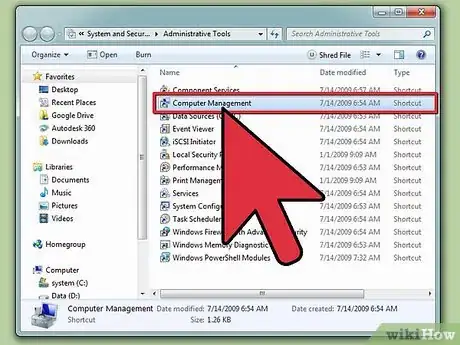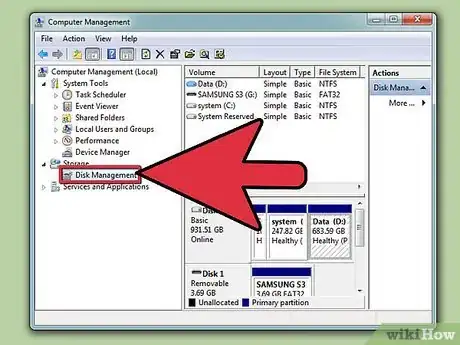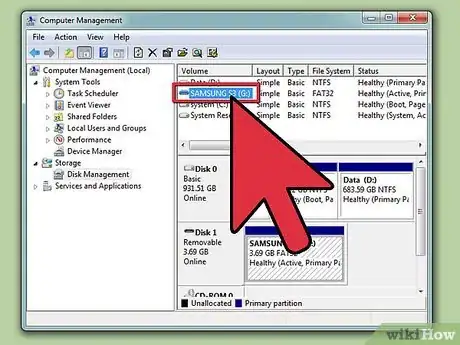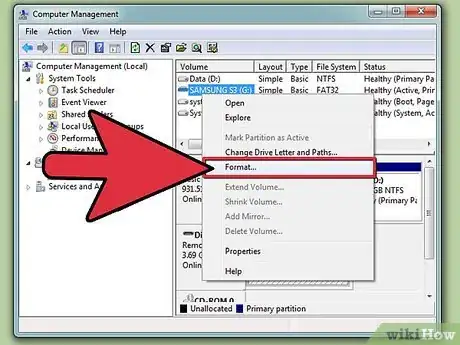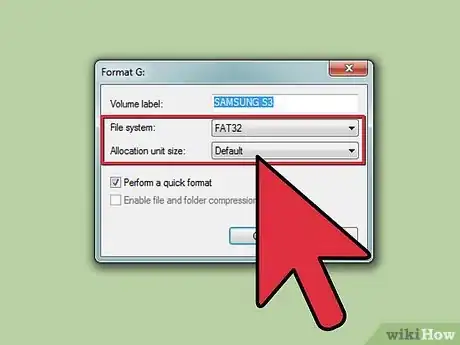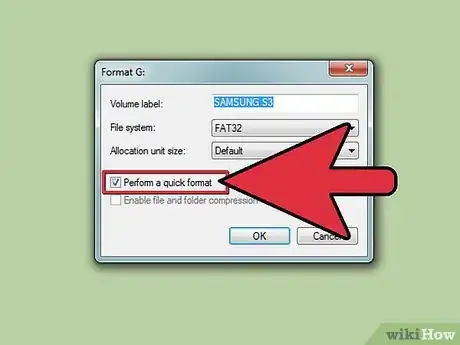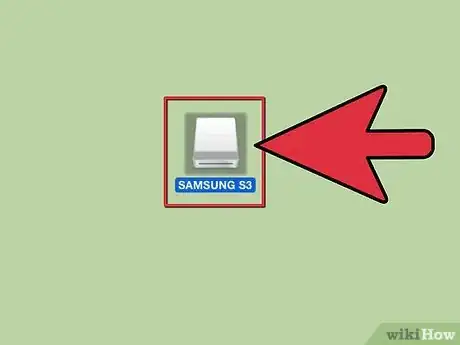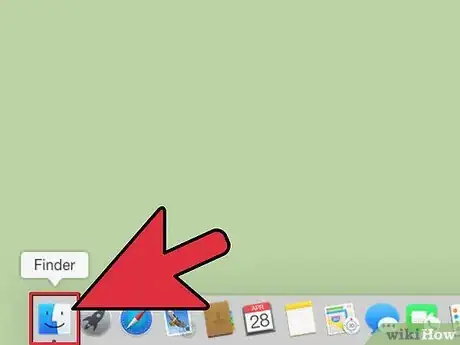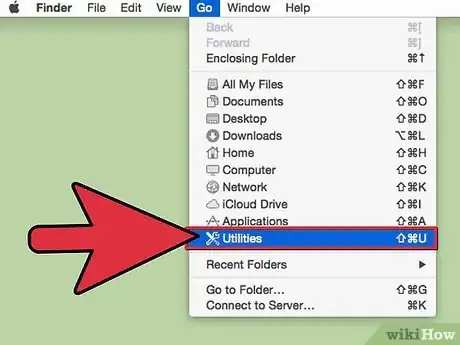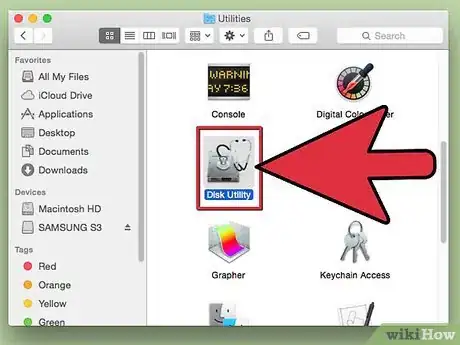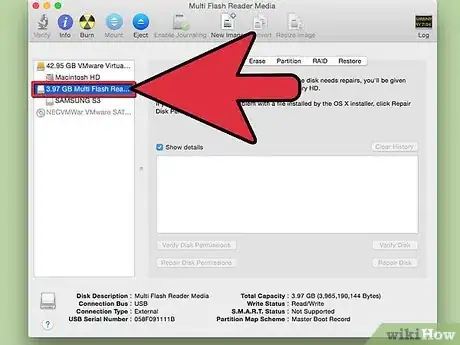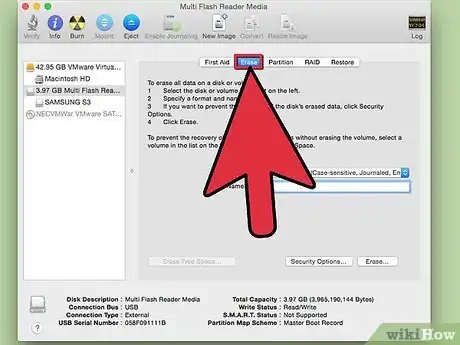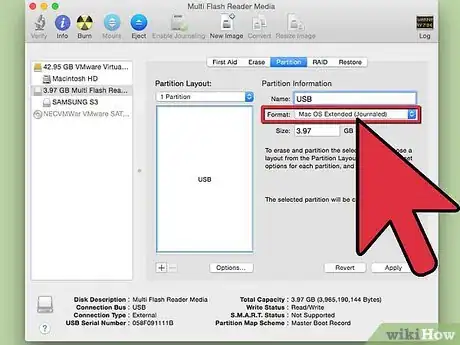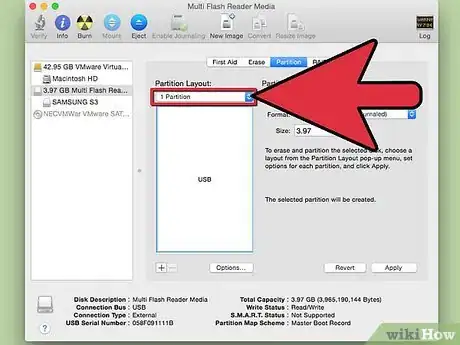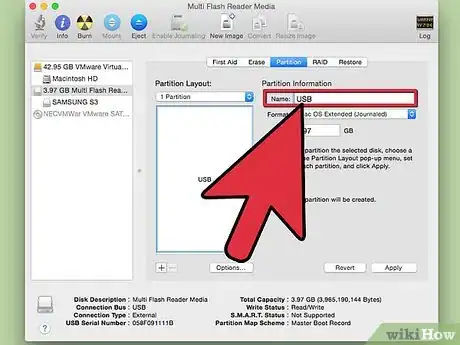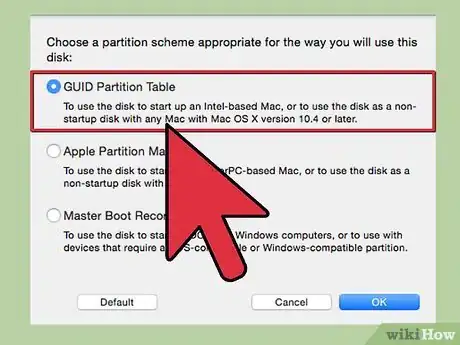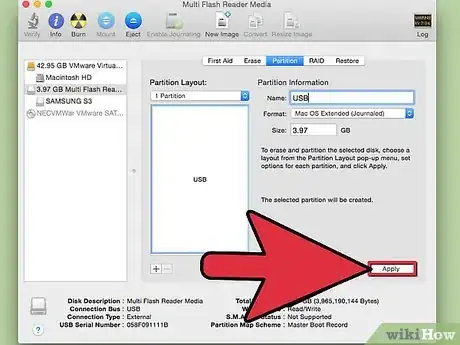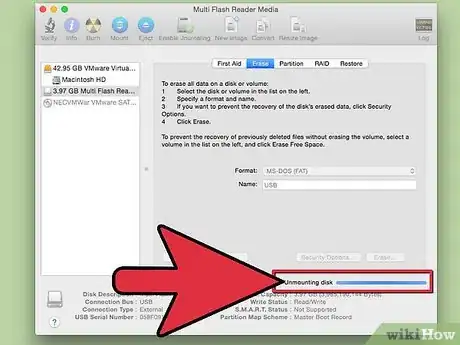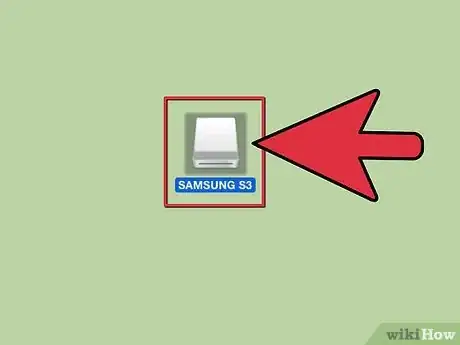X
wikiHow est un wiki, ce qui veut dire que de nombreux articles sont rédigés par plusieurs auteurs(es). Pour créer cet article, des auteur.e.s volontaires ont participé à l'édition et à l'amélioration.
Cet article a été consulté 20 071 fois.
Le formatage d'un disque SSD peut s'avérer indispensable dans plusieurs situations. Ainsi, il est recommandé si vous voulez vendre le disque, le partitionner différemment ou y installer un nouveau système d'exploitation (Linux, par exemple). Vous pouvez formater un disque SSD aussi bien sous Windows que sous Mac.
Étapes
Méthode 1
Méthode 1 sur 2:Formater un disque SSD sous Windows
Méthode 1
-
1Vérifiez l'emplacement de votre disque SSD. Il est soit installé en interne soit relié à votre ordinateur par un câble USB.
-
2Faites Démarrer, puis Panneau de configuration.
-
3Cliquez sur Entretien et Maintenance. Cliquez ensuite sur Outils d'Administration.
-
4Ouvrez l'application Gestion de l'ordinateur.
-
5Cliquez sur Gestionnaire de disques. Vous le trouverez dans le cadre de gauche de la fenêtre de gestion.
-
6Cliquez sur le nom de votre disque SSD. Il apparait dans la liste des disques.
-
7Faites un clic droit sur l'icône ou le nom du disque SSD. Sélectionnez ensuite Formater dans le menu contextuel.
-
8Sélectionnez le système de fichiers et la taille d'unité d'allocation. Ouvrez ces deux menus déroulants pour choisir.
-
9Cochez la case à côté de Effectuer un formatage rapide. Validez en cliquant sur Ok. L'ordinateur va alors lancer le formatage du disque SSD. Attendez tranquillement [1] .Publicité
Méthode 2
Méthode 2 sur 2:Formater un disque SSD sous Mac OS X
Méthode 2
-
1Vérifiez l'emplacement de votre disque SSD. Il est soit installé en interne soit relié à votre ordinateur par un câble USB.
-
2Ouvrez le Finder. Vérifiez que votre disque SSD apparait bien dans la liste des appareils.
-
3Cliquez sur Applications, puis sur Utilitaires.
-
4Lancez l'utilitaire de disque.
-
5À gauche, sélectionnez le disque SSD à formater.
-
6Cliquez sur l'onglet Effacer. Regardez ce qui est écrit à côté de Table de partition à l'avant-dernière ligne du tableau.
-
7Vérifiez la mention inscrite à côté de Table de partition. Ce doit être soit Enregistrement de démarrage principal (MBR) soit Table de partition Apple, puis cliquez sur l'onglet Partitionner.
- S'il est marqué Table de partition GUID, choisissez Mac OS X étendu (journalisé) dans le menu déroulant Format, cliquez sur Effacer, puis allez à l'étape 13.
-
8Sélectionnez le nombre de partitions que vous désirez. Choisissez-le dans le menu déroulant intitulé Configuration de volume.
-
9Tapez le nom de la partition ou du disque SSD tout entier. Allez dans Informations relatives à la partition, puis choisissez Mac OS X étendu (journalisé) dans le menu déroulant Format.
-
10Cliquez sur le nom du disque SSD. Il est au milieu de la fenêtre, puis cliquez sur Options.
-
11Sélectionnez Table de partition GUID, puis OK.
-
12Cliquez sur Appliquer, puis sur Partition. Vous vérifierez ainsi la partition du disque SSD choisie par vous.
-
13Attendez la fin du formatage par l'utilitaire de disque. Le nom du disque devrait apparaitre dans le Finder à la fin de l'opération [2] .Publicité
Avertissements
- Si vous avez un PC tournant sous Windows, évitez de défragmenter ou de faire un formatage en profondeur de votre disque SSD. En effet, sur un tel disque, il y a un nombre limité de cycles d'effacement/écriture, ce qui oblige, pour prolonger sa durée de vie et conserver tous ses avantages, à opter pour un formatage rapide.
Publicité
Références
À propos de ce wikiHow
Publicité