Cet article a été rédigé avec la collaboration de nos éditeurs(trices) et chercheurs(euses) qualifiés(es) pour garantir l'exactitude et l'exhaustivité du contenu.
L'équipe de gestion du contenu de wikiHow examine soigneusement le travail de l'équipe éditoriale afin de s'assurer que chaque article est en conformité avec nos standards de haute qualité.
Cet article a été consulté 17 408 fois.
Les documents au format PDF sont fréquemment utilisés parce qu'ils préservent l'aspect d'un document original, mais cette caractéristique rend le fractionnement d'un fichier plus difficile qu'il ne le serait sous d'autres formats de documents. Si vous disposez de la version commerciale d’Adobe Acrobat, vous pourrez utiliser sa fonction intégrée de fractionnement de fichiers, mais si vous n'avez pas envie d'investir financièrement, vous arriverez à un résultat similaire au moyen d'outils disponibles gratuitement sur Internet.
Étapes
Méthode 1
Méthode 1 sur 5:Fractionner un document PDF avec Google Chrome
-
1Ouvrez votre document PDF original avec Google Chrome. La manière la plus facile de l'ouvrir consiste à faire glisser son icône dans une fenêtre de Google Chrome qui soit ouverte.
- Vous pourrez aussi faire un clic droit sur le fichier PDF, choisir l'option Ouvrir avec... du menu déroulant affiché, puis sélectionner Google Chrome dans la liste des applications proposées.
- Si le document PDF ne s'ouvre pas directement avec Google Chrome, allez dans la barre d'adresses du navigateur et entrez-y chrome://plugins/, puis cliquez sur le lien nommé « Activer », qui se situe sous la ligne intitulée « Visualiseur de documents PDF » du navigateur. Vous devrez probablement redémarrer ce dernier pour qu'il prenne en charge ce nouveau greffon.
-
2Imprimez votre document PDF. Cliquer le bouton Imprimer que vous trouverez dans la rangée de boutons qui s'affichent lorsque vous déplacez le curseur de votre souris dans le coin inférieur droit de la fenêtre de Chrome. Cette action vous amènera au menu vous permettant d'extraire les pages dont vous avez besoin.
-
3Cliquez bouton .Modifier…. Il se situe au-dessous de l'icône en forme d'imprimante.
-
4Sélectionnez « Imprimer au format PDF ». Vous trouverez cette option dans la section intitulée Destination locale.
-
5Entrez le nombre de pages constituant votre nouveau document PDF.
- Pour fractionner un document de 10 pages en deux parties, une constituée des 7 premières pages de l'original et l'autre en contenant les 3 dernières, allez dans la section intitulée Pages, entrez « 1-7 » dans le dialogue prévu a cet effet. Vous devrez répéter cette procédure pour créer le second document avec les 3 dernières pages.
-
6Cliquez sur Enregistrer pour sauvegarder votre fichier. Vous devrez aussi choisir le dossier où vous le placerez.
-
7Répétez la procédure ci-dessus pour créer le second document. Vous pourrez de cette manière créer deux documents ou plus à partir d'un original.
- Le premier fractionnement que vous venez d'effectuer résulte en un fichier PDF contenant les 7 premières pages du document original. Pour en créer un autre contenant les 3 dernières pages du même original, vous devrez l'ouvrir de nouveau puis sélectionner les pages « 8-10 » dans les options d'impression. Vous aurez ainsi obtenu deux documents dont l'un contient les pages 1 à 7 et l'autre les 3 dernières pages de votre fichier PDF original.
Publicité
Méthode 2
Méthode 2 sur 5:Utiliser PDFSplit! en ligne
-
1Téléchargez PDFSplit!. Utilisez votre navigateur préféré pour vous rendre sur le site splitpdf.com. Il s'agit d'une des nombreuses pages proposant des outils d'édition de documents PDF en ligne, mais celui-ci est l'un des plus fiables et des plus amplement utilisés.
- Si vous voulez éditer un document personnel ou confidentiel, cliquez sur Connexion sécurisée sur la page principale du site.
- Si le document est très sensible, il sera préférable d'utiliser un des outils hors ligne qui vous sera proposé plus avant.
-
2Amenez le document dans la boite intitulée « Placer ici le document ». Si vous n'y arrivez pas, cliquez sur l'icône de votre bureau nommée Mon ordinateur, et recherchez le document à fractionner dans votre ordinateur.
- Vous avez aussi la possibilité de fractionner des fichiers PDF stockés sur votre compte Google drive ou Dropbox.
-
3Entrez le nombre de pages à insérer dans votre nouveau document.
- Pour fractionner un document de 12 pages en deux parties, une première contenant les 5 premières pages de l'original et une seconde incluant les 7 dernières, vous devrez entrer « 1 – 5 » dans la section correspondante pour créer un document constitué des 5 premières pages de votre original.
-
4Cliquez sur le lien intitulé « Plus » pour créer un second document. Vous pourrez ainsi fractionner rapidement un document PDF en plusieurs parties sans devoir répéter cette procédure à chaque fois.
- Après avoir entré « 1 – 5 » dans la première rangée, vous pourrez saisir « 6 – 12 » dans la seconde. Deux fichiers indépendants seront créés simultanément lorsque vous confirmerez le fractionnement de votre document original.
-
5Cochez la boite intitulée « Personnaliser les noms des fichiers ». Vous pourrez ainsi entrer les noms des nouveaux fichiers issus du fractionnement du document original.
-
6Fractionnez votre document original. Cliquez le bouton Fractionner lorsque vous serez satisfait du résultat obtenu. Les fichiers issus du fractionnement seront groupés dans une archive zip dont le téléchargement vous sera proposé automatiquement.
- Doublecliquez l'archive zip après son téléchargement pour visualiser les fichiers PDF issus du fractionnement de votre document original.
Publicité
Méthode 3
Méthode 3 sur 5:Utiliser Preview sous Mac OS X
-
1Ouvrez votre document PDF original avec Preview. Ce programme fait partie des applications intégrées au système d'exploitation de votre Mac. Il vous permettra de visualiser et de manipuler plusieurs types de documents sans qu'il vous soit nécessaire d'ajouter d'autres utilitaires au système.
- Si Preview n'ouvre pas automatiquement les fichiers PDF lorsque vous faites un doubleclic dessus, faites un clic droit sur l'icône représentant le fichier que vous voulez manipuler puis sélectionnez successivement dans le menu déroulant Ouvrir avec puis Preview.
- La procédure à appliquer avec Preview étant un peu plus longue que si vous utilisiez un outil en ligne ou Google Chrome, utilisez plutôt une de ces deux dernières options si vous êtes pressé.
-
2Cliquez sur le menu Affichage puis sélectionnez Miniatures. Vous verrez s'afficher une liste des pages contenues dans votre document original.
-
3Faites glisser sur votre bureau les pages que vous voulez extraire. Un nouveau fichier PDF ne contenant qu'une seule page sera créé à chaque fois que vous en sortirez une du bandeau des miniatures. Répétez l'opération pour chaque page que vous voulez séparer du document original.
- Si votre document PDF contient 8 pages et que vous voulez en créer un autre ne contenant que les 4 premières pages de l'original, faites glisser chacune de celles qui vous intéressent sur votre bureau.
-
4Ouvrez la première page du nouveau document PDF avec Preview. Vous allez maintenant devoir grouper et ordonner les 4 documents obtenus en un seul fichier PDF.
- Lorsque vous ouvrirez le fichier contenant la première page de votre futur document, prenez soin d'activer l'affichage des miniatures.
-
5Composez votre nouveau document PDF. Faites glisser vers le bandeau des miniatures, dans l'ordre dans lequel elles doivent se présenter, chacune des pages de votre nouveau document PDF. Vous avez la possibilité de modifier leur disposition en les déplaçant l'une par rapport à l'autre dans le bandeau jusqu'à ce que le résultat final vous convienne.
-
6Enregistrez votre nouveau document. Lorsque vous serez satisfait du résultat final, cliquez successivement sur le menu Fichier puis sur l'option Enregistrer pour sauvegarder votre document PDF. Il contient maintenant toutes les pages que vous avez extraites individuellement du document original, et elles doivent être ordonnées comme vous le voulez [1] .Publicité
Méthode 4
Méthode 4 sur 5:Utiliser CutePDF sous Windows
-
1Téléchargez l'application CutePDF. À la différence d'OS X, Windows n'intègre aucun utilitaire permettant la manipulation de fichiers PDF. CutePDF est un logiciel gratuit qui vous permettra de fractionner facilement votre fichier PDF original à partir de toute application dans laquelle ce programme peut s'intégrer (Word, Excel ou autre). Notez qu'il existe une version professionnelle et payante de ce logiciel qui offre davantage de possibilités.
- Visitez le site cutepdf.com/products/cutepdf/writer.asp et cliquez sur « Téléchargement gratuit » puis sur « Cutepdf Free Converter ».
- L'utilisation de CutePDF se justifiera si vous devez éditer un nombre important de documents PDF, mais si vous n'avez qu'un fichier à fractionner occasionnellement, envisagez plutôt d'utiliser une solution telle que Google Chrome ou un site d'édition de documents PDF en ligne en raison de leur simplicité d'emploi.
-
2Installez CutePDF sur votre PC. Démarrez CuteWriter.exe pour installer l'application. Il vous sera proposé quelques offres publicitaires de la même manière que le font beaucoup de logiciels téléchargés gratuitement. Pour les refuser, cliquez le bouton Annuler lorsque ces offres s'afficheront, et sélectionnez ensuite le lien intitulé « N'accepter aucune de ces offres ».
-
3Installez l'imprimante virtuelle de CutePDF. Exécutez le programme intitulé converter.exe et cliquez ensuite sur le bouton Installer. Les dépendances requises par CutePDF seront installées automatiquement. Ce programme ne vous proposera aucune offre publicitaire.
-
4Ouvrez le document PDF original à fractionner. CutePDF peut être ouvert depuis n'importe quelle application ayant une fonction d'impression de documents, et vous pourrez donc le faire depuis Adobe Reader ou depuis un navigateur Internet.
-
5Ouvrez le menu d'impression. Ceci se fait habituellement en sélectionnant le menu Fichier puis en cliquant l'option Imprimer ou en pressant simultanément les touches Ctrl+P.
-
6Sélectionnez l'imprimante « CutePDF Writer ». Vous la trouverez dans la liste des imprimantes disponibles connectées à votre système. CutePDF se comporte comme une imprimante virtuelle et génèrera un document PDF au lieu d'une feuille de papier imprimée.
-
7Entrez une série de pages à inclure dans votre nouveau document. Vous devrez spécifier un groupe de pages à extraire pour les placer dans votre nouveau document PDF.
-
8Enregistrez votre nouveau document PDF. Cliquez le bouton Imprimer pour sauvegarder votre nouveau fichier. Il vous sera demandé de lui donner un nom et de sélectionner le dossier où il devra être enregistré.
- Répétez ce processus autant de fois qu’il sera nécessaire si vous devez créer d’autres fichiers à partir de séries de pages extraites de votre document original.
Publicité
Méthode 5
Méthode 5 sur 5:Utiliser Adobe Acrobat
-
1Ouvrez le document PDF à fractionner avec Adobe Acrobat. Si vous avez installé la version commerciale d’Adobe Acrobat sur votre PC, vous pourrez l’utiliser pour fractionner votre document original, mais ce sera impossible avec la version gratuite de ce logiciel. Si c’est la seule version dont vous disposez, vous gagnerez votre temps en vous référant aux autres méthodes décrites précédemment. Le processus qui suit fait appel à la version commerciale d'Adobe Acrobat.
-
2Ouvrez la barre d’outils. Cliquez sur le bouton Outils qui se situe sur le côté gauche de la fenêtre du logiciel. Ceci aura pour effet d’ouvrir la barre d’outils.
-
3Développez la section intitulée Pages de la barre d'outils. Vous aurez un aperçu de la totalité des outils de manipulation de documents PDF proposés par l'application.
-
4Cliquez le bouton Fractionner le document.
-
5Déterminez le nombre de pages à insérer dans chaque fichier. Le logiciel vous proposera de fractionner votre document original en un nombre prédéterminé de pages. Si vous voulez diviser votre original en groupes distincts composés de 3 pages, Adobe le fera en créant plusieurs fichiers PDF distincts de 3 pages chacun.
- Vous avez aussi la possibilité de fractionner votre document original selon les marque-pages que vous aurez positionnés, ou en fonction d'une limitation de taille maximale à appliquer au document résultant.
-
6Choisissez le dossier où enregistrer le document résultant. Cliquez le bouton Options d'enregistrement pour sélectionner le répertoire où placer votre nouveau fichier. Vous pouvez décider de l'enregistrer dans le même dossier que le document original ou de choisir un autre endroit.
-
7Fractionnez votre document. Cliquez le bouton OK pour diviser le document original. Vos nouveaux fichiers PDF seront placés dans le dossier que vous avez déterminé précédemment [2] .Publicité
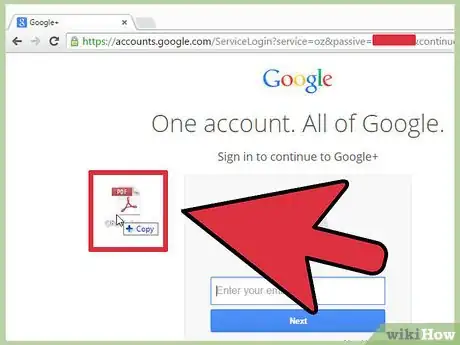
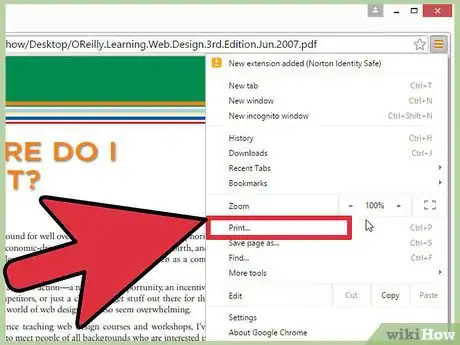
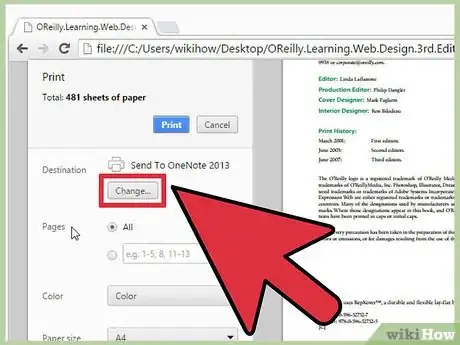
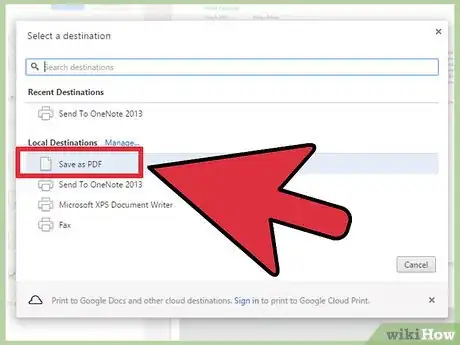
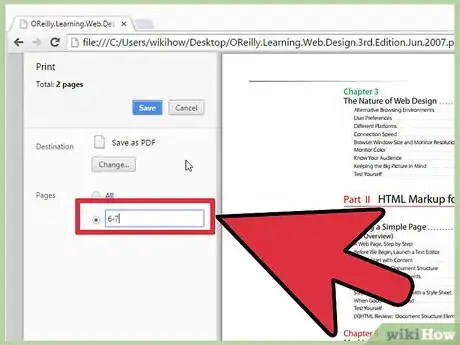
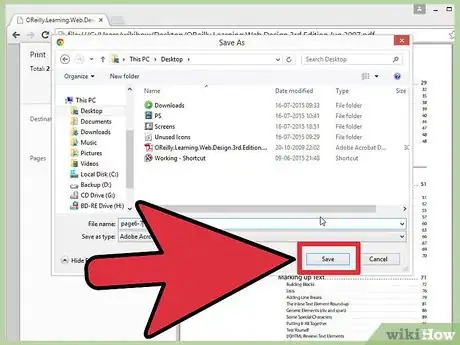
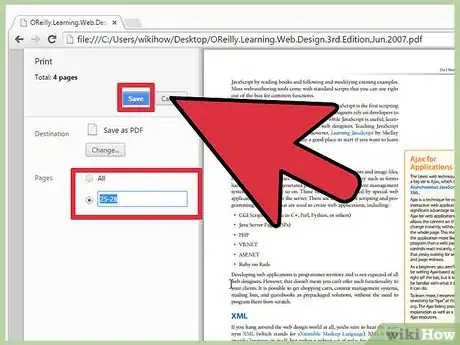
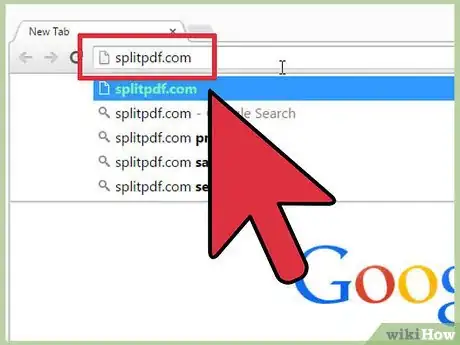
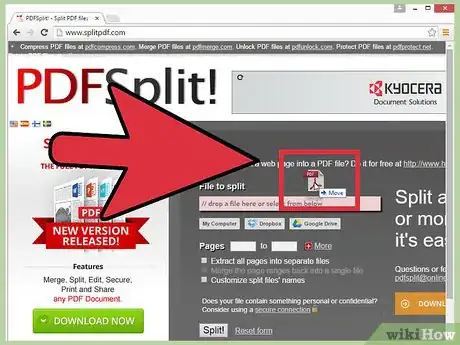
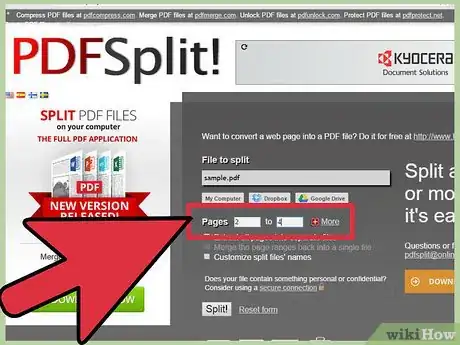
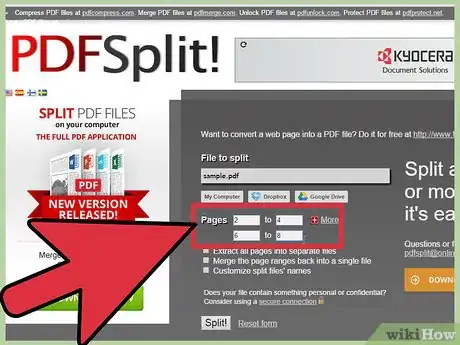
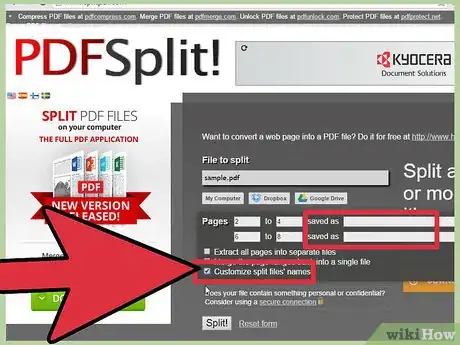
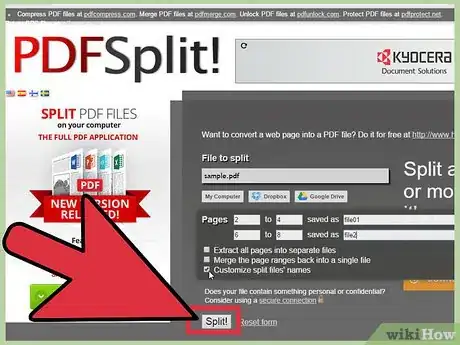
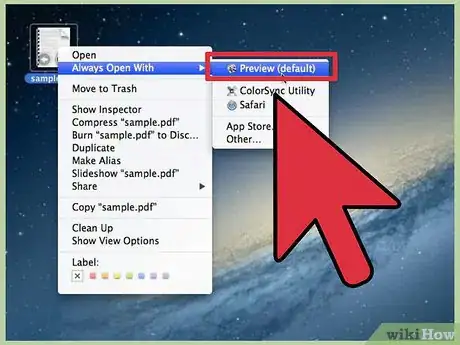
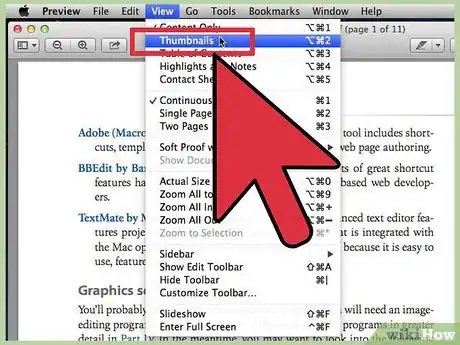
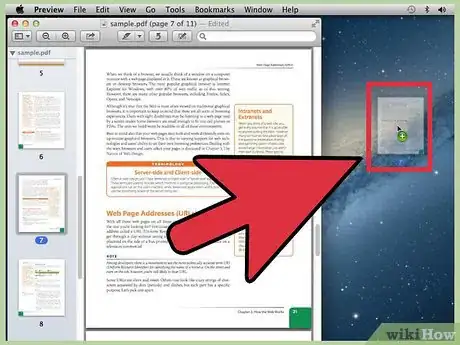
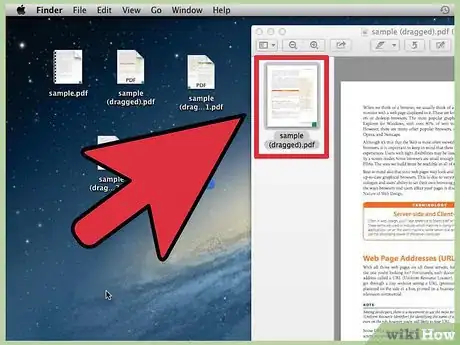
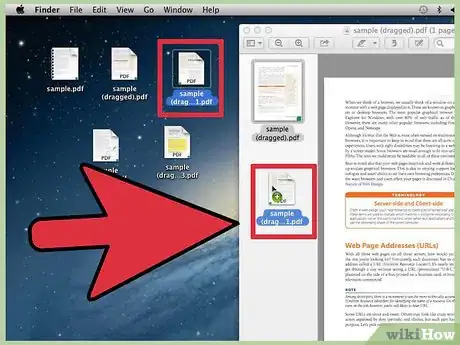
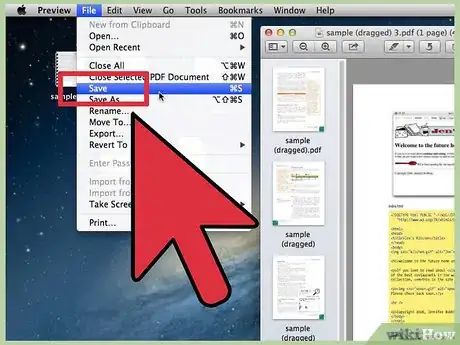
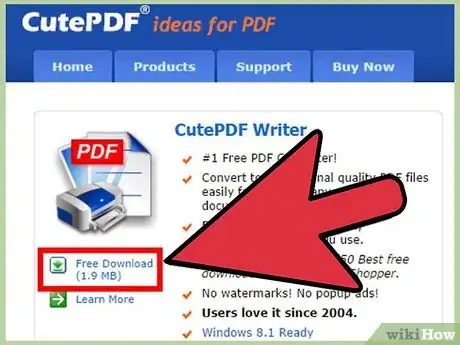
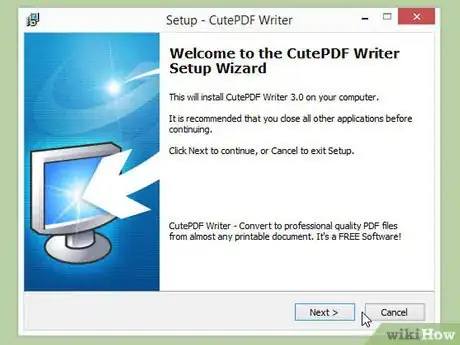
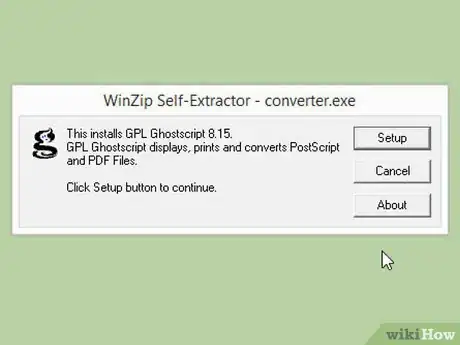
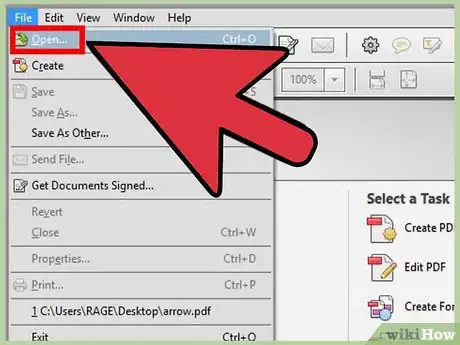
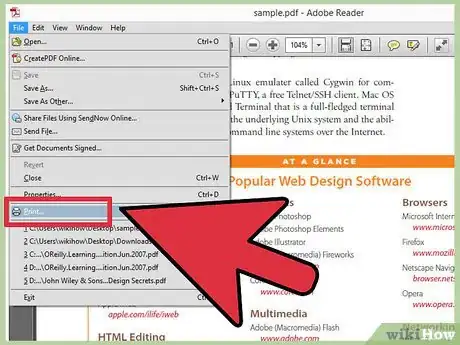
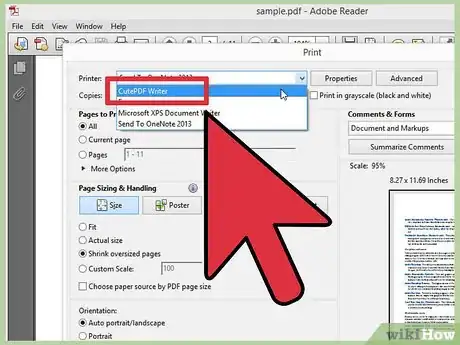
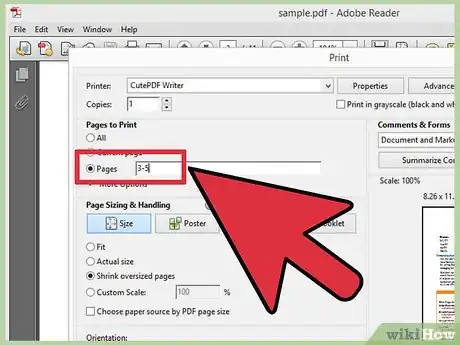
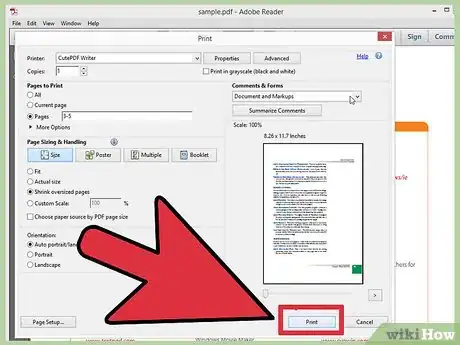
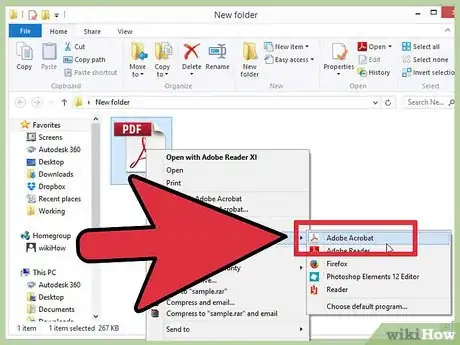
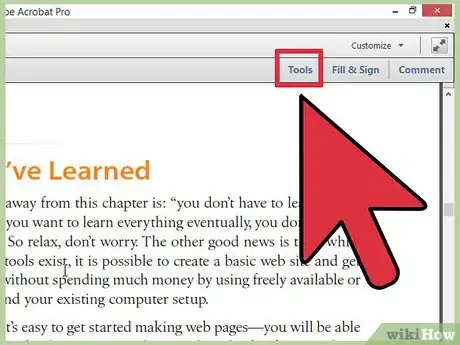
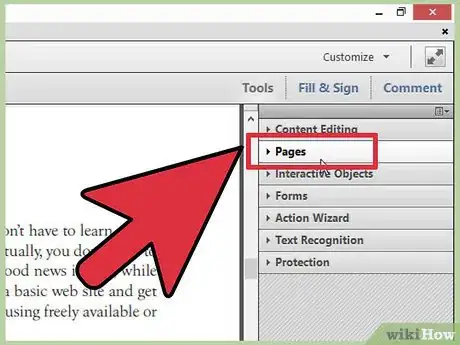
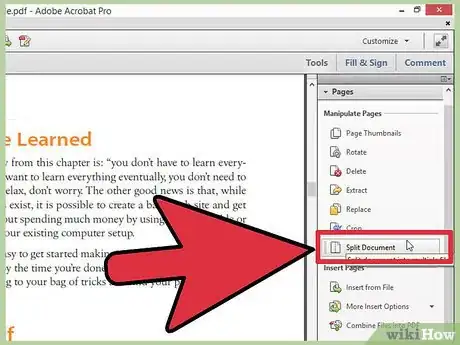
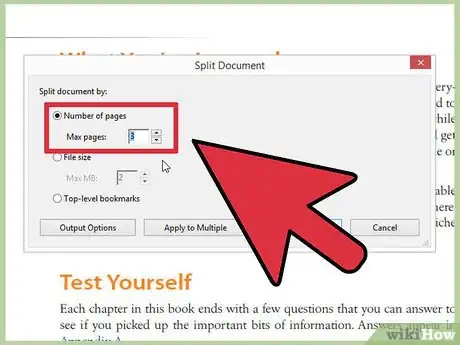
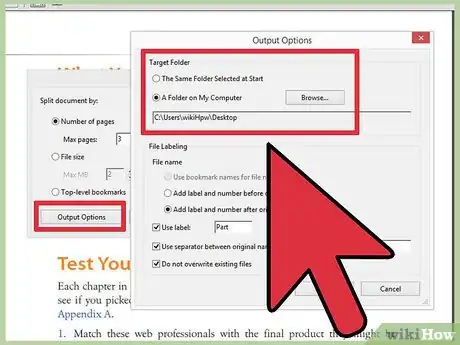
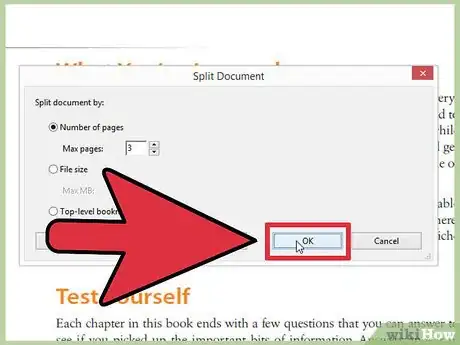



-Step-15.webp)












L'équipe de gestion du contenu de wikiHow examine soigneusement le travail de l'équipe éditoriale afin de s'assurer que chaque article est en conformité avec nos standards de haute qualité. Cet article a été consulté 17 408 fois.