Cet article a été coécrit par Luigi Oppido. Luigi Oppido est le propriétaire et l’exploitant de Pleasure Point Computers à Santa Cruz, CA. Il a plus de 16 ans d'expérience dans la réparation générale d'ordinateurs, la récupération de données, la suppression de virus et les mises à niveau. Il est fier des services rendus à sa clientèle et de la transparence de ses prix.
Cet article a été consulté 156 723 fois.
Si vous avez deux documents PDF qui se complètent, vous pouvez parfaitement les fusionner pour n'en former qu'un seul. Cette opération, très facile vraiment, peut se faire en ligne sur un site comme PDF Joiner, avec une application comme PDF Merger & Splitter sous Windows ou l'utilitaire Aperçu sous macOS. Avec Adobe Acrobat DC, la chose est possible sur les deux plateformes.
Étapes
Méthode 1
Méthode 1 sur 4:En ligne
-
1Sur votre navigateur, rendez-vous sur la page d'accueil de PDF Joiner. PDF Joiner est un outil gratuit qui permet d'obtenir un seul PDF en fusionnant deux ou plusieurs d'entre eux.
-
2Cliquez sur SÉLECTIONNER. C'est le bouton vert au centre de la page. Une fenêtre de l'Explorateur de fichiers (Windows) ou du Finder (macOS) apparait à l'écran. Naviguez à gauche dans l'arborescence de votre disque dur pour retrouver le dossier qui renferme les fichiers PDF.
-
3Retrouvez vos fichiers. Toujours à gauche, cliquez sur le dossier qui contient les fichiers PDF, lesquels apparaitront à droite.
-
4Sélectionnez vos fichiers PDF. Pour sélectionner plusieurs fichiers à la fois, tenez enfoncée la touche Ctrl (Windows) ou ⌘ Cmd (macOS), puis cliquez sur chacun des fichiers concernés par la fusion.
- Avec PDF Joiner, c'est un maximum de 20 fichiers PDF que vous pouvez fusionner.
-
5Cliquez sur Ouvrir ou Choisir. Ce bouton est en bas et à droite de la fenêtre de sélection. Les fichiers par vous sélectionnés sont alors téléchargés sur les serveurs de PDF Joiner. Vous voyez autant de petites vignettes carrées que de fichiers.
- Si vous avez oublié un fichier, pas de panique ! Recliquez sur SÉLECTIONNER et faites votre choix.
-
6Attendez le téléchargement de tous les fichiers. Cette durée varie en fonction de la taille et du nombre de fichiers, mais cela ne dépasse pas une ou deux minutes.
-
7Organiser vos fichiers. Maintenant qu'ils sont dans la fenêtre de PDF Joiner, vous devez les mettre dans l'ordre de fusion, à savoir de la gauche vers la droite. Il est possible que l'ordre de téléchargement ne soit pas le même que celui de la fusion. Pour mettre de l'ordre, c'est simple : prenez le fichier avec la souris et faites un glisser-déposer à la place où doit se trouver le fichier.
-
8Cliquez sur FUSIONNER. Une fois les fichiers téléchargés, le bouton gris du bas (FUSIONNER) devient actif. En cliquant dessus, vous allez obtenir un seul fichier PDF qui sera composé des PDF pris de gauche à droite.
- Par défaut, le fichier de fusion est alors disponible dans le dossier Téléchargements de votre navigateur.
Publicité
Méthode 2
Méthode 2 sur 4:Sous Windows
-
1Téléchargez PDF Merger & Splitter. C'est une application gratuite qui permet donc de fusionner des fichiers PDF ou d'extraire des pages de ces mêmes fichiers PDF. Elle est téléchargeable depuis Microsoft Store. Pour son téléchargement, procédez de la façon suivante :
- cliquez sur le menu Démarrer ;
- cliquez sur l'icône de Microsoft Store, un sac à provisions bleu avec le logo de Windows ;
- cliquez sur Rechercher dans le coin supérieur droit ;
- tapez PDF Merger & Splitter dans la barre de recherche ;
- cliquez sur PDF Merger & Splitter ;
- cliquez sur OBTENIR.
-
2Exécutez PDF Merger & Splitter. Son icône est une page avec une flèche faite de points. Pour son exécution, vous pouvez le faire à partir du menu Démarrer, ou directement depuis Microsoft Store, avec le bouton Exécuter.
-
3Cliquez sur Merge PDF (Fusionner des PDF). Ce bouton violet en plein milieu de la page.
-
4Cliquez sur Add PDFs (Ajouter des PDF). C'est la première option dans le coin supérieur gauche. L'Explorateur de fichiers s'exécute et vous pouvez ainsi sélectionner vos fichiers à fusionner.
-
5Retrouvez le dossier dans lequel se trouvent les fichiers à fusionner. Pour cela, utilisez l'Explorateur de fichiers et retrouvez ce dossier dans l'arborescence de votre disque dur. Pour ouvrir le dossier, il faut doublecliquer dessus.
-
6Sélectionnez les fichiers PDF, puis cliquez sur Ouvrir. Pour sélectionner plusieurs fichiers à la fois, tenez enfoncée la touche Ctrl, puis cliquez sur chacun des fichiers à fusionner. Enfin, cliquez sur Ouvrir dans le coin inférieur droit.
- Cliquez une nouvelle fois sur Add PDFs (Ajouter des PDF) pour télécharger d'autres fichiers PDF.
- Pour modifier l'ordre des fichiers PDF, cliquez sur le fichier PDF concerné puis sur Move Up (Monter) ou Move Down (Descendre) en haut de la fenêtre.
- Pour supprimer un fichier PDF non voulu, cliquez sur le fichier en question, puis sur Remove (Supprimer) en haut de la fenêtre.
-
7Cliquez sur Merge PDF (Fusionner les PDF). Le bouton est dans le coin inférieur droit. Une alerte d'enregistrement vous demande de confirmer la fusion, vous êtes alors dirigé vers une fenêtre d'enregistrement.
-
8Donnez un nom au nouveau fichier. Tapez-le dans le champ qui se trouve à droite de la mention Nom de fichier.
- Dans cette même fenêtre, vous allez pouvoir éventuellement modifier le dossier de destination du futur fichier PDF.
-
9Cliquez sur Enregistrer. Ainsi est sauvegardé un seul fichier PDF, fruit de la fusion de tous les fichiers PDF que vous avez sélectionnés.Publicité
Méthode 3
Méthode 3 sur 4:Sous macOS
-
1
-
2Retrouvez vos fichiers. Naviguez à gauche dans l'arborescence de votre disque dur pour retrouver le dossier qui renferme les fichiers PDF.
-
3Exécutez dans Aperçu le premier fichier PDF. À la différence d'un PC Windows, avec un Mac vous avez à votre disposition une application (Aperçu) pour découper, fusionner… des fichiers PDF. Pour exécuter un fichier PDF dans Aperçu, opérez ainsi :
- faites un clic droit sur le fichier PDF (tapez avec deux doigts sur le pavé tactile ou la Magic Mouse) ;
- amenez le curseur sur Ouvrir avec ;
- cliquez sur Aperçu.
-
4Cliquez sur Présentation. C'est le quatrième menu de la barre générale des menus en haut de l'écran. Un menu déroulant va alors apparaitre.
-
5Cliquez sur Vignettes. C'est la deuxième option du menu. Un cadre de vignettes apparait sur la gauche du fichier dans lequel vous verrez les pages composant les fichiers PDF [1] .
-
6Ajoutez éventuellement un autre fichier PDF. Pour cela, maintenant qu'Aperçu est ouvert, il vous suffit de prendre avec la souris le nouveau fichier PDF et de faire un glisser-déposer sur ce cadre des vignettes : le fichier apparait en vignette.
- Pour sélectionner plusieurs fichiers à la fois, tenez enfoncée la touche ⌘ Cmd, puis cliquez sur chacun des fichiers concernés par la fusion. Cela fait, prenez ces fichiers et déposez-les simplement avec la souris sur le cadre des vignettes.
- Pour modifier l'ordre des pages, prenez avec la souris la page à déplacer dans le cadre des vignettes et placez-la là où vous le souhaitez, plus bas comme plus haut.
-
7Cliquez sur Fichier. C'est le deuxième menu de la barre générale des menus d'Aperçu, en haut et à gauche de l'écran.
-
8Cliquez sur Exporter au format PDF. Cette option est dans la seconde moitié du menu Fichier.
-
9Donnez un nom au document fusionné. Tapez-le dans le champ à droite de Enregistrer sous.
-
10Cliquez sur Enregistrer. Ce bouton est dans le coin inférieur droit de la fenêtre. Avant cela, choisissez éventuellement un dossier de destination avec la liste déroulante Emplacement. Voilà ! Vous avez à présent un seul fichier PDF qui est le fruit de la fusion de toutes les pages qui figuraient dans le cadre des vignettes.Publicité
Méthode 4
Méthode 4 sur 4:Avec Adobe Acrobat DC
-
1Exécutez Adobe Acrobat DC. Son logo est un « A » stylisé blanc sur fond noir. Acrobat DC a été conçu et est commercialisé par la société Adobe. Ce service fonctionne sur abonnement et est actuellement de 17,99 €/mois. Une fois abonné(e), exécutez Adobe Acrobat Reader depuis le menu Démarrer (Windows) ou depuis le dossier Applications (macOS).
- La version gratuite d'Adobe Acrobat Reader DC ne permet pas la fusion des documents PDF.
-
2Cliquez sur Outils. C'est le deuxième onglet de la rangée d'onglets en haut à gauche. S'affiche alors toute une série d'actions (et d'outils !) possibles.
-
3Cliquez sur Combiner les fichiers. C'est la première icône de la seconde ligne, elle figure deux pages côte à côte avec une flèche.
-
4Cliquez sur Ajouter des fichiers. C'est le bouton bleu au milieu de la page. L'Explorateur de fichiers s'exécute sous Windows, tandis que c'est une fenêtre du Finder sous macOS.
-
5Retrouvez le dossier dans lequel se trouvent les fichiers à fusionner. Pour cela, utilisez l'Explorateur de fichiers (Windows) ou une fenêtre du Finder (macOS) et retrouvez ce dossier dans l'arborescence de votre disque dur.
-
6Sélectionnez les fichiers PDF devant être fusionnés. Pour sélectionner plusieurs fichiers à la fois, enfoncez la touche Ctrl (Windows) ou ⌘ Cmd (macOS), puis cliquez sur chacun des fichiers concernés.
-
7Cliquez sur Ouvrir. Le bouton est dans le coin inférieur droit. Les fichiers apparaissent dans Adobe Acrobat DC en autant de petites vignettes.
- Pour faire apparaitre d'autres fichiers PDF, cliquez en haut de l'écran sur Ajouter des fichiers.
- Pour modifier l'ordre des fichiers, cliquez sur la vignette à déplacer et déposez-la au bon endroit, entre deux vignettes.
- Pour supprimer un PDF, cliquez une seule fois sur la vignette du fichier en question, puis sur Supprimer en haut de la page.
-
8Cliquez sur Combiner les fichiers. C'est un bouton bleu en haut de la page. Tous les fichiers PDF affichés sous forme de vignettes sont alors fusionnés en un seul fichier, lui aussi au format PDF.
-
9Cliquez sur Fichier. Ce menu est dans la barre de menus générale en haut de l'écran.
-
10Cliquez sur Enregistrer sous. Cette option est disponible dans le menu déroulant Fichier d'Adobe Acrobat DC.
-
11Choisissez un dossier de destination. Dans le cadre de droite, choisissez un des dossiers récemment utilisé, sinon, pour une sauvegarde dans un autre dossier, cliquez sur le bouton bleu Choisir un autre dossier.
-
12Donnez un nom au nouveau fichier PDF. Tapez-le dans le champ qui se trouve à droite de la mention Nom de fichier.
-
13Cliquez sur Enregistrer. Le bouton en question est dans le coin inférieur droit de la fenêtre. Ainsi est enregistré, sous le nom donné, votre fichier PDF fusionné.Publicité
Avertissements
- Il n'est pas possible de combiner des fichiers PDF avec un visualiseur de PDF, Adobe Reader pour ne citer que le plus célèbre d'entre eux.
À propos de ce wikiHow
1. Allez sur le site pdfjoiner.com/fr.
2. Cliquez sur Sélectionner.
3. Allez dans le dossier contenant les fichiers PDF.
4. Sélectionnez les fichiers.
5. Cliquez sur Ouvrir.
6. Cliquez sur Fusionner.
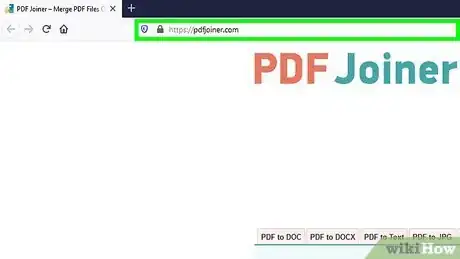
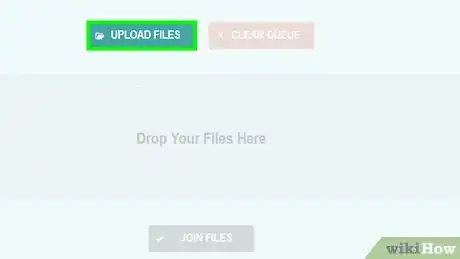
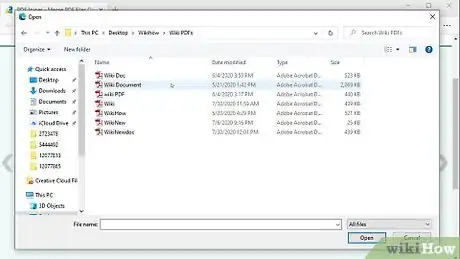
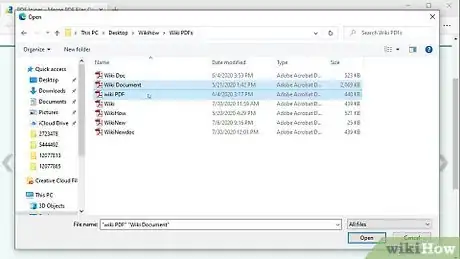
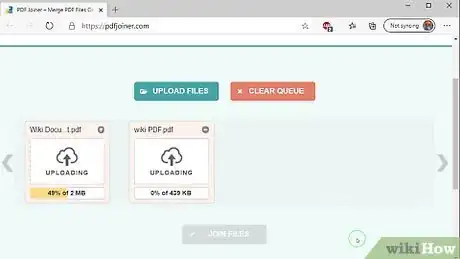
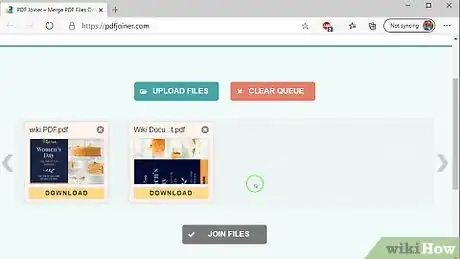
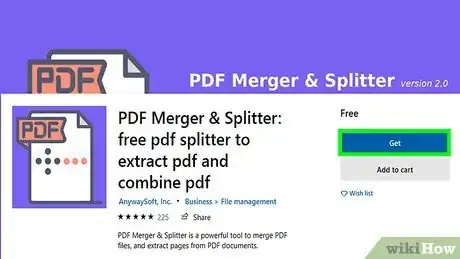
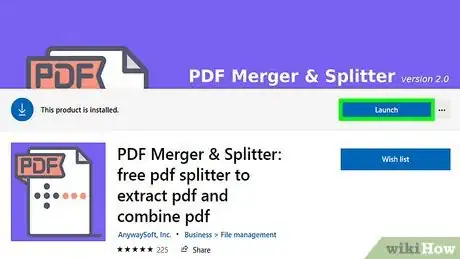
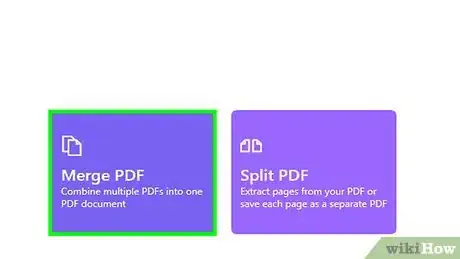
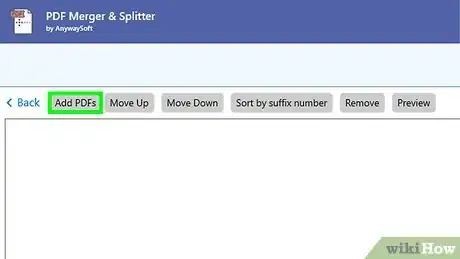
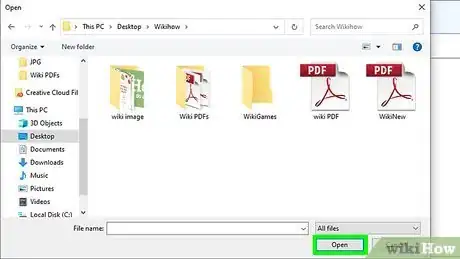
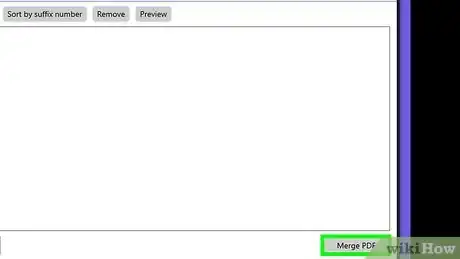
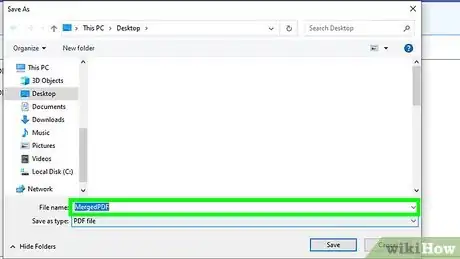
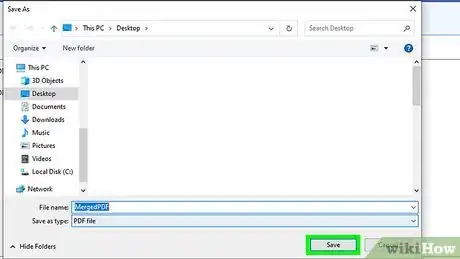
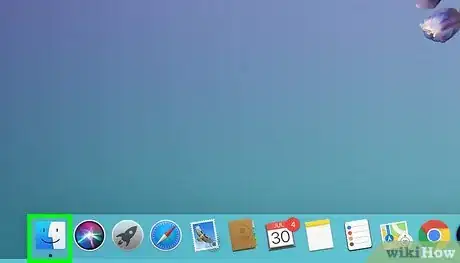

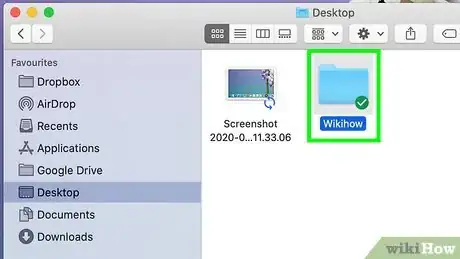
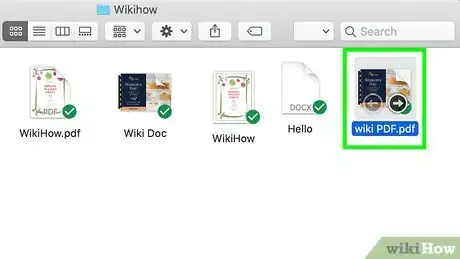
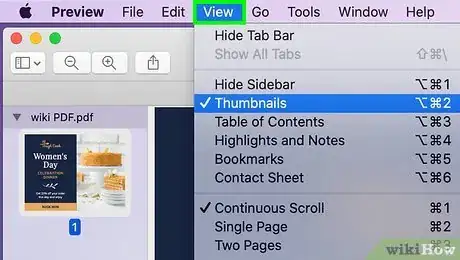
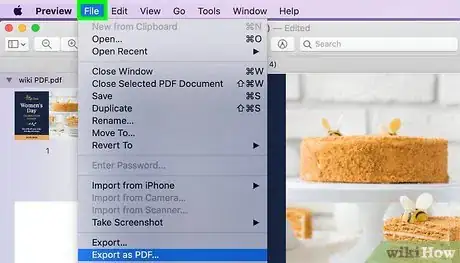
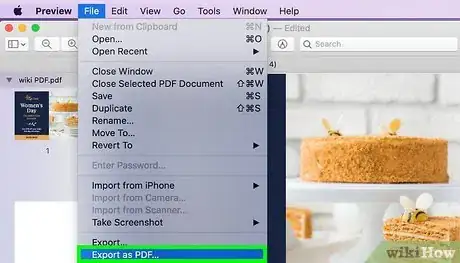
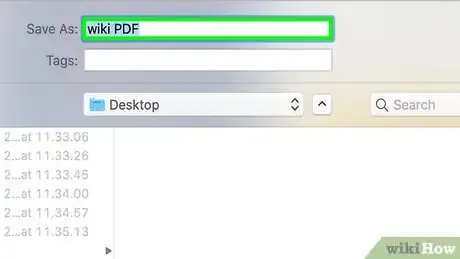
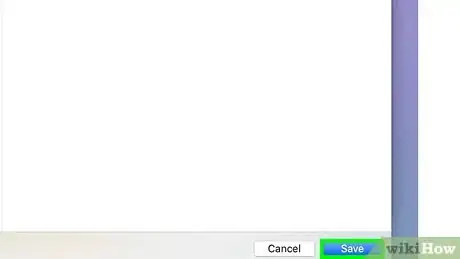
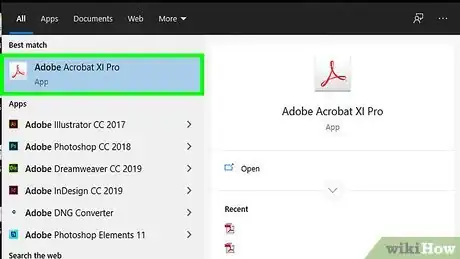
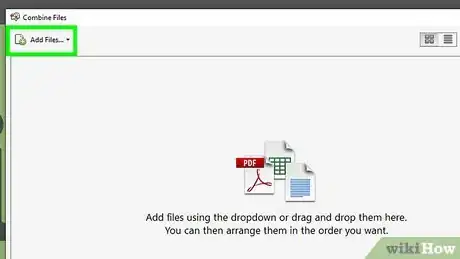
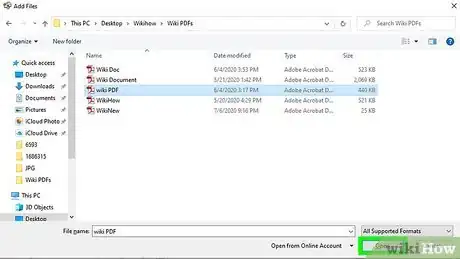
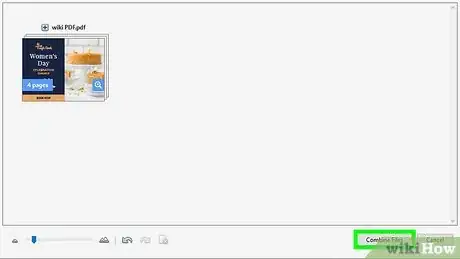
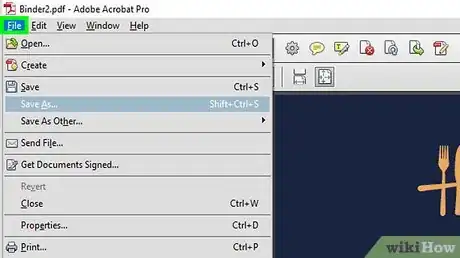
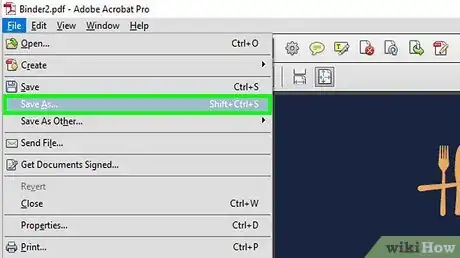
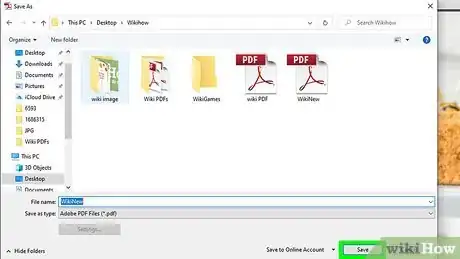



-Step-15.webp)












