Cet article a été rédigé avec la collaboration de nos éditeurs(trices) et chercheurs(euses) qualifiés(es) pour garantir l'exactitude et l'exhaustivité du contenu.
L'équipe de gestion du contenu de wikiHow examine soigneusement le travail de l'équipe éditoriale afin de s'assurer que chaque article est en conformité avec nos standards de haute qualité.
Il y a 11 références citées dans cet article, elles se trouvent au bas de la page.
Cet article a été consulté 53 388 fois.
Si vous avez l'habitude d'imprimer des documents sous format PDF, profitez des fonctionnalités du logiciel Adobe Reader pour facilement économiser du temps, de l'énergie, du papier et de l'encre [1] . En effet, en imprimant plusieurs pages par feuille ou en optant pour une impression recto verso, vous pouvez contribuer à la préservation de l'environnement et de votre portemonnaie !
Étapes
Méthode 1
Méthode 1 sur 3:Imprimer plusieurs pages par feuille
-
1Sélectionnez Imprimer. Enregistrez votre travail ou ouvrez votre fichier à imprimer. Pour lancer l'impression, cliquez sur l'icône représentant une imprimante ou passez par le menu Fichier puis cliquez sur Imprimer.
- Sous Mac, vous pouvez utiliser le raccourci en pressant en même temps les touches ⌘ Command et P.
- Sous Windows, pressez en même temps les touches Crtl et P [2] .
-
2Localisez la partie Dimensionnement et gestion des pages. Cette zone se situe en bas à gauche de la fenêtre Imprimer. Cliquez sur l'onglet Multiple pour accéder aux options d'impression.
- Sur certaines versions du logiciel, il faut repérer la zone Mise à l'échelle puis choisir Réduire à la zone d'impression dans le menu déroulant [3] .
-
3Sélectionnez le nombre de pages à imprimer par feuille. Vous avez la possibilité de choisir le nombre et la disposition des pages à imprimer par feuille. Il est important d'opter pour le bon paramètre en fonction de la taille et de la résolution des caractères et des images. En effet, si les caractères sont illisibles lors de l'impression, réduire l'échelle risque d'être inutile.
- Choisissez deux, quatre, six, neuf ou seize pages par feuille. Si vous le souhaitez, vous pouvez adapter le paramètre en cliquant sur Personnaliser. Entrez le nombre de colonnes dans la case de gauche et le nombre de lignes dans la case de droite [4] .
-
4Sélectionnez l'ordre des pages. Dans le menu correspondant, vous pouvez choisir parmi quatre options [5] [6] .
- Lorsque vous choisissez Horizontale, les pages sont placées de gauche à droite et de haut en bas. La première page est en haut à gauche.
- Lorsque vous choisissez Horizontale inversée, les pages sont disposées de droite à gauche et de haut en bas. La première page est en haut à droite.
- Lorsque vous choisissez Verticale, les pages apparaissent de haut en bas puis de gauche à droite. La première page est en haut à gauche.
- Lorsque vous choisissez Verticale inversée, les pages apparaissent de haut en bas puis de droite à gauche. La première page est en haut à droite.
-
5Imprimez le document. Il vous suffit pour cela de cliquer sur le bouton Imprimer en bas et à droite de la fenêtre.
- Pour économiser du papier, cochez la case Imprimer en recto verso.
Publicité
Méthode 2
Méthode 2 sur 3:Imprimer la même page en plusieurs exemplaires
-
1Dupliquez la page à imprimer. Adobe Reader propose de nombreuses fonctionnalités qui ne sont malheureusement pas disponibles dans sa version gratuite. Parmi elles, la fonction Organiser les pages permet de dupliquer une page du document. Si vous ne disposez pas de la version complète et payante du logiciel, vous pouvez néanmoins copier une page [7] .
- Ouvrez le panneau Vignettes de page sur la gauche de votre document.
- Choisissez la ou les pages que vous souhaitez copier.
- En maintenant la touche Crtl (sous Windows) ou ⌘ Command (sous Mac), faites glisser la vignette correspondant à la page à copier sur un autre emplacement.
-
2Lancez la commande de l'impression. Pour imprimer votre page en plusieurs fois, modifiez les paramètres.
- Cliquez sur l'onglet Fichier puis sur Imprimer.
- Dans la zone Dimensionnement et gestion des pages, choisissez l'option Plusieurs pages par feuille et sélectionnez le nombre de pages par feuille.
- Avant de lancer l'impression, indiquez le numéro de la page à imprimer dans le champ Pages situé dans la zone Pages à imprimer. Inscrivez‑le autant de fois que vous souhaitez le reproduire en séparant deux numéros de page par un point‑virgule [8] .
-
3Sélectionnez l'ordre des pages. Dans le menu correspondant, vous pouvez choisir parmi quatre options. Si vous reproduisez la même page, notez que cette étape est facultative [9] .
- Lorsque vous choisissez Horizontale, les pages s'affichent de gauche à droite et de haut en bas.
- Lorsque vous choisissez Horizontale inversée, les pages s'affichent de droite à gauche et de haut en bas.
- Lorsque vous choisissez Verticale, les pages apparaissent de haut en bas puis de gauche à droite.
- Lorsque vous choisissez Verticale inversée, les pages apparaissent de haut en bas puis de droite à gauche.
-
4Imprimez le document. Une fois vos paramètres définis, vérifiez sur l'aperçu que votre agencement est correct. Cliquez sur le bouton Imprimer pour lancer la commande à l'imprimante puis récupérez votre document.
- Pour économiser du papier, vous pouvez imprimer en recto verso en cochant la case correspondante dans le menu d'impression.
Publicité
Méthode 3
Méthode 3 sur 3:Imprimer en recto verso
-
1Imprimez en recto verso sous Windows. Cette option, déjà évoquée dans les deux précédentes méthodes, permet d'économiser du papier.
- Cliquez sur l'onglet Fichier et sélectionnez Imprimer dans le menu déroulant.
- Selon la marque de votre imprimante, il peut exister une étape intermédiaire. Dans la boite de dialogue de l'imprimante, cliquez sur Propriétés à côté du nom de l'imprimante.
- Cochez la case Imprimer en recto verso.
- Cliquez sur Imprimer pour lancer l'impression.
-
2Imprimez en recto verso sous Mac. Quel que soit votre système d'exploitation, imprimer sur les deux côtés d'une feuille permet de faire des économies de papier.
- Ouvrez votre fichier, cliquez sur le menu Fichier puis sur Imprimer.
- Dans la boite de dialogue de l'imprimante, sélectionnez Imprimer sur les deux côtés du papier avant de lancer votre impression [10] .
- Sur certaines versions du logiciel, vous devez cliquer sur le bouton bleu à droite du nom de l'imprimante pour développer la boite de dialogue de l'imprimante. Sélectionnez ensuite Mise en page dans le menu déroulant.
- Cochez la case Recto verso et choisissez le type de reliure [11] .
- Cliquez sur Imprimer pour lancer votre impression.
-
3Imprimez en recto verso de façon manuelle. Certains modèles permettent d'imprimer automatiquement en recto verso. Si votre imprimante n'a pas cette fonctionnalité, vous pouvez néanmoins imprimer sur les deux côtés d'une feuille, mais la procédure est plus longue [12] .
- Cliquez sur Fichier et sélectionnez Imprimer.
- Dans la zone Pages à imprimer ouvrez le menu Autres options. Cochez la case Pages sélectionnées puis sélectionnez Pages paires dans le menu déroulant.
- Notez que lorsque vous choisissez ces paramètres, l'option Inverser est grisée.
- Cliquez sur Imprimer.
- Retirez vos feuilles de l'imprimante. Si votre document comporte un nombre impair de pages, ajoutez une feuille blanche.
- Replacez les feuilles dans le bac de l'imprimante en les retournant. La partie non imprimée des feuilles doit être tournée vers vous. Si vous n'êtes pas certain du fonctionnement de votre imprimante, commencez par faire quelques pages de test pour vous assurer de l'ordre des pages [13] .
- Lancez à nouveau une impression en modifiant les paramètres. Suivez la même procédure que précédemment et remplacez Pages paires par Pages impaires.
Publicité
Références
- ↑ Impression de fichiers PDF
- ↑ Raccourcis pour imprimer
- ↑ Imprimer plusieurs pages par feuille sur la version d'Adobe Reader
- ↑ Tâches d'impression de fichiers PDF de base
- ↑ Tâches d'impression courantes
- ↑ Ordre des pages
- ↑ Rotation, déplacement, suppression et renumérotation des pages au format PDF/ Sélectionnez « Déplacement ou copie de pages » sur le menu à droite de la page
- ↑ Imprimer la même page en plusieurs exemplaires
- ↑ Tâches d'impression courantes
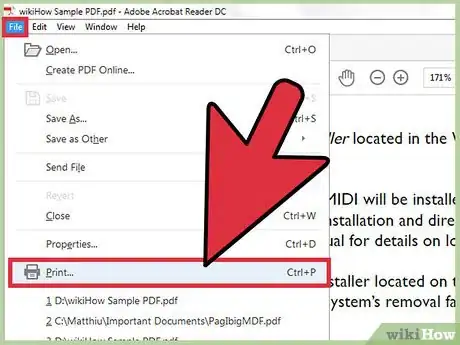
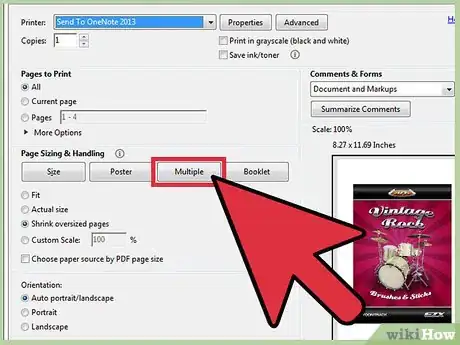
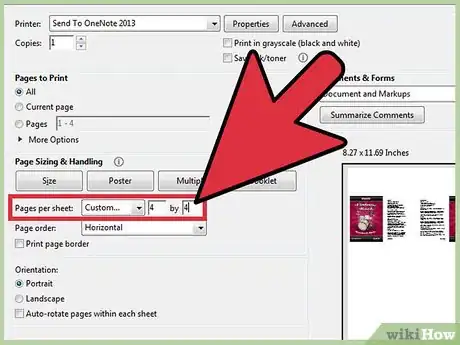
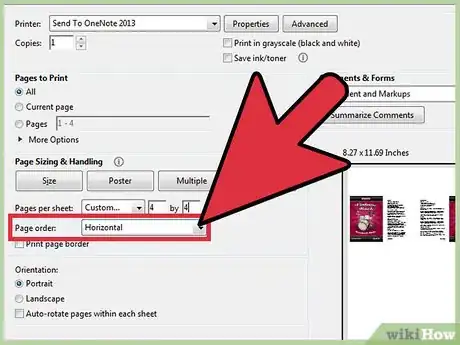
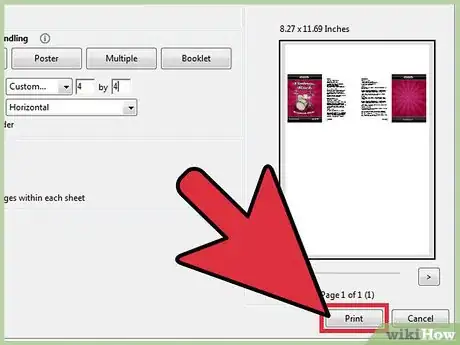
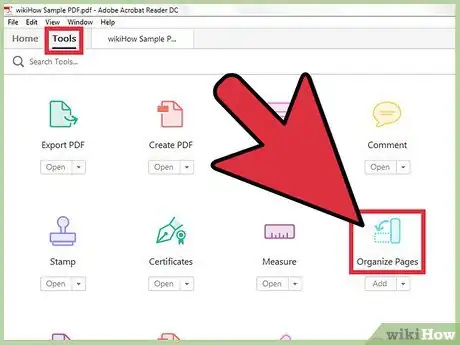
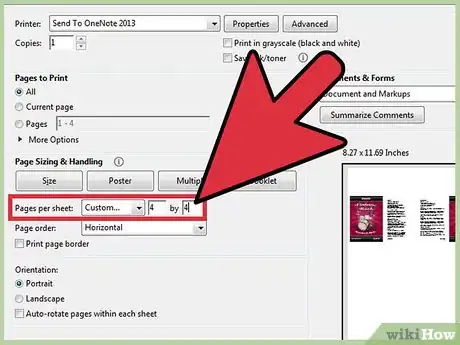
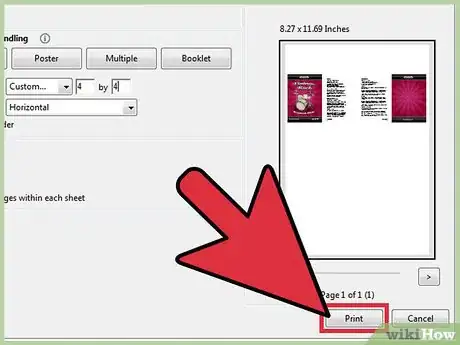
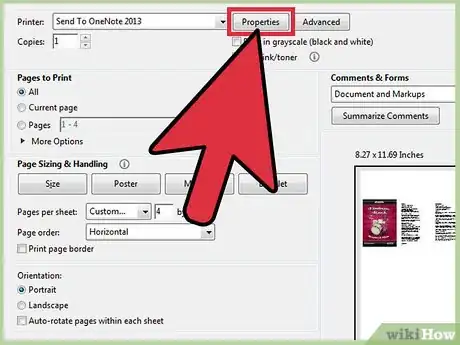
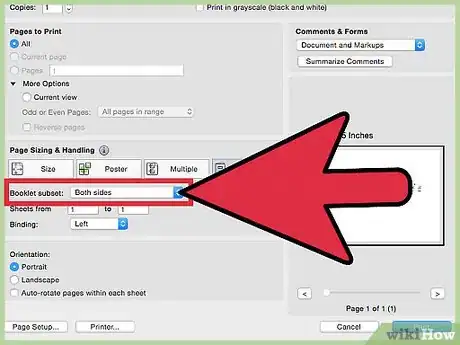
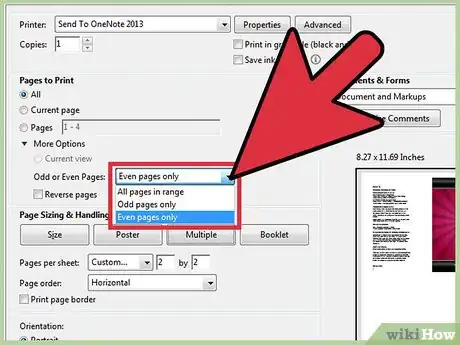



-Step-15.webp)












L'équipe de gestion du contenu de wikiHow examine soigneusement le travail de l'équipe éditoriale afin de s'assurer que chaque article est en conformité avec nos standards de haute qualité. Cet article a été consulté 53 388 fois.