Cet article a été rédigé avec la collaboration de nos éditeurs(trices) et chercheurs(euses) qualifiés(es) pour garantir l'exactitude et l'exhaustivité du contenu.
L'équipe de gestion du contenu de wikiHow examine soigneusement le travail de l'équipe éditoriale afin de s'assurer que chaque article est en conformité avec nos standards de haute qualité.
Cet article a été consulté 27 535 fois.
Apprenez dès aujourd'hui à imprimer en recto verso un document depuis votre ordinateur qui fonctionne sous Windows ou un Mac. Si votre imprimante ne supporte pas l'impression recto verso, vous avez toutefois la possibilité de le configurer manuellement pour qu'il puisse fonctionner ainsi.
Étapes
Méthode 1
Méthode 1 sur 3:Imprimer sous Windows
-
1Cliquez sur l'onglet Fichier. Ce menu se trouve habituellement à la partie supérieure gauche de la fenêtre de l'objet à imprimer.
- Vous devriez d'abord ouvrir l'élément avant de pouvoir l'imprimer.
- Si vous n'arrivez pas à trouver l'onglet Fichier, recherchez plutôt la touche Ctrl sur le clavier de votre ordinateur.
-
2Cliquez sur Imprimer. Vous trouverez généralement ce bouton dans le menu déroulant de l'option Fichier, bien que cela puisse s'afficher en tant que fonctionnalité sur une page si le menu Fichier ouvre une fenêtre distincte.
- Si vous n'arrivez pas à trouver l'onglet Fichier, appuyez plutôt à la fois sur les touches Ctrl et P.
-
3Cliquez sur l'option d'impression recto verso. Cette fonctionnalité nécessitera que vous cliquiez sur l'option d'impression actuelle (par exemple Impression recto) et sélectionniez l'option recto verso à partir d'un menu déroulant.
- Les options de page se trouvent généralement sous les sections Mise en page ou Impression recto verso.
- Sous Microsoft Word, vous devriez cliquer sur le bouton Impression recto pour faire apparaitre l'option d'impression recto verso.
-
4Veillez à ce que votre ordinateur soit branché à une imprimante. Vous verrez le nom de l'imprimante sélectionnée sous la section Imprimante qui se trouve à la partie supérieure de la fenêtre.
- Au besoin, connectez d'abord le câble de l'imprimante à un port USB de votre ordinateur.
- Pour changer l'imprimante en cours, cliquez sur son nom et sélectionnez celle que vous désirez utiliser à partir du menu déroulant.
-
5Cliquez sur Imprimer. Ce bouton se trouve habituellement à la partie inférieure de la fenêtre, bien que vous puissiez le trouver en haut sous Microsoft Word. Le fait de cliquer dessus déclenchera le processus d'impression de votre document.Publicité
Méthode 2
Méthode 2 sur 3:Imprimer sur Mac
-
1Cliquez sur Fichier. Ce menu se trouve à la partie supérieure gauche de la barre de menus qu'il y a en haut de la fenêtre.
- Vous devriez d'abord ouvrir le fichier avant de pouvoir l'imprimer.
- Si vous n'arrivez pas à trouver Fichier, recherchez la touche ⌘ Command sur le clavier de votre Mac.
-
2Cliquez sur Imprimer. Vous trouverez cette option dans le menu déroulant de l'option Fichier. Cette action ouvrira la fenêtre Imprimer.
- Si vous n'arrivez pas à trouver le menu Fichier, appuyez plutôt à la fois sur les touches ⌘ Command et P.
-
3Cliquez sur la barre Copies et pages. Cette option se situe à la partie supérieure dans la fenêtre.
- Si vous effectuez une impression depuis Internet, sautez cette étape et passez à la suivante.
-
4Cliquez sur Mise en page…. Cette option se trouve à la partie inférieure gauche de la fenêtre.
-
5Recherchez l'option d'impression recto verso. Sa présentation varie en fonction du document que vous ouvrez.
- Si vous utilisez par exemple Safari, vous devriez cocher la case Recto verso.
- Si vous utilisez Microsoft Word, le fait de cocher la case Recto verso fera apparaitre un menu déroulant. Dans la plupart des cas, vous aurez à sélectionner Reluire côté long à partir du menu déroulant.
-
6Veillez à ce que votre ordinateur soit branché à une imprimante. Vous verrez le nom de l'imprimante sélectionnée sous la section Imprimante qui se trouve à la partie supérieure de la fenêtre.
- Pour changer l'imprimante en cours, cliquez sur son nom et sélectionnez celle que vous désirez utiliser à partir du menu déroulant.
-
7Cliquez sur Imprimer. Cette fonctionnalité se situe en bas de la fenêtre. Lorsque vous cliquez dessus, l'impression recto verso commencera aussitôt.Publicité
Méthode 3
Méthode 3 sur 3:Imprimer en recto verso de façon manuelle
-
1Marquez le papier de l'imprimante avec un crayon. Faites cela sur la face visible du papier, près du bord court qui fait face à l'imprimante.
-
2Cliquez sur Fichier, puis sur Imprimer. L'option Fichier se trouve habituellement dans le coin supérieur gauche de l'écran et Imprimer est une fonctionnalité que vous trouverez dans son menu déroulant. Lorsque vous cliquez dessus, la fenêtre Imprimer s'ouvrira.
- Vous devriez d'abord ouvrir l'élément avant de pouvoir l'imprimer.
- Vous avez également la possibilité d'appuyer les touches ⌘ Command+P (Mac) ou Ctrl+P (Windows) pour ouvrir la fenêtre Imprimer.
-
3Recherchez la section Étendue de page. Elle vous permettra de sélectionner les pages à imprimer.
- Vous pourriez cliquer sur la case Pages pour entrer les étendues de page que vous voulez imprimer avant de continuer.
-
4Tapez des nombres pairs ou impairs. Cela déterminera les pages de votre document qui seront imprimées au cours du premier tour d'impression.
- Si votre document comporte par exemple 10 pages, vous pourriez entrer
1 ; 3 ; 5 ; 7 ; 9 ou 2 ; 4 ; 6 ; 8 ; 10.
- Si votre document comporte par exemple 10 pages, vous pourriez entrer
-
5Veillez à ce que votre imprimante soit branchée. Vous verrez le nom de l'imprimante sélectionnée sous la section Imprimante qui se trouve à la partie supérieure de la fenêtre.
- Pour changer l'imprimante en cours, cliquez sur son nom et sélectionnez celle que vous désirez utiliser à partir du menu déroulant.
-
6Cliquez sur Imprimer. Cette action lancera l'impression de votre document, uniquement suivant les numéros de page que vous avez entrés.
-
7Gardez un œil sur la marque de crayon. Cela vous permettra non seulement de savoir la page que vous avez imprimée, mais aussi de déterminer la façon dont vous remettriez le papier dans l'imprimante.
- Imprimez avec la marque de crayon cachée : placez la page à imprimer orientée vers le bas de façon à ce que le haut du papier fasse face à l'imprimante.
- Imprimez avec la marque de crayon visible sur les côtés opposés : placez la page à imprimer vers le haut de façon à ce que la partie supérieure du papier fasse face à l'imprimante.
-
8Remettez les pages imprimées dans l'appareil. Faites cela en prenant en compte la marque de crayon.
-
9Ouvrez à nouveau la fenêtre Imprimer. La manière la plus rapide pour faire cela consiste à appuyer sur Ctrl+P (Windows) ou ⌘ Command+P (Mac).
-
10Entrez une autre étendue de page. Si vous aviez tapé des nombres pairs pour la première étendue de page que vous avez imprimée, vous devriez cette fois-ci entrer des nombres impairs.
-
11Cliquez sur Imprimer. Tant que vos pages sont bien disposées, cette action imprimera les pages non imprimées au verso des premières impressions que vous avez faites.Publicité
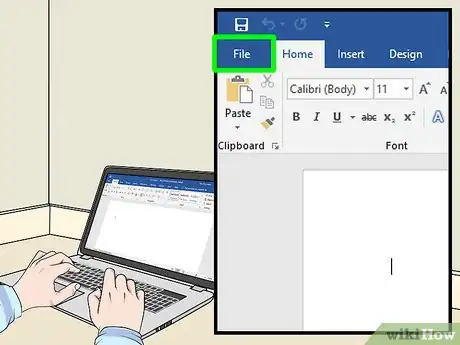
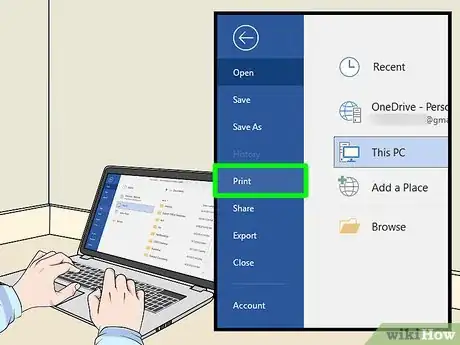
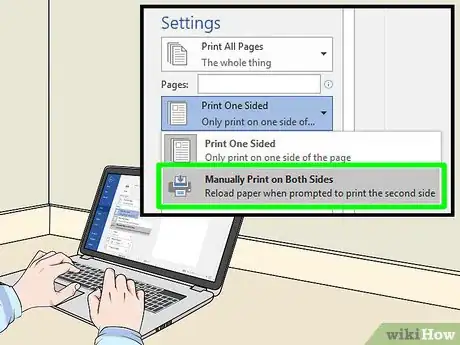

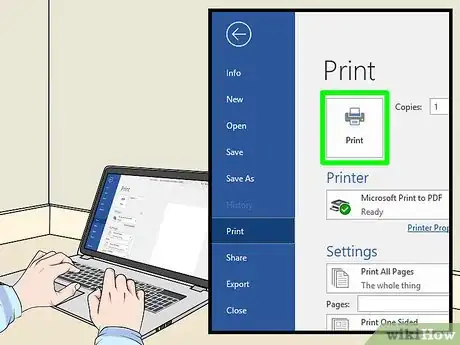
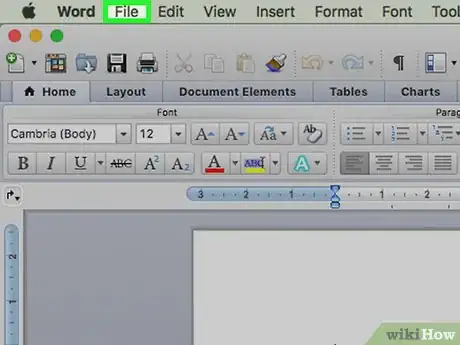
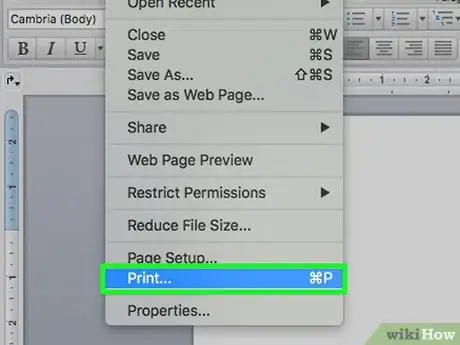
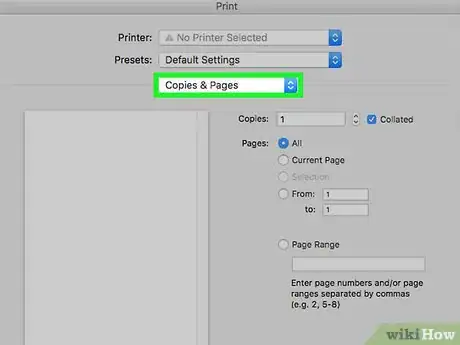
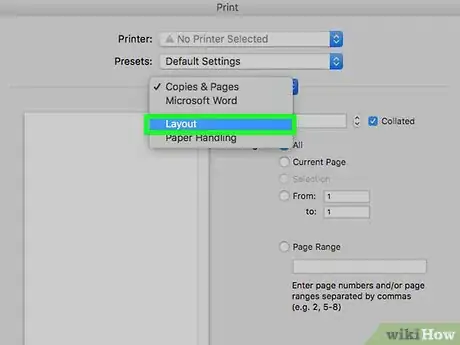
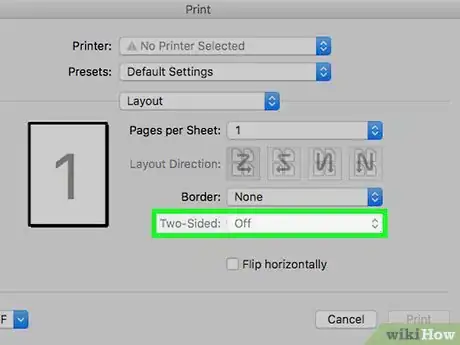

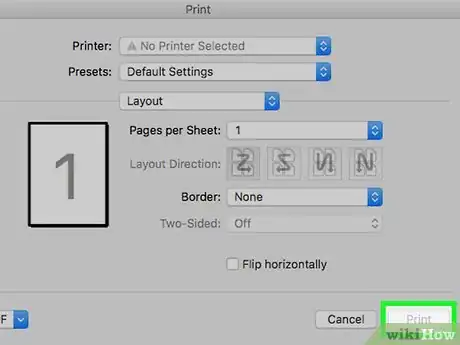
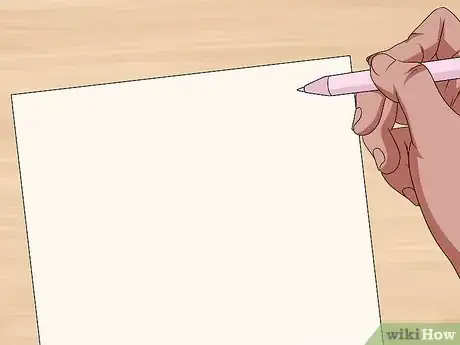
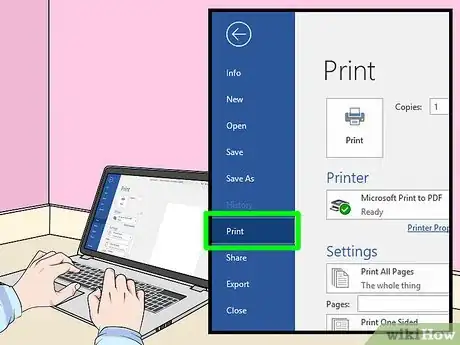
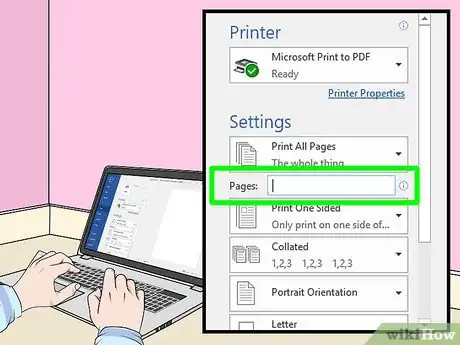
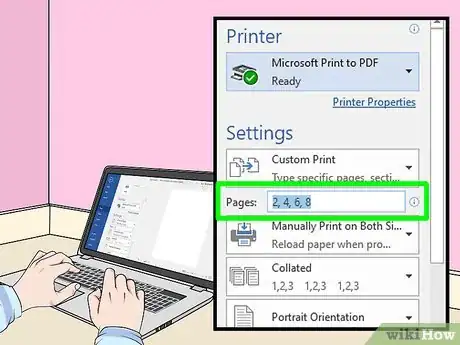

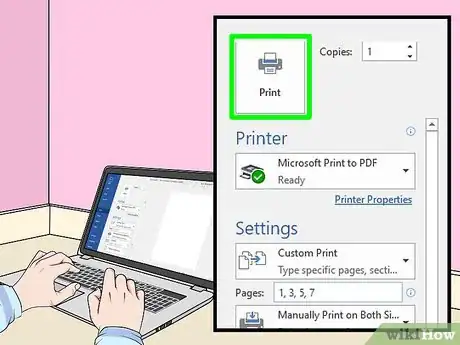
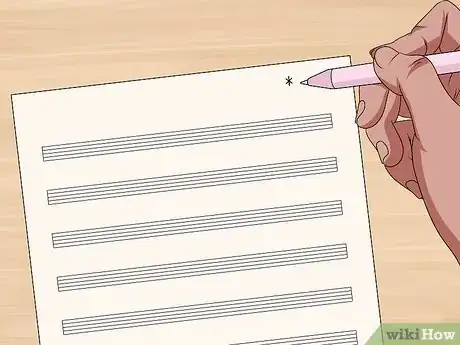
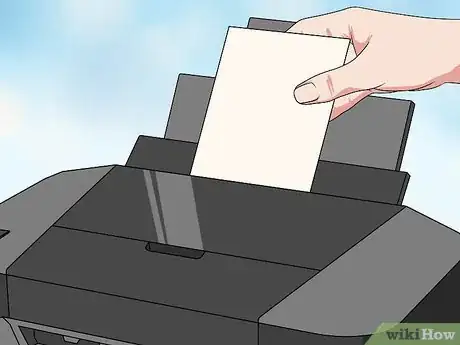
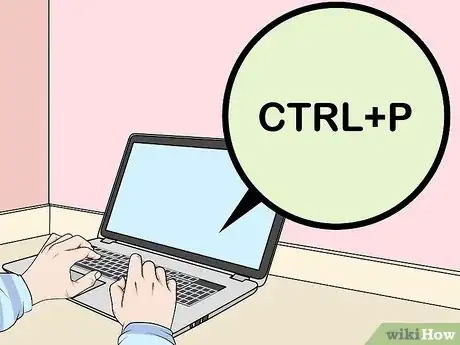
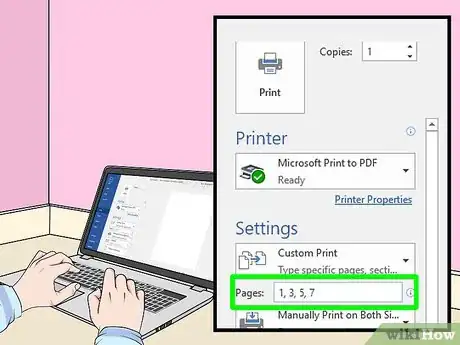
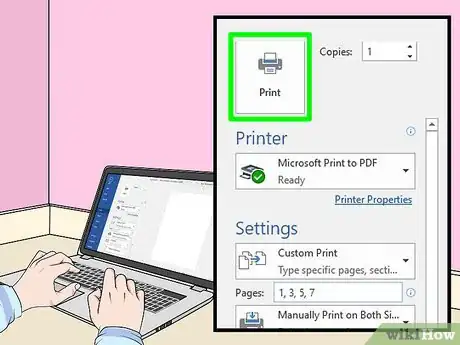



















L'équipe de gestion du contenu de wikiHow examine soigneusement le travail de l'équipe éditoriale afin de s'assurer que chaque article est en conformité avec nos standards de haute qualité. Cet article a été consulté 27 535 fois.