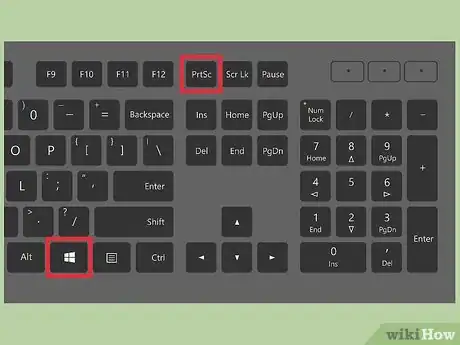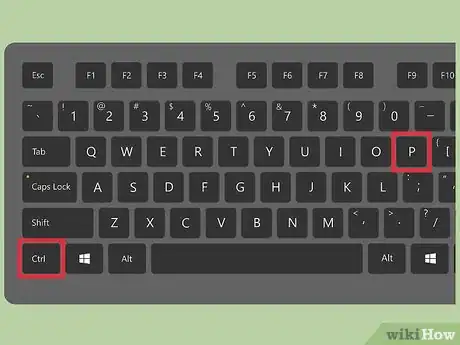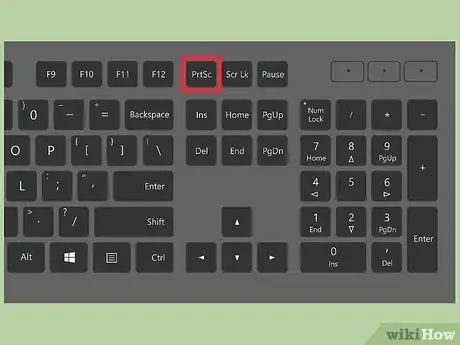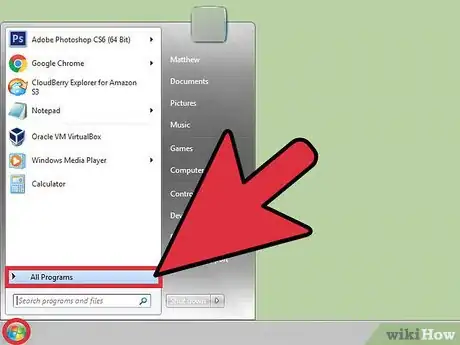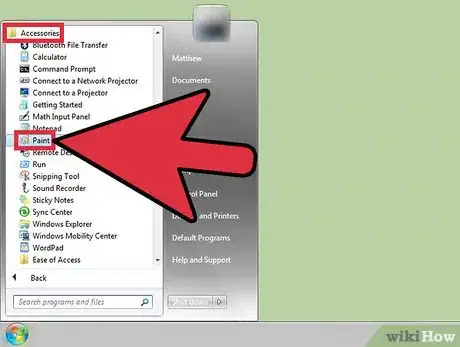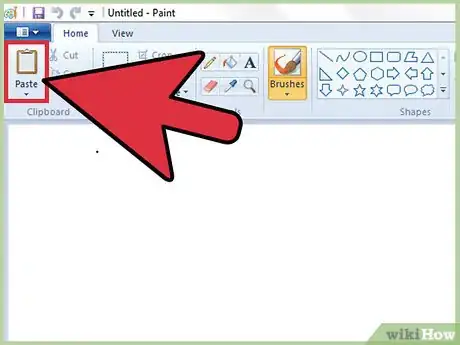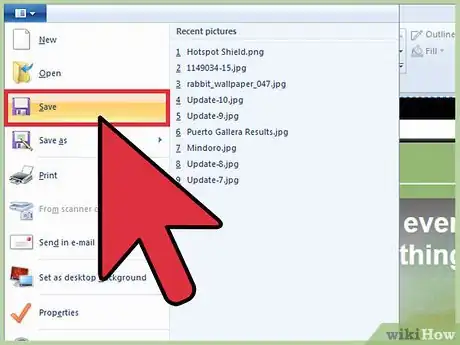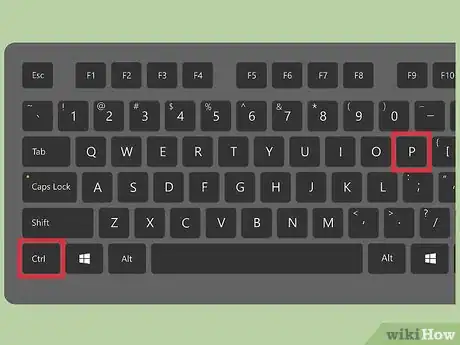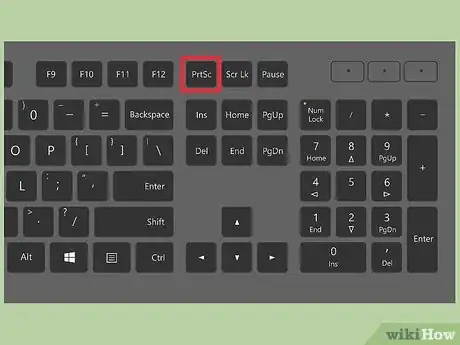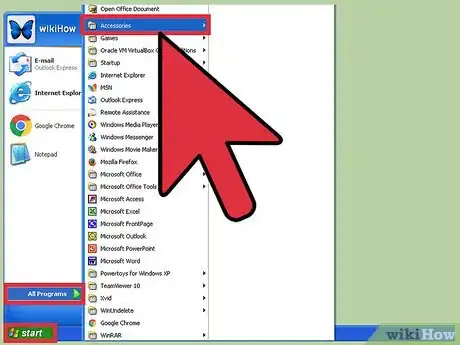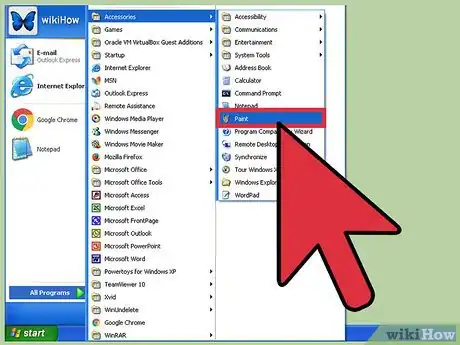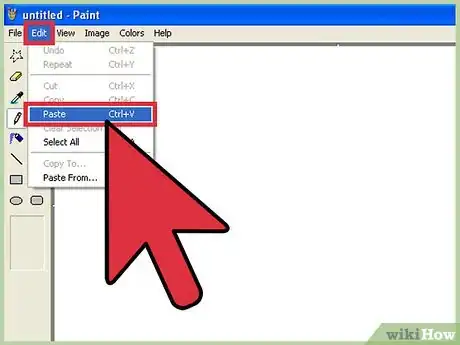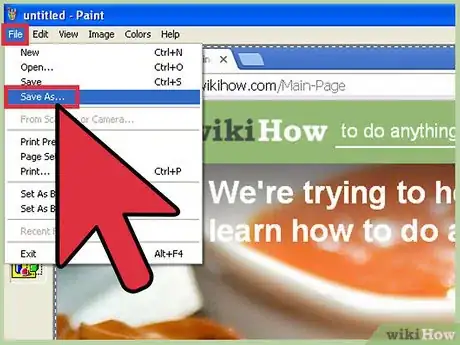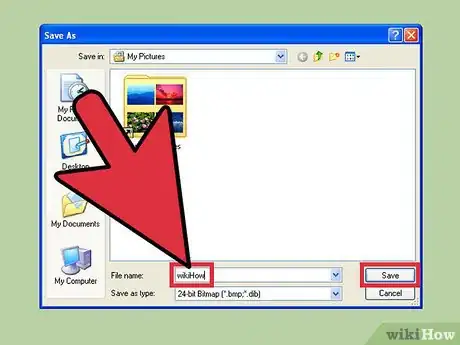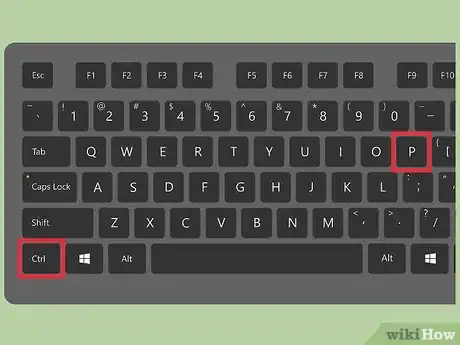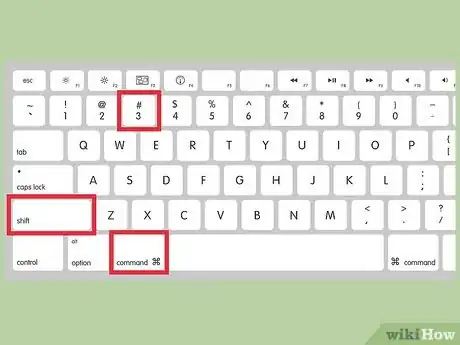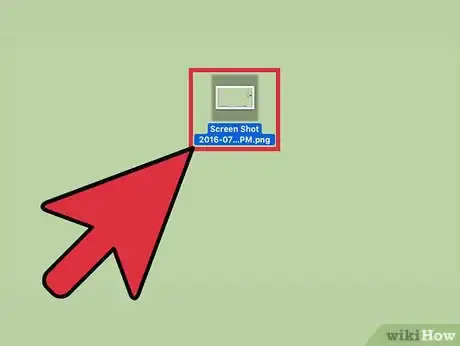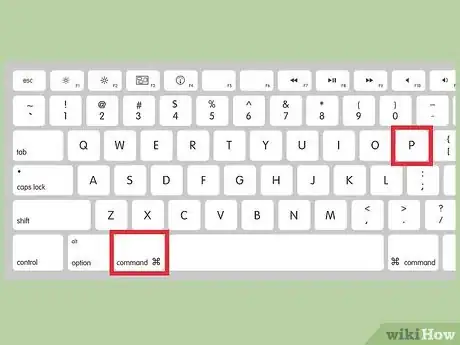wikiHow est un wiki, ce qui veut dire que de nombreux articles sont rédigés par plusieurs auteurs(es). Pour créer cet article, des auteur.e.s volontaires ont participé à l'édition et à l'amélioration.
Cet article a été consulté 33 686 fois.
Le fait d’imprimer des captures d’écran sur votre ordinateur portable vous permet d’avoir une image de toutes les applications ouvertes et des tâches en cours d’exécution (l’état du Wi-Fi, l’autonomie, l’heure, la date et d’autres données affichées dans le dock ou dans la barre des tâches). Les instructions à suivre pour faire cela varient selon le système d’exploitation (macOS ou Windows) disponible sur votre ordinateur.
Étapes
Méthode 1
Méthode 1 sur 4:Imprimer une capture d’écran sous Windows 8.1
-
1Appuyez sur les touches Windows et PrtScn de votre clavier. La luminosité de l’écran s’estompera pendant un instant, puis la capture d’écran sera enregistrée sous forme de fichier dans Images > Capture d’écran [1] .
-
2Appuyez sur la combinaison CTRL + P. Ensuite, sélectionnez Imprimer pour lancer l’impression de la capture d’écran [2] .Publicité
Méthode 2
Méthode 2 sur 4:Imprimer une capture d’écran sous Windows 7 ou Vista
-
1Appuyez sur la touche PrtScn de votre clavier. Cette action vous permet de faire une capture de tout votre écran et de la copier dans le presse-papier.
-
2Cliquez sur le bouton Démarrer et sélectionnez Tous les programmes.
-
3Cliquez sur Accessoires, puis sur Paint. Cette action permet d’ouvrir Microsoft Paint qui est un logiciel de retouche d’image à partir duquel vous pourrez imprimer la capture d’écran.
-
4Cliquez sur l’onglet Accueil. Cliquez ensuite sur Coller dans la section Presse-papiers.
-
5Cliquez sur le bouton Paint et sélectionnez Enregistrer.
-
6Appuyez sur la combinaison CTRL + P. Ensuite, cliquez sur Imprimer pour lancer l’impression de la capture d’écran.Publicité
Méthode 3
Méthode 3 sur 4:Imprimer une capture d’écran sous Windows XP
-
1Appuyez sur la touche PrtScn de votre clavier. Cette action prendra une photo de tout votre écran et la copiera dans le presse-papier.
-
2Cliquez sur le bouton Démarrer et sélectionnez Accessoires.
-
3Cliquez sur Paint. Lorsque la fenêtre du logiciel s’ouvrira, cliquez sur Édition. Microsoft Paint est un logiciel de retouche d’image à partir duquel vous pouvez imprimer la capture d’écran.
-
4Cliquez sur Coller. Cette action affichera la capture d’écran dans la fenêtre de Paint.
-
5Cliquez sur Fichier et sélectionnez Enregistrer sous.
-
6Renommez le fichier. Entrez le nom que vous souhaitez donner à la capture d’écran, puis cliquez sur Enregistrer.
-
7Appuyez sur la combinaison CTRL + P. Ensuite, cliquez sur Imprimer pour lancer l’impression de la capture d’écran [3] .Publicité
Méthode 4
Méthode 4 sur 4:Imprimer une capture d’écran sous macOS
-
1Appuyez sur la combinaison Command + Shift + 3. Cela effectuera une capture de votre écran et l’enregistrera sur votre bureau [4] .
-
2Cliquez deux fois sur la capture d’écran pour ouvrir le fichier.
-
3Appuyez sur la combinaison Command + P. Cliquez ensuite sur Imprimer pour lancer l’impression de la capture d’écran [5] .Publicité
Références
- ↑ http://windows.microsoft.com/en-us/windows/take-screen-capture-print-screen#take-screen-capture-print-screen=windows-8
- ↑ http://windows.microsoft.com/en-us/windows-8/how-to-print
- ↑ http://windows.microsoft.com/en-us/windows-xp/help/setup/take-a-screen-shot
- ↑ https://support.apple.com/en-us/HT201361
- ↑ https://support.apple.com/en-ph/guide/mac-help/mh35838/mac