X
Cet article a été rédigé avec la collaboration de nos éditeurs(trices) et chercheurs(euses) qualifiés(es) pour garantir l'exactitude et l'exhaustivité du contenu.
L'équipe de gestion du contenu de wikiHow examine soigneusement le travail de l'équipe éditoriale afin de s'assurer que chaque article est en conformité avec nos standards de haute qualité.
Cet article a été consulté 18 861 fois.
Avec Adobe Photoshop, vous avez la possibilité d’aligner un texte le long d’une courbe ou de déformer ce dernier afin qu’il prenne une forme incurvée. Commencez l’apprentissage dès maintenant !
Étapes
Méthode 1
Méthode 1 sur 2:Utiliser l’outil Plume
Méthode 1
-
1Créez ou ouvrez un fichier Photoshop. Pour ce faire, cliquez deux fois sur l’icône de l’application bleue comportant l'inscription Ps, puis cliquez sur Fichier dans la barre des menus qui se trouve en haut de la page. Procédez ensuite comme ceci :
- cliquez sur Ouvrir... pour afficher un document existant ;
- ou cliquez sur Nouveau... pour créer un nouveau document.
-
2Cliquez sur l’outil Plume. Il est représenté par une pointe de plume et se trouve presque en bas dans la barre d’outils qui est à gauche de la fenêtre.
- Autrement, appuyez simplement sur la touche P pour activer l’outil Plume.
-
3Cliquez sur Outil Plume. Il s’agit du premier bouton qui se trouve dans le menu contextuel de l’outil Plume.
-
4Créez le point de départ de la courbe. Pour ce faire, cliquez n’importe où sur le calque actuel.
-
5Créez le point final de la courbe. Pour faire cela, cliquez à un autre endroit sur le calque.
- Vous verrez qu’une ligne droite sera créée entre les deux points.
-
6Créez un point d’ancrage. Pour ce faire, cliquez sur la ligne vers le milieu.
-
7Incurvez la ligne. Appuyez et maintenez les touches Ctrl (Windows) ou ⌘ (Mac) pendant que vous cliquez et faites glisser le point d’ancrage jusqu’à ce que la ligne prenne la même forme incurvée que celle que vous désirez pour votre texte.
-
8Cliquez sur l’outil Texte. Il est représenté par une lettre T qui se trouve en bas de l’outil Plume dans la barre des outils, à gauche de la fenêtre de Photoshop.
- Autrement, vous pouvez simplement appuyer sur la touche T pour activer cet outil.
-
9Cliquez à l’endroit où vous voulez écrire. Vous devez cliquer sur la courbe à l’endroit où vous désirez marquer le début du texte.
- Faites usage de la barre d’options qui apparait en haut de la fenêtre pour choisir la taille, le style et la police du texte.
-
10Saisissez le texte. À mesure que vous tapez, le curseur alignera le texte suivant la courbe que vous avez créée.Publicité
Méthode 2
Méthode 2 sur 2:Utiliser l’outil de déformation de texte
Méthode 2
-
1Faites un long clic sur l’outil Texte. Il s’agit de l’icône de la lettre T qui se trouve dans la barre des outils à gauche de la fenêtre de Photoshop. Suite au clic, un menu contextuel apparaitra.
-
2Cliquez sur Outil Texte horizontal. C’est la première option du menu contextuel de l'outil Texte.
-
3Cliquez deux fois sur le calque. Faites cela à l’endroit où vous souhaitez saisir le texte.
-
4Tapez le texte que vous voulez incurver.
- Servez-vous de la barre d’options qui apparait en haut de la fenêtre pour choisir la taille, le style et la police du texte.
-
5Cliquez sur ☑. Ce bouton se trouve en haut de la fenêtre vers la droite.
-
6Cliquez sur le bouton de déformation de texte. Il s’agit d’un bouton qui se trouve en haut de la fenêtre et ressemble à une lettre T en bas de laquelle se trouve une ligne incurvée.
-
7Sélectionnez un effet. Pour ce faire, sélectionnez les effets à partir du menu déroulant de l’option Style.
- À mesure que vous faites la sélection, le texte vous donnera automatiquement un aperçu de l’effet choisi.
- Servez-vous des boutons de préférences pour choisir une déformation horizontale ou verticale.
- Modifiez l’angle de l’arc du texte en déplaçant le curseur de l'option Inflexion vers la droite ou la gauche.
- Réduisez ou augmentez la distorsion du texte en vous servant des curseurs des options Déformation horiz. et Déformation verticale.
-
8Cliquez sur OK une fois terminé.Publicité
À propos de ce wikiHow
Publicité
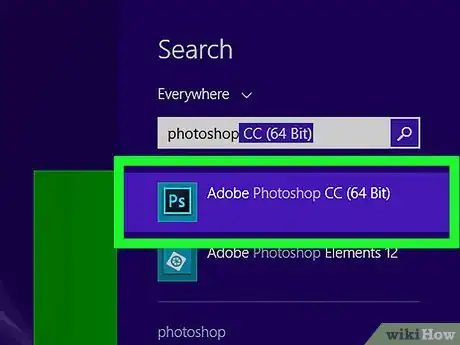
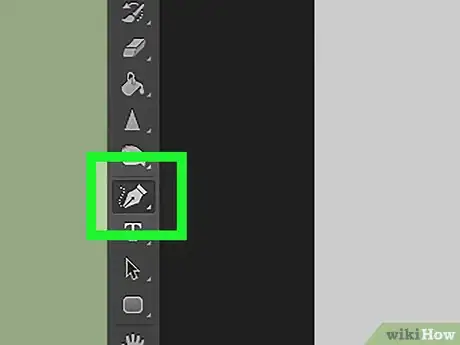
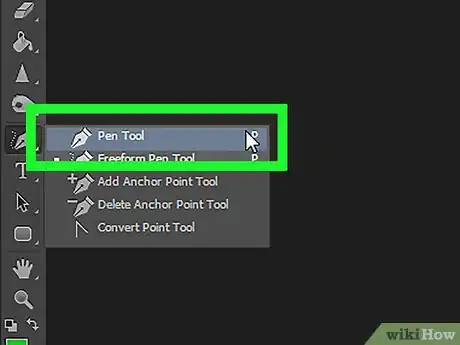
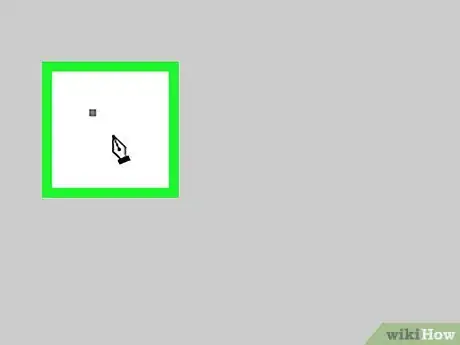
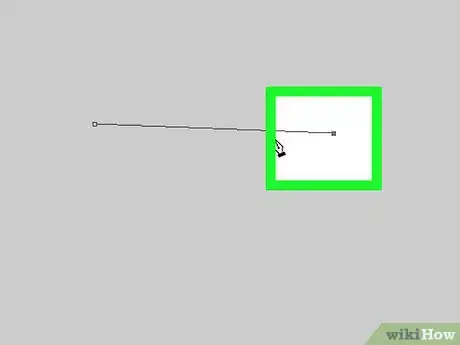
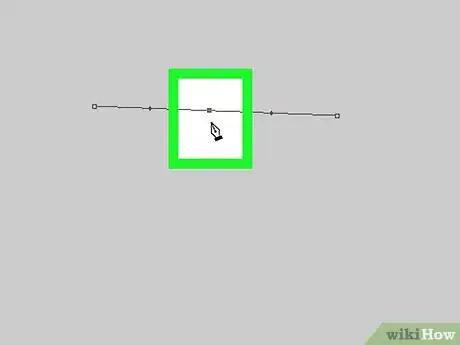
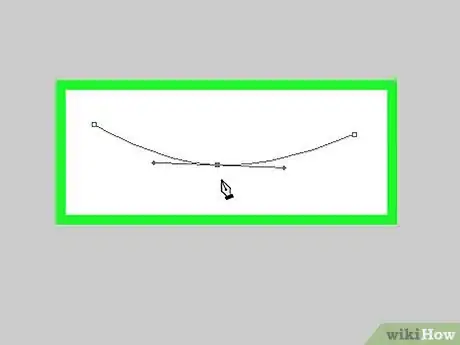
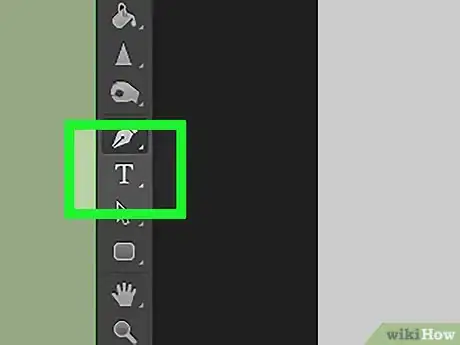
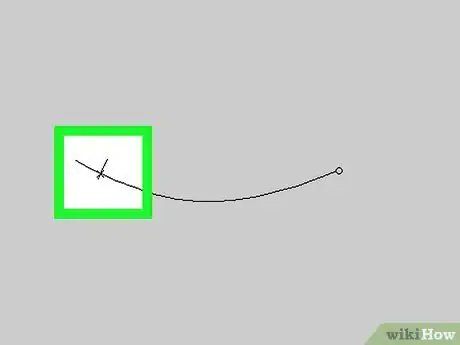
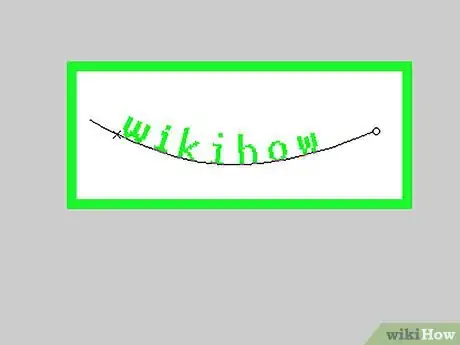
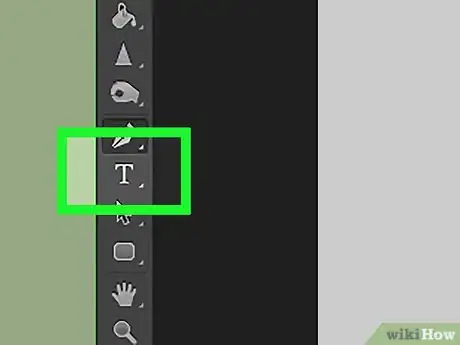
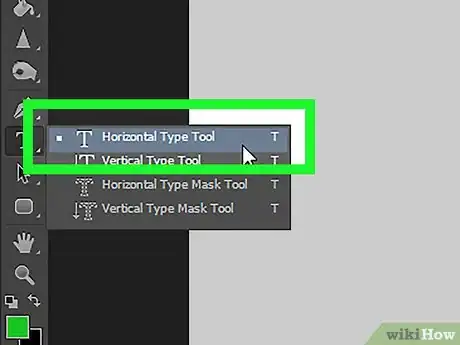
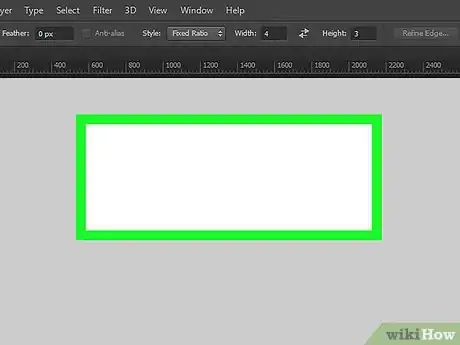
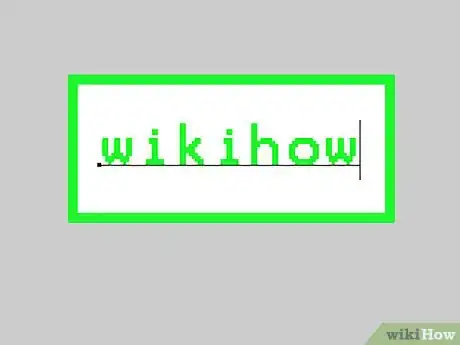
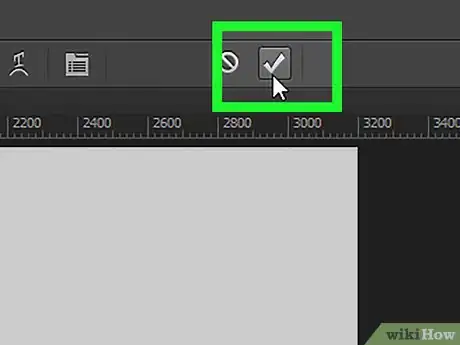
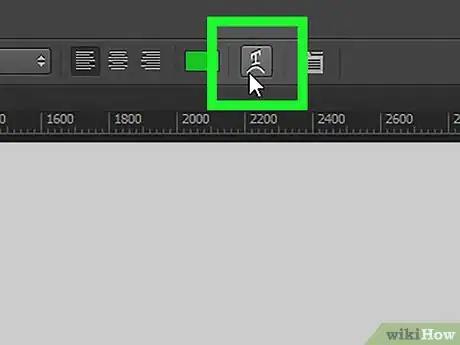
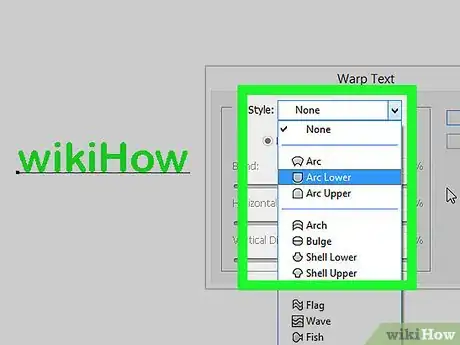
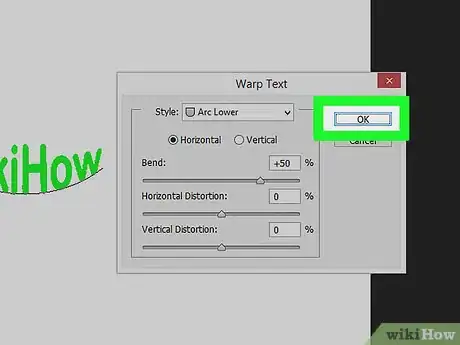

















L'équipe de gestion du contenu de wikiHow examine soigneusement le travail de l'équipe éditoriale afin de s'assurer que chaque article est en conformité avec nos standards de haute qualité. Cet article a été consulté 18 861 fois.