Cet article a été rédigé avec la collaboration de nos éditeurs(trices) et chercheurs(euses) qualifiés(es) pour garantir l'exactitude et l'exhaustivité du contenu.
L'équipe de gestion du contenu de wikiHow examine soigneusement le travail de l'équipe éditoriale afin de s'assurer que chaque article est en conformité avec nos standards de haute qualité.
Cet article a été consulté 30 109 fois.
Apprenez à insérer une image de votre choix dans un fichier PDF sur votre PC ou votre Mac. Si vous n'avez pas d'abonnement à Adobe Acrobat Pro, vous pouvez télécharger la version d'essai gratuite du logiciel et l'utiliser gratuitement pendant 7 jours. Si vous préférez ne pas utiliser Acrobat, vous pouvez utiliser un éditeur de PDF Web gratuit appelé SmallPDF.
Étapes
Méthode 1
Méthode 1 sur 2:Avec Adobe Acrobat Pro
-
1Ouvrez votre fichier PDF dans Adobe Acrobat Pro. Recherchez et faites un doubleclic sur le fichier PDF que vous souhaitez modifier sur votre ordinateur.
- Pour ajouter des photos à un PDF dans Acrobat, vous devez avoir un abonnement au logiciel. Si vous n'avez pas encore installé et n'avez pas d'abonnement à Acrobat Pro, cliquez ici pour souscrire à l'essai gratuit de 7 jours.
- Si Acrobat n'est pas votre application par défaut pour les fichiers PDF, faites un clic droit sur le fichier, sélectionnez Ouvrir avec, puis sélectionnez Adobe Acrobat Pro.
-
2Cliquez sur l'onglet Outils. Il se trouve en haut à gauche d'Acrobat Pro. La barre d'outils va s'ouvrir.
-
3Cliquez sur Modifier le PDF dans la barre d'outils. Cette option vous permettra d'ajouter de nouveaux textes et images à votre fichier PDF [1] .
-
4Cliquez sur Ajouter une image. C'est sur la droite de la barre d'outils. Une nouvelle boite de dialogue va s'ouvrir et vous permettra de sélectionner l'image que vous souhaitez insérer.
-
5Sélectionnez l'image voulue et cliquez sur Ouvrir. L'image va être insérée au fichier.
-
6Cliquez sur l'endroit où vous souhaitez insérer votre image. Elle apparait maintenant dans votre fichier. Si vous devez la déplacer, cliquez dessus et faites-la glisser à l'emplacement souhaité.
-
7Faites glisser les angles de l'image pour la redimensionner. Cliquez et faites glisser les coins de l'image vers l'intérieur ou l'extérieur pour agrandir ou réduire votre image.
- Vous pouvez aussi utiliser les outils d'édition d'image sur le panneau de droite sous Objets. Vous pouvez choisir Symétrie, Rotation et Recadrer.
-
8Enregistrez votre fichier PDF. Appuyez sur ⌘ Command+S (Mac) ou Control+S (PC) pour enregistrer votre PDF. La version mise à jour du PDF est maintenant sauvegardée sur votre ordinateur.Publicité
Méthode 2
Méthode 2 sur 2:Avec un éditeur de PDF en ligne sur un PC ou un Mac
-
1Accédez au site de SmallPDF. Si vous souhaitez insérer une image dans un fichier PDF existant, vous pouvez le faire gratuitement en utilisant un éditeur de PDF en ligne comme Smallpdf.com.
- Cette méthode vous permettra d'ajouter une image à votre PDF. Vous ne pourrez pas modifier le texte ou la mise en forme du fichier.
-
2Cliquez sur Choisir le fichier. Cela se trouve dans la boite bleue en haut de l'écran.
-
3Choisissez votre PDF et faites Ouvrir. Le PDF va s'ouvrir dans votre navigateur.
-
4Faites défiler jusqu'à l'endroit où insérer votre image.
-
5Cliquez sur l'icône de l'image dans la barre d'outils. Elle ressemble à une petite photographie et se trouve en haut à gauche de la page.
-
6Sélectionnez une image et cliquez sur Ouvrir. Une version translucide de votre image sera insérée dans la page.
-
7Cliquez une fois avec votre souris pour positionner l'image. L'image prendra forme.
- Si vous devez déplacer votre image, cliquez dessus et faites-la glisser là où vous le souhaitez.
-
8Faites glisser les coins de l'image pour la redimensionner. Lorsque vous tirez l'un des coins vers l'extérieur, l'image s'agrandit. Les tirer vers l'intérieur va réduire sa taille.
-
9Cliquez sur le bouton bleu Télécharger. Il se trouve en haut à droite de la page. La nouvelle version de votre PDF est alors téléchargée sur votre ordinateur.
- Vous devrez peut-être choisir un emplacement de sauvegarde et cliquer sur Enregistrer pour télécharger votre fichier.
Publicité
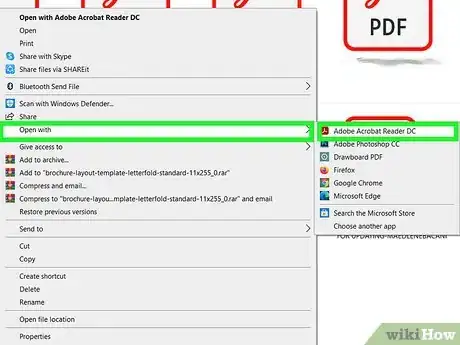
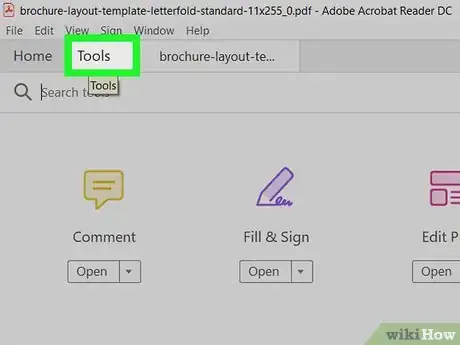
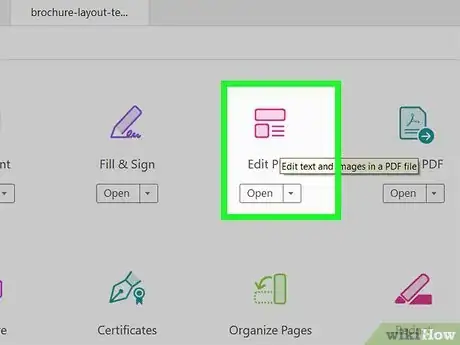

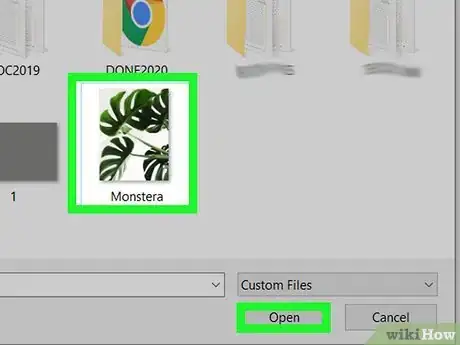
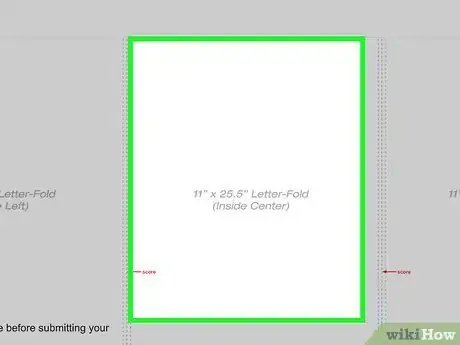
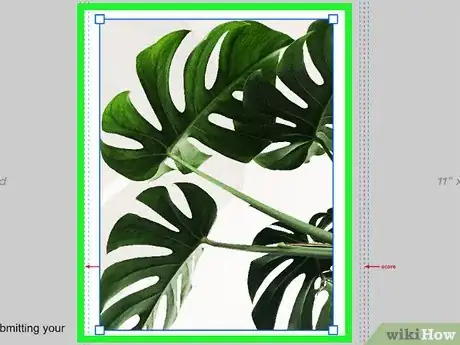
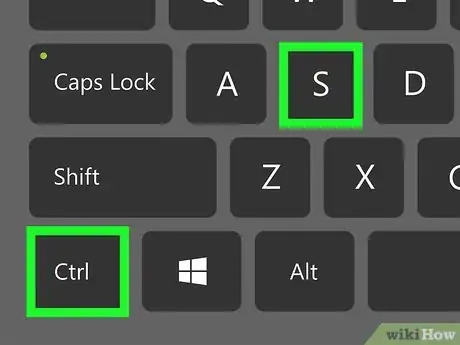
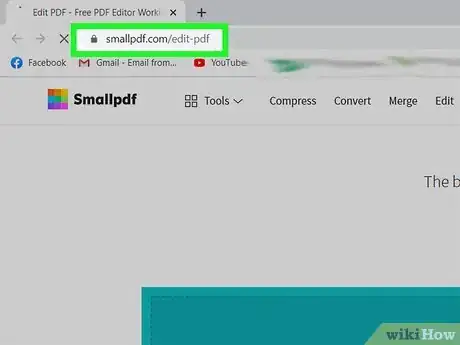
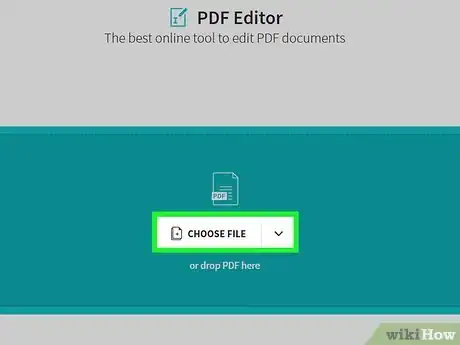
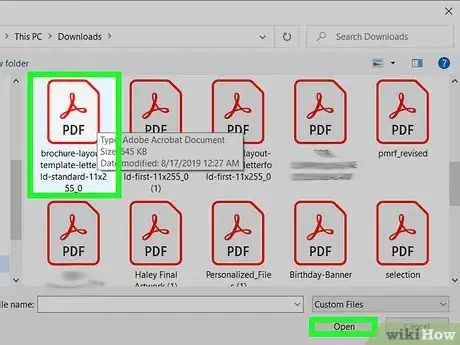
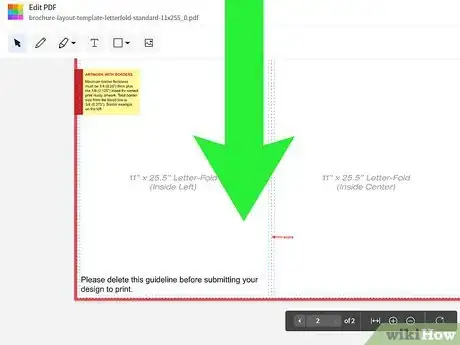
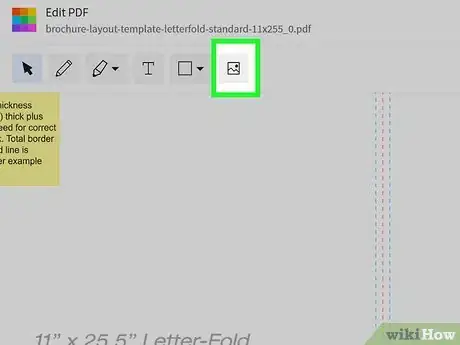
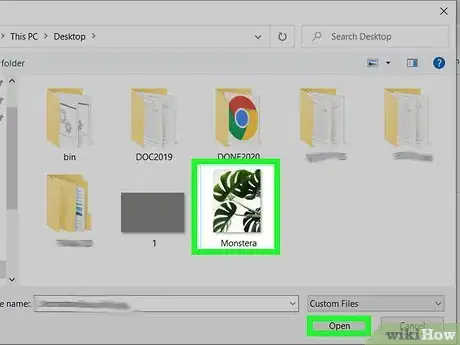

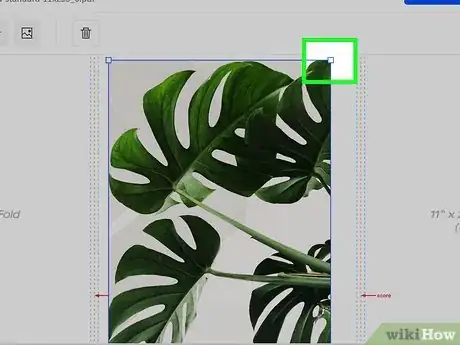
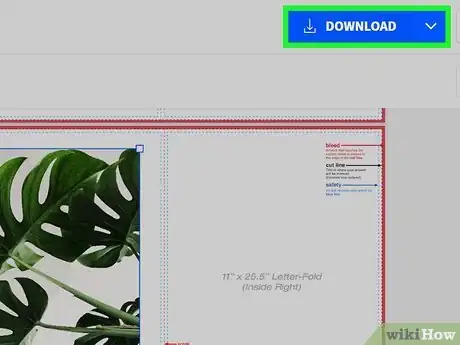



-Step-15.webp)












L'équipe de gestion du contenu de wikiHow examine soigneusement le travail de l'équipe éditoriale afin de s'assurer que chaque article est en conformité avec nos standards de haute qualité. Cet article a été consulté 30 109 fois.