X
wikiHow est un wiki, ce qui veut dire que de nombreux articles sont rédigés par plusieurs auteurs(es). Pour créer cet article, des auteur.e.s volontaires ont participé à l'édition et à l'amélioration.
Cet article a été consulté 3 657 fois.
Avez-vous un netbook sur lequel vous voulez installer Windows, mais vous êtes coincé par le manque de lecteur DVD ? Êtes-vous souvent en train d'installer Windows et vous ne voulez pas vous soucier de transporter et peut-être de rayer ou d'endommager vos disques d'installation ? Créer une clé USB d'installation de Windows est en fait plus simple que vous ne l'imaginez.
Étapes
Méthode 1
Méthode 1 sur 4:Obtenir le fichier ISO
Méthode 1
-
1Achetez ou récupérez une copie de Windows. Vous pouvez créer une clé USB bootable depuis le DVD d'installation ou depuis le fichier ISO que Microsoft propose de télécharger si vous l'achetez depuis leur boutique en ligne. Vous pouvez facilement installer Windows Vista, 7 ou 8 depuis une clé USB.
- Si vous téléchargez un fichier ISO pour votre version de Windows, vous pouvez passer à l'étape suivante.
-
2Installez un programme de gravure gratuit. Il y a un grand nombre d'outils de gravure gratuits disponibles en ligne. Vous en avez besoin d'un qui puisse créer des fichiers ISO. ImgBurn est un des plus populaires parmi les gratuits.
-
3Insérez votre DVD de Windows. Ouvrez votre nouveau programme de gravure. Cherchez une option du type « Copier sur Image » ou « Créer Image ». Si on vous le demande, sélectionnez votre lecteur DVD en tant qu'origine.
-
4Sauvegardez votre fichier ISO. Choisissez un nom facile à retenir et un emplacement pour votre fichier. Le fichier ISO réalisé va être de la même taille que le disque que vous êtes en train de copier. Cela signifie qu'il peut occuper plusieurs Gigaoctets d'espace sur votre disque dur. Vérifiez que vous avez assez d'espace disponible.
- Le fichier ISO est essentiellement une copie conforme du DVD d'installation.
Publicité
Méthode 2
Méthode 2 sur 4:Créer une clé USB bootable
Méthode 2
-
1Insérez votre clé USB. Votre clé USB doit avoir une capacité d'au moins 4 Go pour recevoir le fichier ISO sans problème. Toutes les données de votre clé seront perdues lorsque vous la transformerez en un disque d'installation, soyez sûr de sauvegarder tous vos fichiers importants avant de continuer.
-
2Téléchargez l'outil Windows 7 USB/DVD Download Tool. Il est disponible gratuitement sur le site de Microsoft. Malgré son nom, cet outil fonctionne également avec les fichiers ISO de Windows Vista. Vous pouvez utiliser cet outil avec pratiquement n'importe laquelle des versions de Windows.
- Si vous préférez mettre vos mains dans le cambouis et créer une clé USB bootable depuis la ligne de commande, consultez ce guide.
-
3Sélectionnez le fichier source. C'est le fichier ISO que vous avez créé ou téléchargé durant la première section. Cliquez sur Suivant.
-
4Sélectionnez le lecteur USB. On vous donne l'option de graver un DVD ou de créer une copie sur une clé USB. Sélectionnez votre clé USB dans la liste des médias disponibles.
-
5Patientez pendant que l'opération se réalise. Le programme va formater la clé USB pour pouvoir démarrer correctement, puis copier le fichier ISO sur la clé. Le processus de copie peut durer jusqu'à 15 minutes, selon la vitesse de votre machine [1] .Publicité
Méthode 3
Méthode 3 sur 4:Démarrer depuis la clé USB
Méthode 3
-
1Insérez la clé USB dans l'ordinateur sur lequel vous voulez installer Windows. Démarrez ou redémarrez l'ordinateur. Quand l'ordinateur redémarrera, vous allez avoir besoin d'appuyer sur une touche dédiée pour pouvoir accéder au menu du BIOS et changer l'ordre de démarrage. Cela vous permettra de démarrer depuis la clé USB au lieu du disque dur [2] .
- La touche dédiée doit être pressée quand le logo du constructeur apparait à l'écran. C'est en général une période de temps très courte, si vous la manquez vous allez devoir redémarrer et essayer encore une fois.
- La touche dédiée change d'un ordinateur à un autre, mais elle sera affichée à l'écran au moment d'appuyer dessus. Les touches les plus communes sont F2, F10 et Suppr.
-
2Rendez-vous au menu Démarrage. Bien que chaque mise en page de BIOS soit différente, ils ont habituellement tous un menu Démarrage, même si cela peut être formulé un peu différemment. Ce menu montre l'ordre dans lequel l'ordinateur va chercher un système d'exploitation amorçable. En général, les ordinateurs sont configurés pour démarrer d'abord à partir du disque dur, ce qui fait que le système d'exploitation installé se lance automatiquement.
-
3Échangez l'ordre de démarrage. Une fois que vous avez trouvé le menu Démarrage, vous allez avoir besoin d'en changer l'ordre pour que votre clé USB soit en haut de la liste. Encore une fois, cela va être différent d'un ordinateur à l'autre. Certaines configurations de BIOS vont afficher la clé USB par son nom, tandis que d'autres vont simplement dire « Périphérique amovible » ou « USB ».
- En général, vous allez utiliser les touches « + » et « - » de votre clavier pour inverser l'ordre de démarrage.
-
4Sauvegardez et quittez le BIOS. Une fois que vous avez modifié l'ordre de démarrage, sauvegardez vos modifications et quittez le BIOS. Pour ceci, la touche est en général F10. L'ordinateur va redémarrer et cette fois démarrer en premier depuis la clé USB.Publicité
Méthode 4
Méthode 4 sur 4:Installer Windows
Méthode 4
-
1Appuyez sur n'importe quelle touche pour commencer l'installation. Vous allez voir un message après le logo du constructeur pour vous dire d'appuyer sur une touche pour commencer l'installation. Appuyez sur n'importe quelle touche de votre clavier pour continuer.
- Si vous n'appuyez pas sur une touche, votre ordinateur va passer à l'élément suivant dans votre liste de démarrage et vous allez avoir besoin de redémarrer votre ordinateur encore une fois.
-
2Attendez le chargement de l'installation. Une fois que vous avez appuyé sur une touche, le programme va commencer à charger les fichiers nécessaires pour installer Windows. Ceci peut prendre plusieurs minutes sur les ordinateurs les plus lents.
-
3Commencez à installer Windows. Une fois que les fichiers ont été chargés, l'installation de Windows va commencer normalement, comme si vous étiez en train de l'installer depuis un DVD d'installation. Consultez les guides ci-dessous pour des instructions précises suivant la version que vous installez.Publicité
Références
À propos de ce wikiHow
Publicité
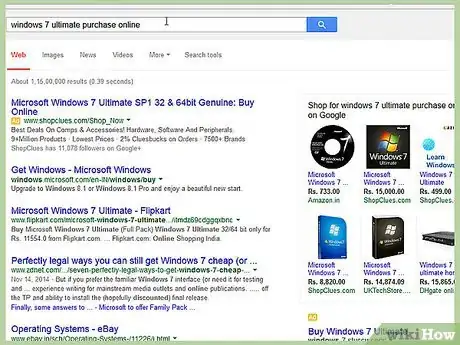
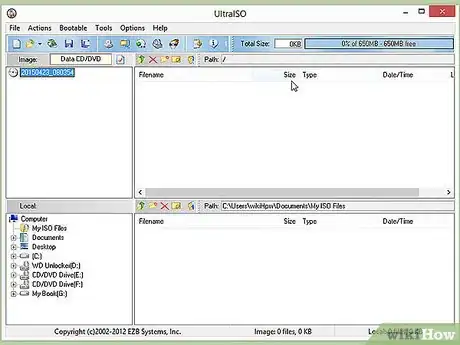
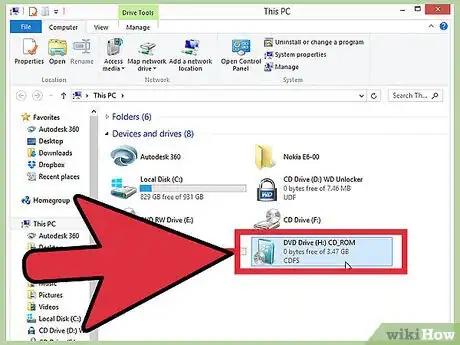
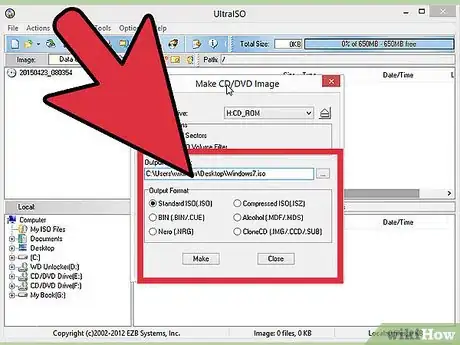

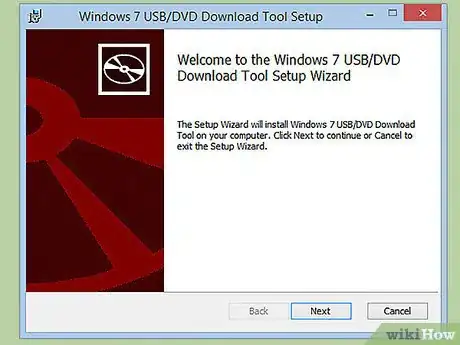
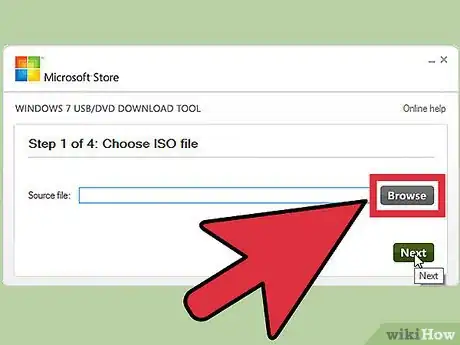
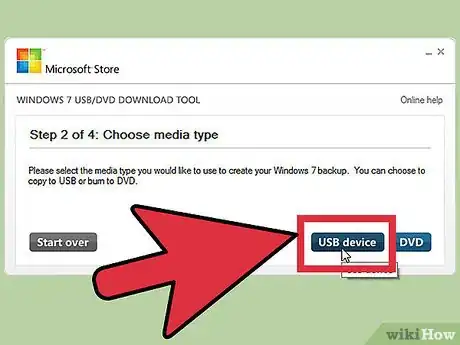
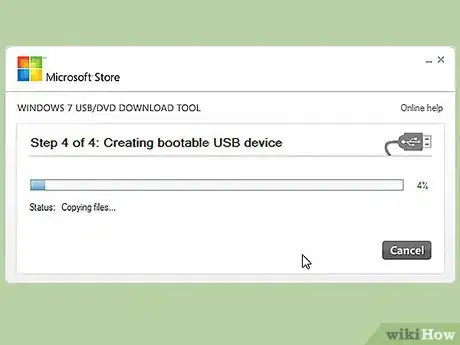

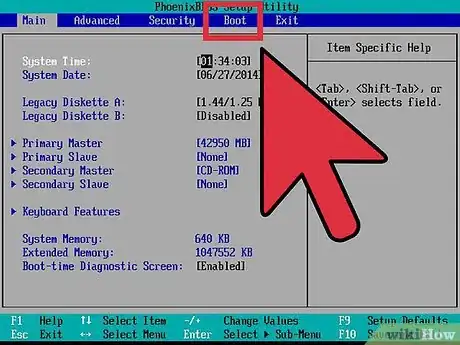
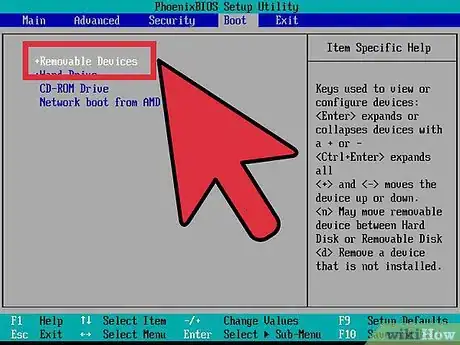
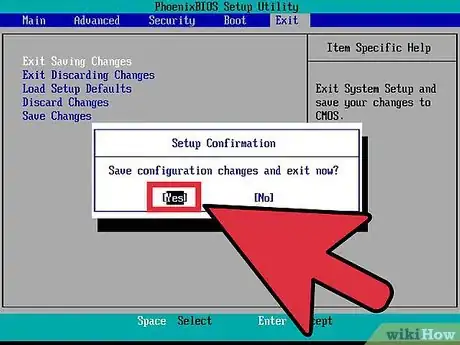
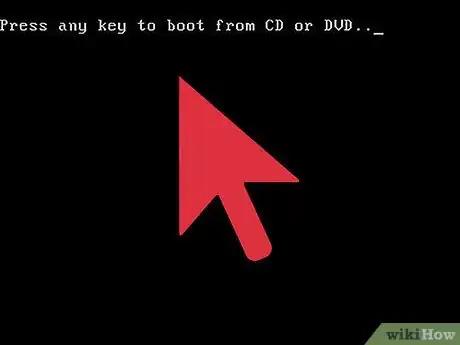
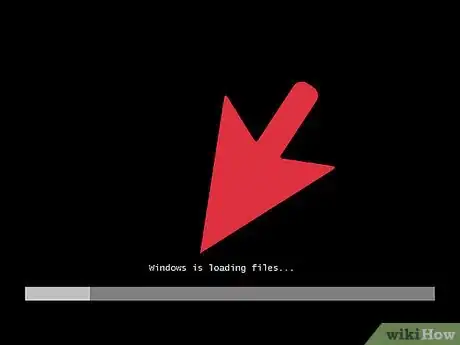
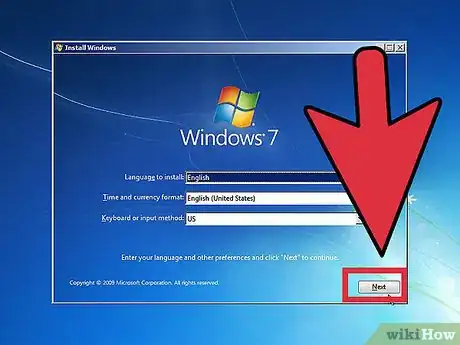





-Step-17.webp)











