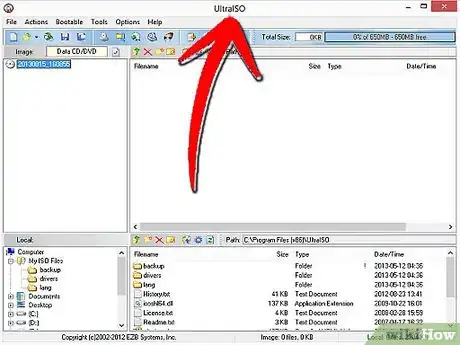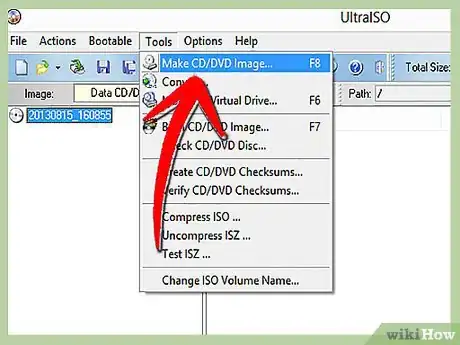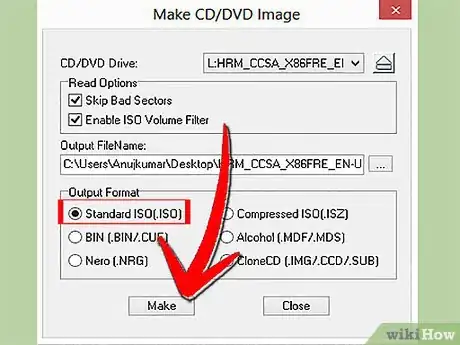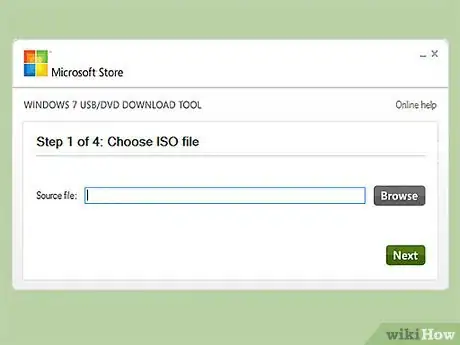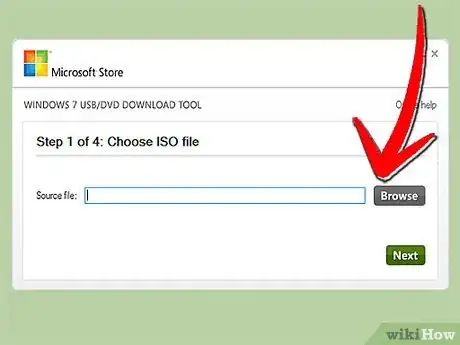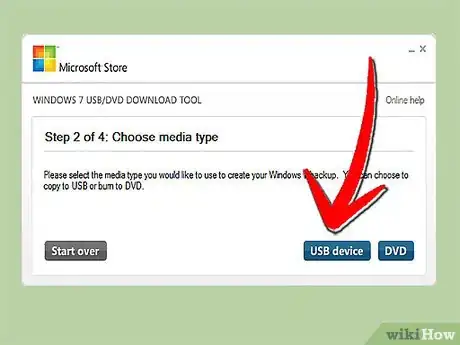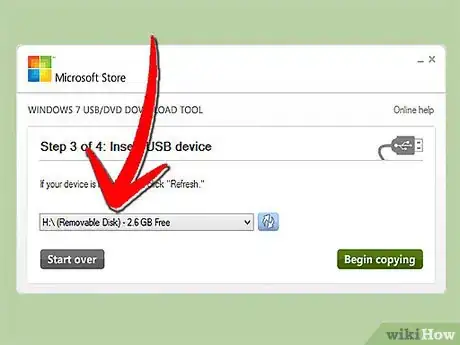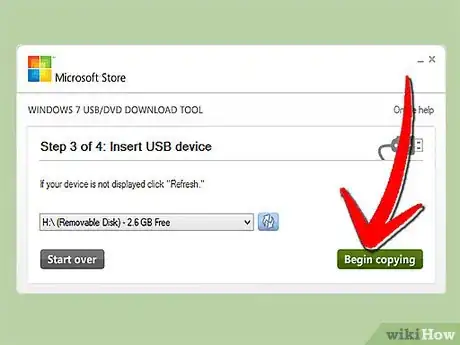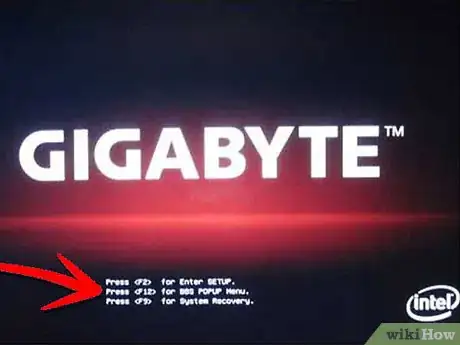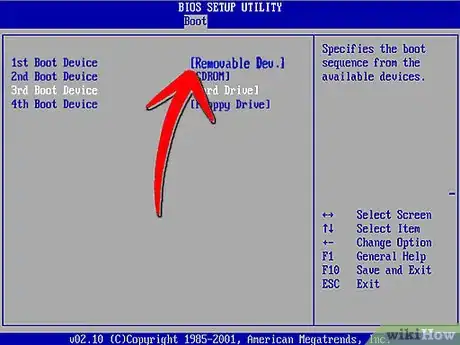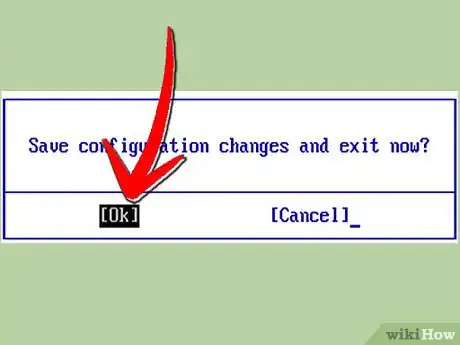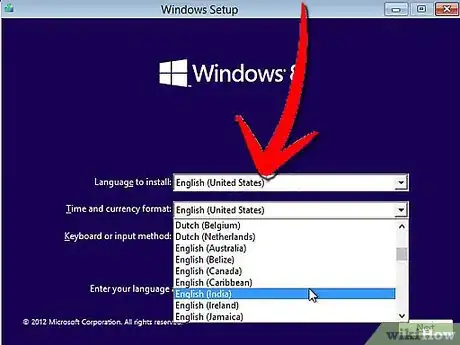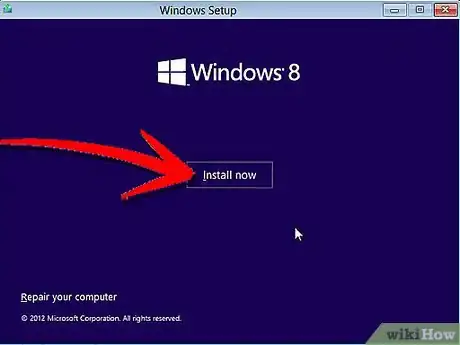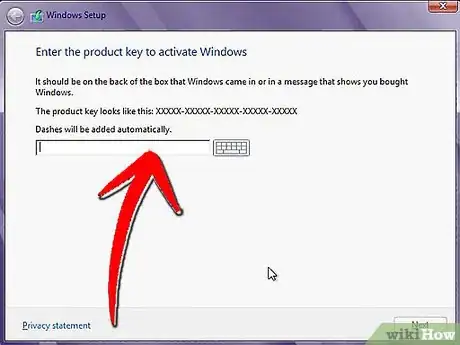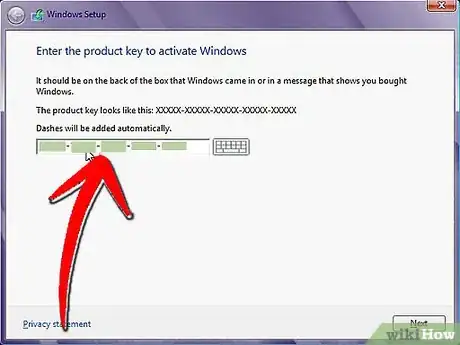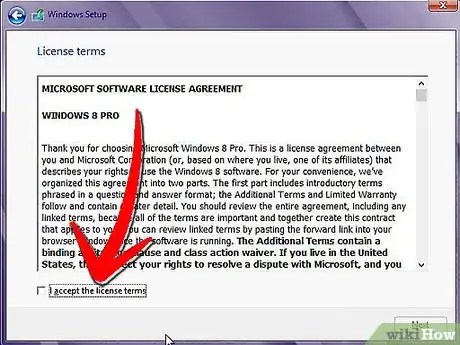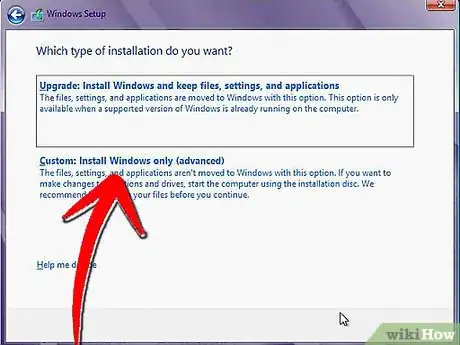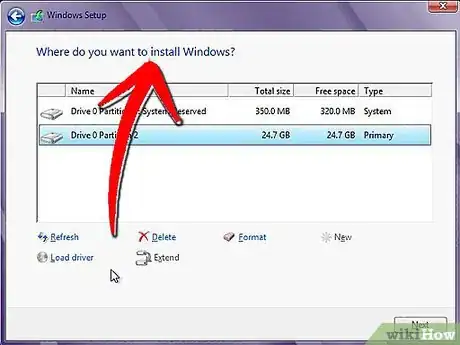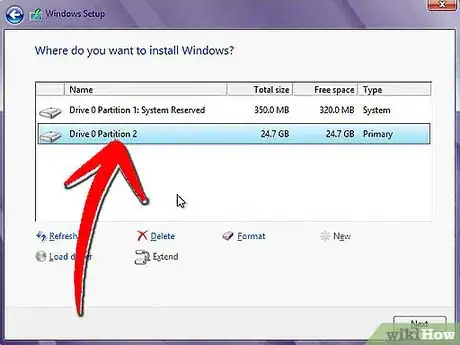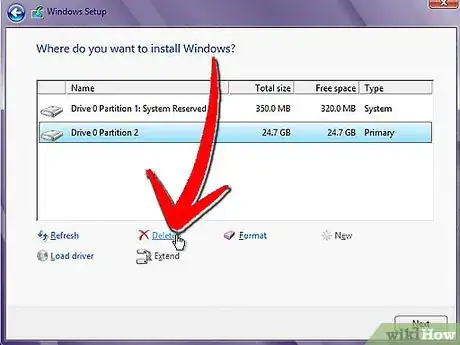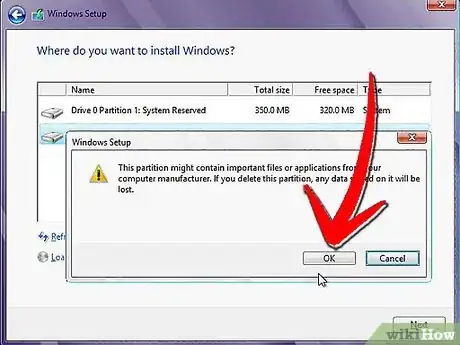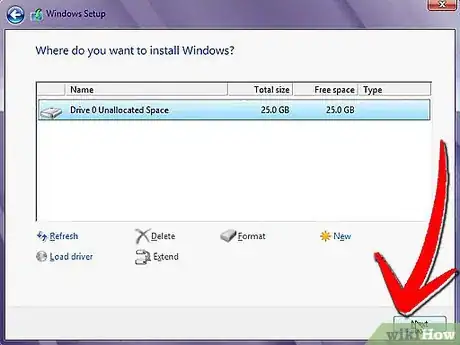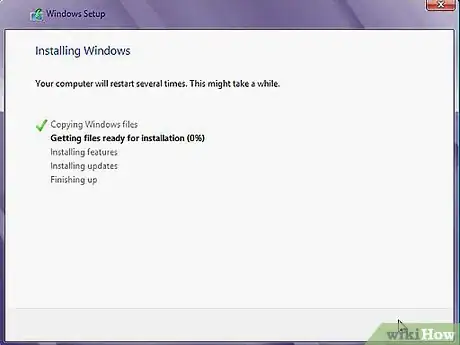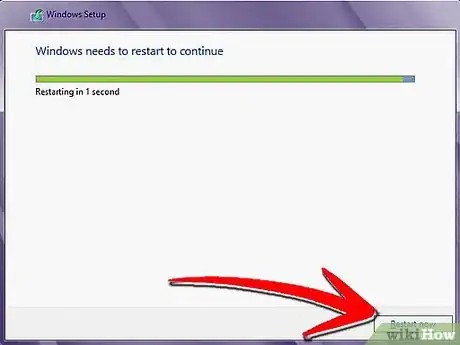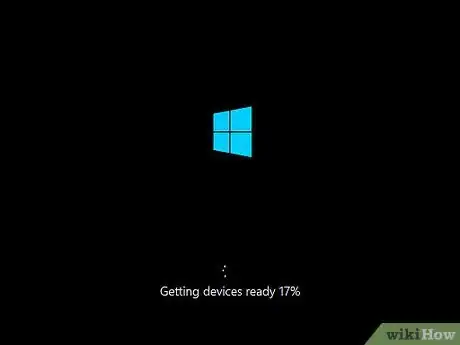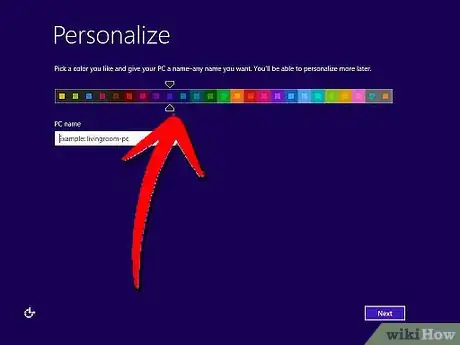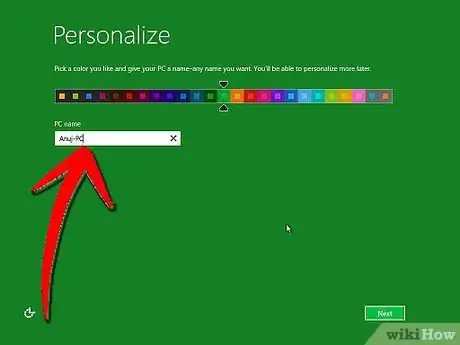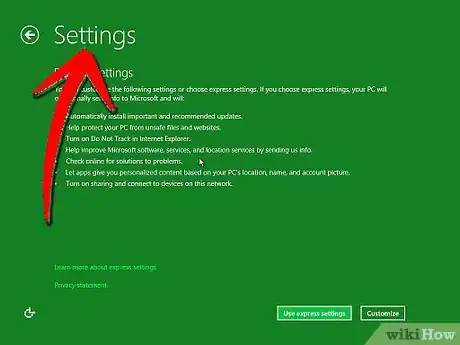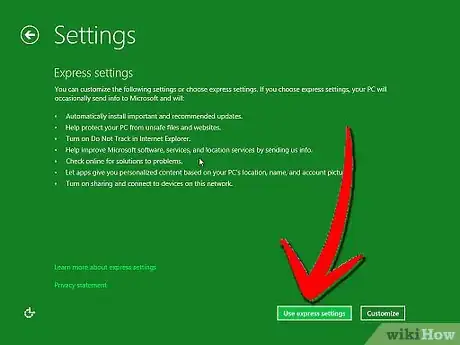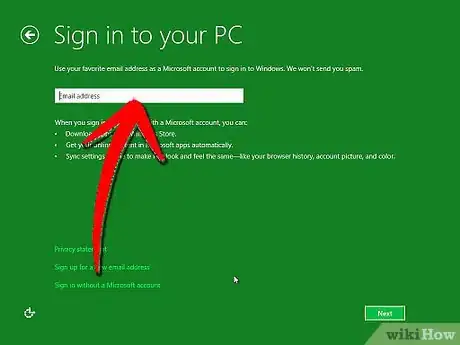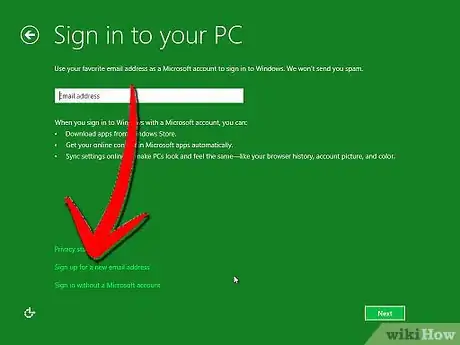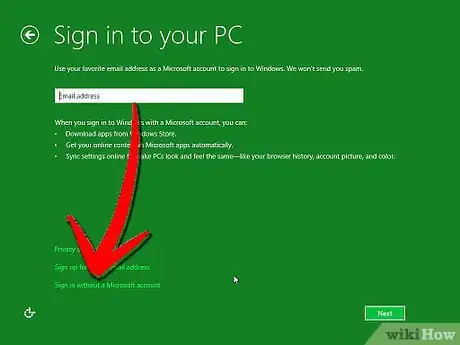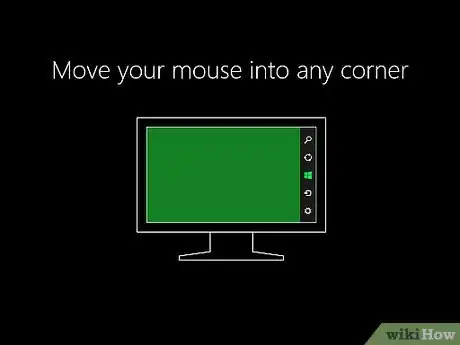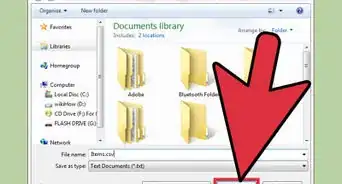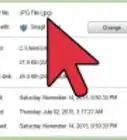X
wikiHow est un wiki, ce qui veut dire que de nombreux articles sont rédigés par plusieurs auteurs(es). Pour créer cet article, 12 personnes, certaines anonymes, ont participé à son édition et à son amélioration au fil du temps.
Cet article a été consulté 11 246 fois.
Si vous avez l'habitude d'installer Windows, vous pourriez vous faciliter la tâche en utilisant une clé USB bootable. Ce faisant, vous ne courez plus le risque de rayer votre DVD d'installation ou d'essayer de télécharger à chaque fois les fichiers d'installation. Consultez ce guide pour en savoir plus sur comment transformer une simple clé USB en un dispositif d'installation de Windows 8.
Étapes
Partie 1
Partie 1 sur 4:Créer un fichier ISO de Windows 8
Partie 1
-
1Installez un logiciel de gravure gratuit. Il existe plusieurs utilitaires de gravure gratuits qui sont disponibles en ligne. Il vous faut alors celui qui vous permettra de créer des fichiers ISO.
- Si vous avez une copie de Windows 8 sous forme de fichier ISO que vous avez téléchargé à partir de Microsoft, alors vous pouvez passer à la section suivante.
-
2Insérez votre DVD de Windows 8. Ouvrez votre nouveau logiciel de gravure. Recherchez l'option Copier une image ou Créer une image. Si l'invite s'affiche, sélectionnez comme source.
-
3Enregistrez votre fichier ISO. Choisissez un nom facile à retenir et un emplacement pour le ficher. Le fichier ISO que vous créez aura la même capacité que le disque sur lequel vous le copier. Cela veut dire qu'il peut prendre jusqu'à plusieurs gigaoctets d'espace sur votre disque dur. Assurez-vous que vous avez suffisamment d'espace libre disponible.
- La durée que nécessitera la création du fichier ISO dépendra de la vitesse de votre ordinateur et de lecteur DVD.
Publicité
Partie 2
Partie 2 sur 4:Créer une clé bootable
Partie 2
-
1Téléchargez un outil de téléchargement USB/DVD de Windows 7. Vous pouvez l'avoir gratuitement depuis le serveur de Microsoft. En dépit de son nom, cet outil fonctionne aussi bien avec les fichiers ISO de Windows 8. Vous pouvez exécuter cet outil pratiquement sur toutes les versions de Windows.
-
2Sélectionnez le fichier source. C'est le fichier ISO que vous avez créé ou téléchargé dans la première section. Cliquez sur Parcourir pour accéder au fichier. Une fois que vous le sélectionnez, cliquez sur Suivant.
-
3Sélectionnez le périphérique USB. L'outil de téléchargement vous permettra de créer soit un DVD ou une clé USB d'installation. Ensuite, cliquez sur Suivant.
-
4Choisissez votre clé USB à partir de la liste des périphériques connectés. Assurez-vous que votre clé USB est correctement connectée. Vous devrez disposer d'au moins 4 Go d'espace sur votre clé USB pour pouvoir y copier le fichier d'installation de Windows. Cliquez sur Commencer la copie.
-
5Patientez pendant que le logiciel est cours d'exécution. Le logiciel formatera la clé USB et la convertira en clé bootable, puis y copiera le fichier ISO. Le processus de copie peut prendre jusqu'à 15 minutes pour prendre fin, et ce, en fonction de la vitesse de votre ordinateur.Publicité
Partie 3
Partie 3 sur 4:Configurer l'ordinateur pour le démarrer à partir d'un périphérique USB
Partie 3
-
1Ouvrez le BIOS. Pour démarrer à partir de la clé USB, vous devrez d'abord configurer le BIOS en mode Démarrer à partir d'un périphérique USB au lieu du disque dur. Pour ouvrir le BIOS, redémarrez votre ordinateur et appuyez sur les options de touche affichées pour entrer dans les configurations. La touche varie selon le fabricant, mais c'est généralement F2, F10, F12 ou Suppr.
-
2Accédez au menu de démarrage dans votre. Configurez votre clé USB comme le 1er périphérique de démarrage. Assurez-vous qu'elle est insérée sinon vous n'aurez pas cette option disponible. Votre ordinateur peut écrire Périphérique Amovible ou lister le modèle de votre clé USB.
-
3Sauvegardez les modifications et redémarrez. Si vous définissez correctement l'ordre de démarrage, votre installation de Windows 8 se chargera après que le logo du fabricant ait disparu.Publicité
Partie 4
Partie 4 sur 4:Installer Windows 8
Partie 4
-
1Sélectionnez votre langue. Une fois que l'installation de Windows 8 commence, vous serez invité à sélectionner la langue, le format horaire et monétaire ainsi que la méthode d'entrée du clavier. Une fois que vous sélectionnez ces options, cliquez sur Suivant.
-
2Cliquez sur Installer maintenant. Cela lancera le processus d'installation. L'autre option que vous trouverez est de réparer une ancienne installation de Windows.
-
3Entrez votre clé de produit. C'est une clé composée de 25 caractères qui vient avec la copie de Windows 8 que vous avez achetée. Elle peut être affichée sur un autocollant sur votre ordinateur ou en dessous de ce dernier.
- Vous n'avez pas besoin de saisir les tirets entre les groupes de caractères.
- Cette étape n'est pas facultative. Les versions antérieures de Windows vous donnaient la possibilité d'enregistrer votre produit jusqu'à 60 jours après l'installation. À présent, vous devez entrer la clé avant que l'installation ne commence.
-
4Acceptez le contrat de licence. Une fois que vous avez lu le contrat, cochez la case qui vous invite à accepter le contrat et cliquez sur Suivant.
-
5Cliquez sur Installation personnalisée. Vous aurez deux options pour installer Windows. Sélectionner l'installation personnalisée vous permettra de faire une installation complète de Windows 8. Sélectionner l'option de mise à niveau peut causer des problèmes de performance dans le long terme. Il est fortement recommandé que vous faites une installation personnalisée en bonne et due forme.
-
6Supprimez la partition. Une fenêtre ouvrira vous demandant de définir un emplacement où vous voulez installer Windows 8. Pour effectuer une bonne installation, vous devez supprimer l'ancienne partition et commencer avec un nouveau disque. Cliquez sur Options de lecteur (avancées). Cela vous donnera la possibilité de supprimer et de créer des partitions.
- Sélectionnez la partition de votre ancien système d'exploitation et cliquez sur le bouton Supprimer.
- Si c'est pour la première fois que vous installez un système d'exploitation sur votre disque dur, alors il n'y aura pas de partitions à supprimer.
- Si votre disque dur dispose de plusieurs partitions, assurez-vous de supprimer la bonne. Lorsque vous supprimez un disque dur, toutes les données que ce dernier contient seront définitivement perdues.
- Confirmez le processus de suppression.[1]
-
7Sélectionnez l'espace non alloué et cliquez sur Suivant. Vous n'avez pas besoin de créer une partition avant d'installer Windows 8, car cela se fait automatiquement.
-
8
-
9Patientez pendant Windows collecte des informations. Après le redémarrage de l'ordinateur, vous verrez le logo de Windows 8. En dessous, vous verrez le texte Préparation des périphériques suivi d'un pourcentage. Windows recueille des informations sur le matériel installé sur votre ordinateur.
- Lorsque le chargement est terminé, le texte se changera en Préparation.
- Votre ordinateur redémarrera une fois de plus.
-
10Personnalisez votre Windows 8. Une fois que l'ordinateur s'est redémarré, il vous sera demandé de sélectionner une couleur pour votre installation de Windows 8.
- Vous pouvez changer la couleur à tout moment dans les paramètres de Windows 8.
-
11Entrez le nom du PC. C'est le nom que l'ordinateur affiche sur le réseau. Tout autre dispositif présent sur le réseau verra votre ordinateur répertorié sous ce nom.
-
12Sélectionnez votre réseau sans fil. Si vous avez un appareil ou un ordinateur dont le réseau sans fil est activé, vous verrez un menu vous invitant à choisir un réseau. Si vous n'avez pas encore installé le pilote pour votre carte réseau, cette étape sera automatiquement ignorée.
-
13Configurez vos paramètres. L'option la plus rapide est la configuration rapide qui installe automatiquement les mises à jour, protège votre PC contre les fichiers et les sites Web dangereux, envoie des rapports d'erreurs à Microsoft et plus encore.
- Si vous préférez définir ces paramètres vous-même, alors cliquez sur l'option Personnaliser plutôt que sur Configuration rapide.
-
14Créez un compte. Pour vous connecter à Windows, vous aurez besoin d'un compte. Microsoft exige que vous utilisiez un compte Microsoft, pour que vous puissiez faire des achats dans la boutique de Windows. Si vous ne disposez pas d'un compte Microsoft, vous pouvez gratuitement en créer un nouveau.
- Si vous n'avez pas une adresse mail, cliquez sur le lien Créer un nouveau compte pour en créer une. Pour ce faire, vous devez avoir une connexion internet.
- Si vous préférez vous connecter à l'ancienne, sans utiliser un compte Microsoft, cliquez sur le lien en bas. Cela créera une connexion similaire à celle des versions précédentes de Windows.
-
15Regardez le tutoriel pendant que Windows se charge. Après avoir choisi tous vos paramètres, Windows procède à une configuration finale. Vous verrez plusieurs écrans expliquant comment utiliser le nouveau Windows. Une fois le chargement terminé, votre écran de démarrage s'affichera. Vous pouvez maintenant commencer à utiliser Windows 8.Publicité
Avertissements
- En passant par ce processus, toutes les données seront supprimées de votre clé USB. Veillez donc à sauvegarder toutes vos données que vous aimerez conserver avant de lancer le processus.
- L'installation d'un nouveau Windows peut supprimer vos données personnelles, comme les images, la musique, des sauvegardes, etc. Assurez-vous de sauvegarder tout ceci avant d'installer une nouvelle version de Windows.
Publicité
Éléments nécessaires
- Une clé USB d'au moins 4 Go
- Un fichier ISO ou un DVD de Windows 8
À propos de ce wikiHow
Publicité