X
wikiHow est un wiki, ce qui veut dire que de nombreux articles sont rédigés par plusieurs auteurs(es). Pour créer cet article, des auteur.e.s volontaires ont participé à l'édition et à l'amélioration.
Cet article a été consulté 6 536 fois.
Microsoft Office 2010 comprend des applications de travail essentielles comme Word, Excel, PowerPoint, entre autres. Il est disponible en deux éditions : « Famille et Étudiant » ainsi que « Professionnel ». Les produits fournis dans ces éditions diffèrent, mais le processus d’installation est le même.
Étapes
-
1Désinstallez votre ancienne version d’Office. Si vous gardez vos anciennes versions d’Office cela pourrait causer des erreurs et des problèmes avec vos documents. Pour désinstaller votre ancienne version ouvrez le Panneau de configuration et sélectionnez Programmes et fonctionnalités (sous Windows Vista, 7, 8) ou Ajout/Suppression de programmes (sous Windows XP). Attendez que la liste des programmes soit complètement chargée et sélectionnez votre ancienne version d’Office. Cliquez sur le bouton Ajout/Suppression et attendez que le processus de désinstallation se termine avant d’installer Office 2010.
-
2Insérez votre CD d’installation Office 2010. Sinon ouvrez le dossier d’installation que vous avez téléchargé si vous avez acheté Office 2010 en ligne. Quelle que soit la méthode, les étapes seront les mêmes.
-
3Entrez la clé de produit. Il s’agit d’une clé de 25 caractères qui accompagne le CD d’Office que vous avez reçu. Si vous avez acheté Office 2010 en ligne, la clé sera donnée sur la page de confirmation.
- Ce n’est pas la peine d’entrer les tirets entre les groupes de caractères de la clé de produit.
-
4Acceptez les termes de la Licence. Pour pouvoir lancer l’installation, vous devez cocher la boîte qui indique que vous avez lu et accepté les conditions d’utilisations de Microsoft.
-
5Choisissez votre installation. Cliquez sur Installer maintenant pour installer tous les produits Office inclus dans la version que vous avez achetée. Office sera installé sur votre disque dur par défaut (celui sur lequel est installé Windows).
- Choisissez Personnaliser pour spécifier quel(s) produit(s) vous voulez installer. Par exemple, si vous n’utilisez jamais Excel et que vous n’avez besoin que de Word, cliquez sur Personnaliser pour ne pas installer Excel. Vous pouvez aussi utiliser l’option Personnaliser pour installer Office à un autre endroit sur votre ordinateur.
-
6Attendez que l’installation se termine. Une fois que vous avez déterminé vos options d’installation, Office va s’installer automatiquement. Le temps que cela prendra va dépendre des versions que vous installerez et de la vitesse de votre ordinateur.
- Une fois qu’Office est installé, vous pouvez accéder à chaque programme individuel d’Office à partir du menu Démarrage.
Publicité
Conseils
- Vérifiez ce que contient chaque package de Microsoft Office pour voir lequel est le plus adapté à vos besoins.
Publicité
À propos de ce wikiHow
Publicité
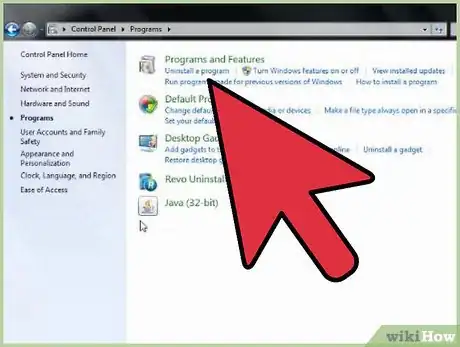
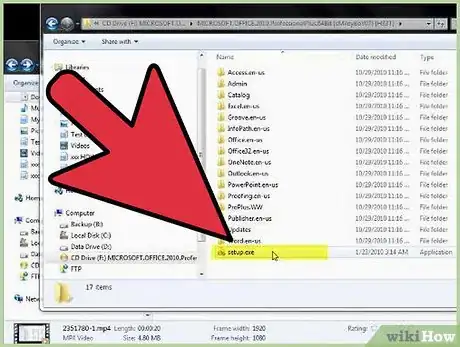
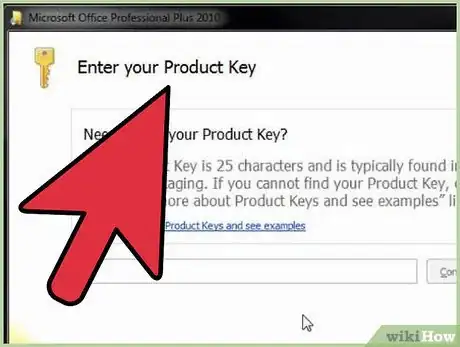
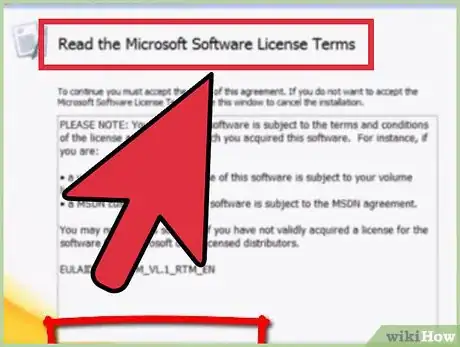
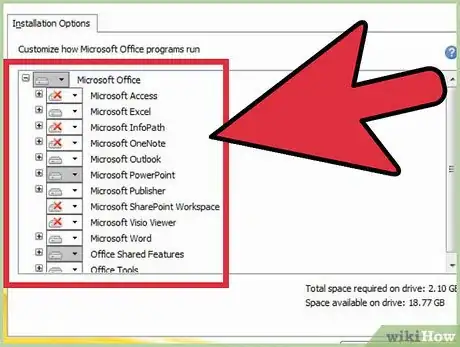
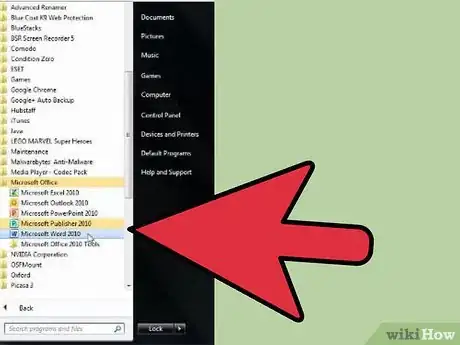



-Step-15.webp)











