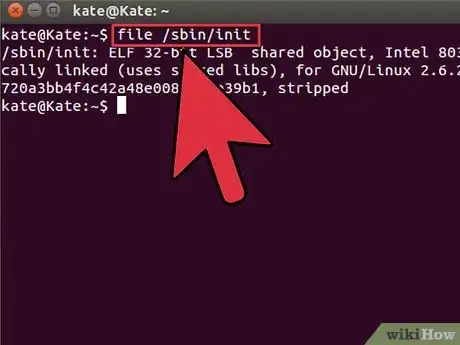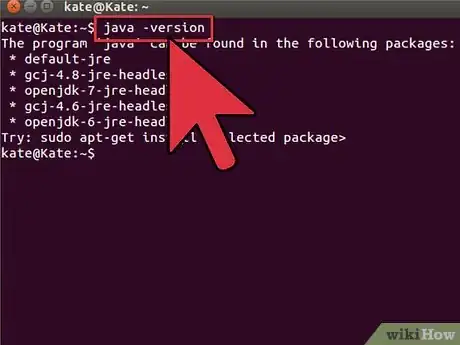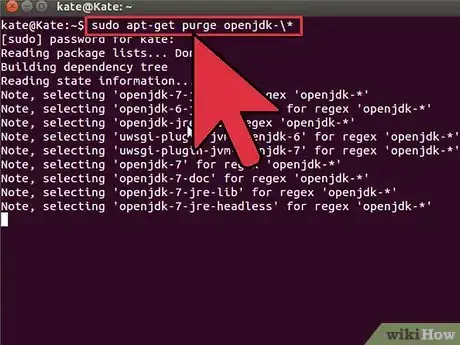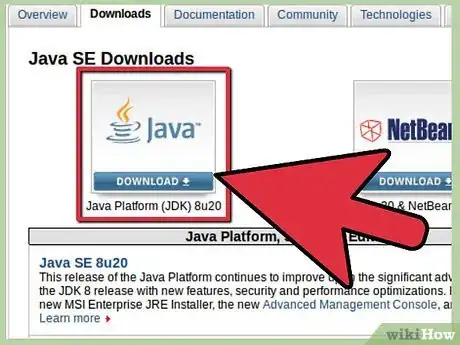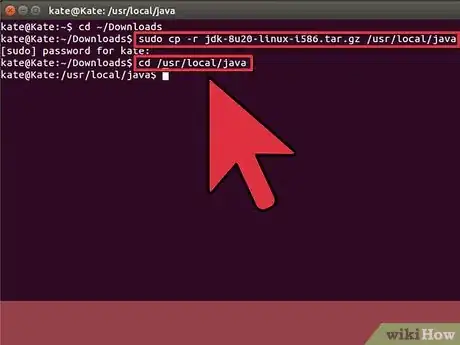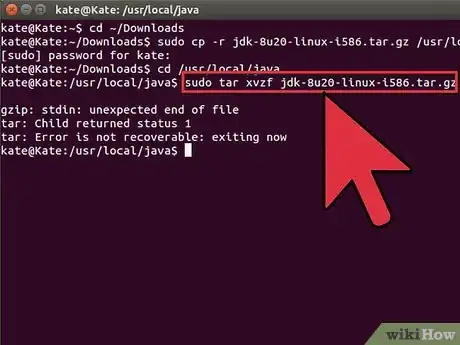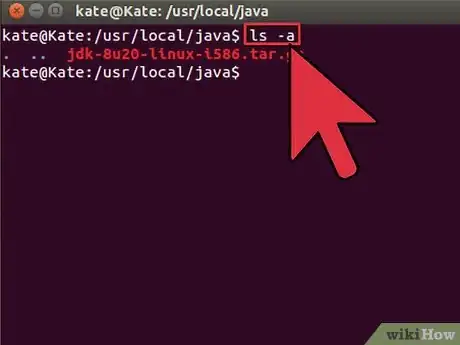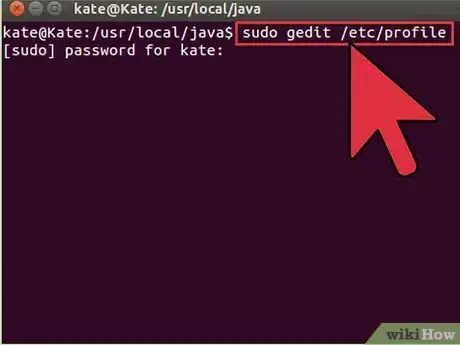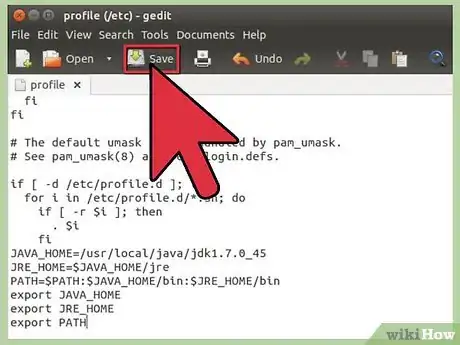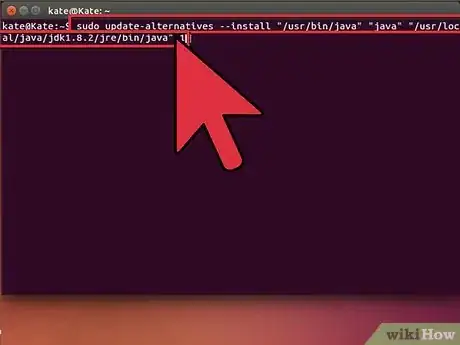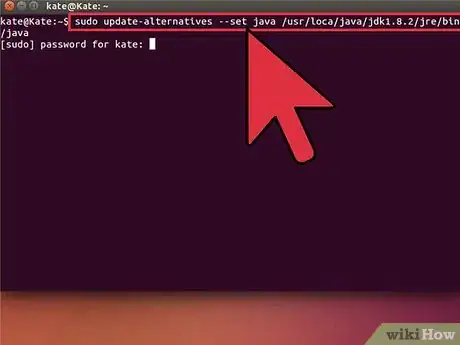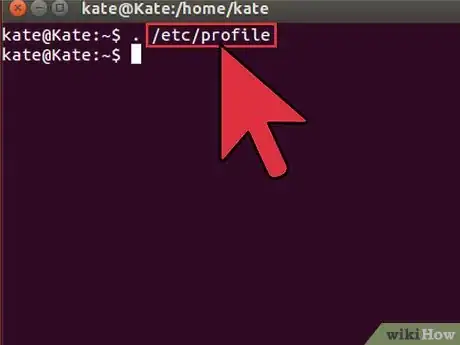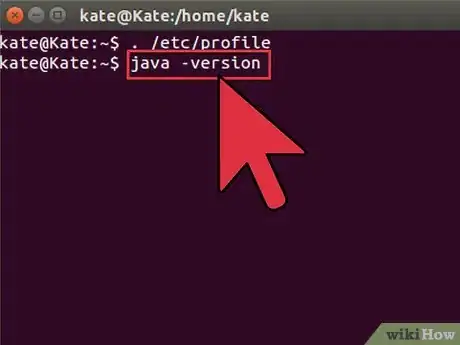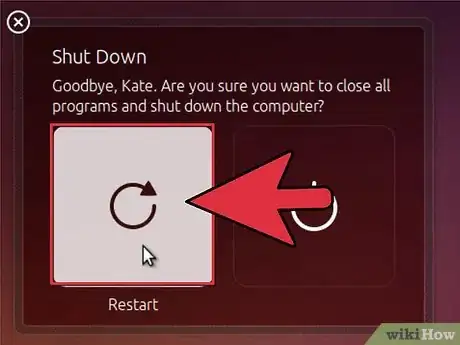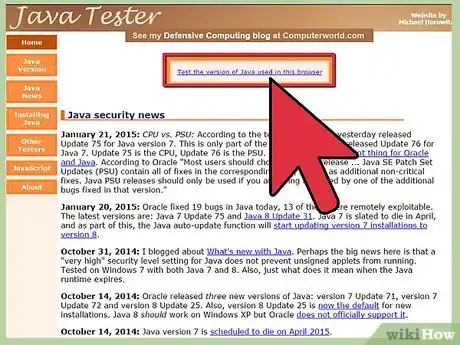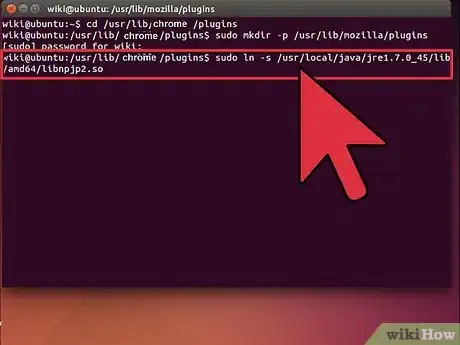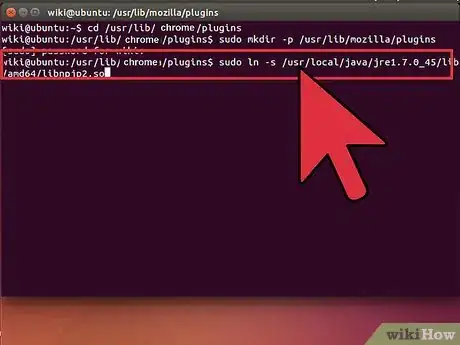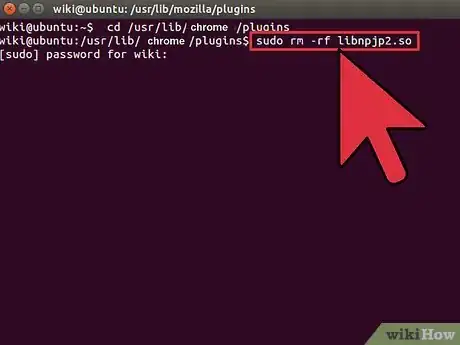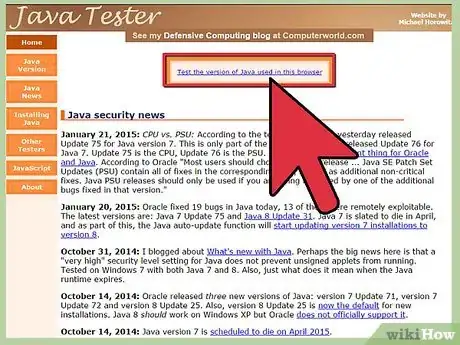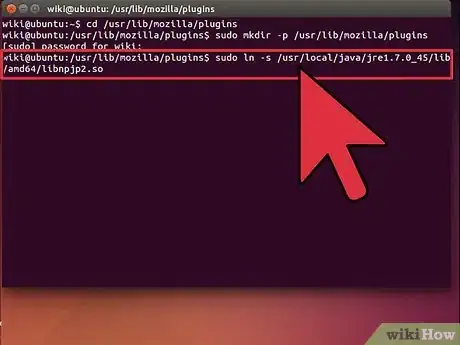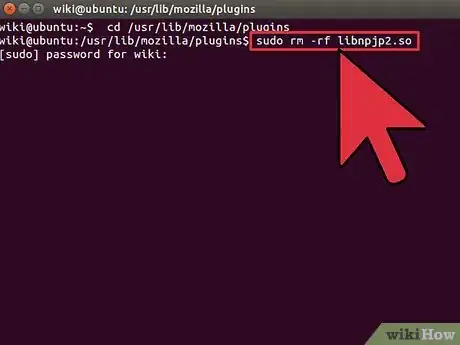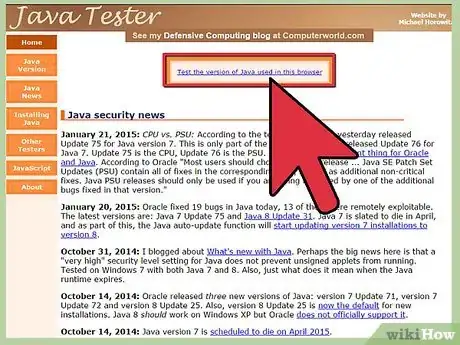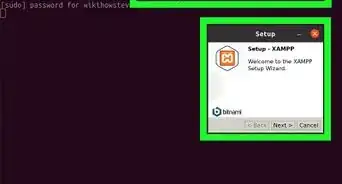X
wikiHow est un wiki, ce qui veut dire que de nombreux articles sont rédigés par plusieurs auteurs(es). Pour créer cet article, 27 personnes, certaines anonymes, ont participé à son édition et à son amélioration au fil du temps.
Cet article a été consulté 32 802 fois.
Ce tutoriel couvre l'installation des JDK (environnement de développement) et JRE (environnement d'exploitation) d'Oracle Java 7 sur les systèmes d'exploitation Ubuntu en 32 et 64 bits. Ces instructions sont également valables pour les distributions Debian Linux et Linux Mint.
- Comment mettre à jour Oracle Java sous Ubuntu Linux. Si Oracle Java 7 est déjà installé sur votre système, utiliser cette méthode mais seulement pour le mettre à jour.
- Comment installer Oracle Java JRE sur Ubuntu Linux. Pour ceux qui veulent « seulement » installer le JRE d'Oracle Java pour faire fonctionner des applications utilisant Java, et non pour développer des applications.
- Comment installer Oracle Java JDK sur Ubuntu Linux. Pour ceux qui veulent installer l'environnement de développement d'Oracle Java pour développer des programmes et des applications sous cette plateforme. L'installation du JDK intègre aussi l'environnement d'exploitation JRE.
Étapes
-
1Vérifiez si l'architecture de votre système d'exploitation Ubuntu Linux est en 32-bits ou en 64-bits. Ouvrez un terminal et lancez la commande qui suit.
-
Tapez/Copiez/Collez: file /sbin/init
- Cette commande vous donnera les informations au sujet du type d'architecture en 32 ou 64 bits de votre système d'exploitation Ubuntu Linux.
-
Tapez/Copiez/Collez: file /sbin/init
-
2Vérifiez si Java est installé sur le système. Pour ce faire, vous devrez lancer une commande demandant la version de Java au moyen d'un terminal.
- Ouvrez un terminal et lancez la commande qui suit.
- Tapez/Copiez/Collez: java -version
- Si OpenJDK est installé sur votre système, la réponse peut être affichée comme suit :
- java version "1.7.0_15"
OpenJDK Runtime Environment (IcedTea6 1.10pre) (7b15~pre1-0lucid1)
OpenJDK 64-Bit Server VM (build 19.0-b09, mixed mode)
- java version "1.7.0_15"
- Dans ce cas vous avez bien une version de Java installée, mais elle vient d'au autre fournisseur et est très différente de celle que nous allons utiliser dans cet exercice. Il vous faudra donc la désinstaller.
- Ouvrez un terminal et lancez la commande qui suit.
-
3Désinstallez complètement OpenJDK/JRE de votre système et créez un répertoire qui contiendra les fichiers binaires de Oracle Java JDK/JRE. Ceci interdira d'éventuels conflits et confusions entre plateformes et versions de Java. Si par exemple OpenJDK/JRE est installé sur votre machine, vous devrez le désinstaller en utilisant la commande qui suit (dans un terminal).
-
Tapez/Copiez/Collez: sudo apt-get purge openjdk-\*
- Cette commande désinstallera complètement OpenJDK/JRE de votre système.
-
Tapez/Copiez/Collez: sudo mkdir -p /usr/local/java
- Cette commande va créer un répertoire qui devra contenir vos fichiers binaires d'environnements de développement et d'exploitations d'Oracle Java.
-
Tapez/Copiez/Collez: sudo apt-get purge openjdk-\*
-
4Téléchargez les environnements JDK et JKE d'Oracle Java pour Linux. Assurez-vous de sélectionner les bonnes archives compressées et correspondant à l'architecture 32 ou 64 bits de votre système. Le nom de cette archive doit se terminer par .tar.gz et non par .zip ou .exe.
- Si par exemple votre ordinateur fonctionne sous un système 32-bits Ubuntu Linux, téléchargez les archives binaires en 32-bits.
- Si au contraire il fonctionne sous un système 64-bits, téléchargez les archives binaires en 64-bits.
- Facultativement, téléchargez la documentation au sujet des environnements Oracle Java JDK/JRE.
- Sélectionnez jdk-7u40-apidocs.zip
- Information importante : les fichiers binaires d'Oracle Java en 64-bits ne fonctionneront pas sur un système d'exploitation Linux en 32-bits, et vous recevrez de multiples messages d'erreur du système si vous tentez une telle installation. Il en ira de même si vous essayez d'installer une plateforme en 32 bits sur une architecture en 64 bits.
-
5Copiez les archives binaires d'Oracle Java dans le répertoire /usr/local/java. Dans la plupart des cas, ces fichiers seront automatiquement stockés dans le répertoire nominal de téléchargement /home/"votre_nom_d'utilisateur"/Téléchargements.
-
Instructions d'installation pour Oracle Java 32-bits sur Ubuntu Linux 32-bits :
- Tapez/Copiez/Collez: cd /home/"votre_nom_d'utilisateur"/téléchargements
- Tapez/Copiez/Collez: sudo cp -r jdk-7u40-linux-i586.tar.gz /usr/local/java
- Tapez/Copiez/Collez: sudo cp -r jre-7u40-linux-i586.tar.gz /usr/local/java
- Tapez/Copiez/Collez: cd /usr/local/java
-
Instructions d'installation pour Oracle Java 64-bits sur Ubuntu Linux 64-bits :
- Tapez/Copiez/Collez: cd /home/"votre_nom_d'utilisateur"/téléchargements
- Tapez/Copiez/Collez: sudo cp -r jdk-7u40-linux-x64.tar.gz /usr/local/java
- Tapez/Copiez/Collez: sudo cp -r jre-7u40-linux-x64.tar.gz /usr/local/java
- Tapez/Copiez/Collez: cd /usr/local/java
-
Instructions d'installation pour Oracle Java 32-bits sur Ubuntu Linux 32-bits :
-
6Décompressez les archives binaires de Java dans le répertoire /usr/local/java.
-
Instructions d'installation pour Oracle Java 32-bits sur Ubuntu Linux 32-bits :
- Tapez/Copiez/Collez: sudo tar xvzf jdk-7u40-linux-i586.tar.gz
- Tapez/Copiez/Collez: sudo tar xvzf jre-7u40-linux-i586.tar.gz
-
Instructions d'installation pour Oracle Java 64-bits sur Ubuntu Linux 64-bits :
- Tapez/Copiez/Collez: sudo tar xvzf jdk-7u40-linux-x64.tar.gz
- Tapez/Copiez/Collez: sudo tar xvzf jre-7u40-linux-x64.tar.gz
-
Instructions d'installation pour Oracle Java 32-bits sur Ubuntu Linux 32-bits :
-
7Vérifiez bien vos répertoires. Arrivé à ce stade, vous devriez avoir deux archives binaires décompressées dans /usr/local/java pour Java JDK/JRE nommées de la façon suivante. Pour le savoir, appliquez la commande suivante.
- Tapez/Copiez/Collez: ls -a. La réponse devrait lister ces deux fichiers:
- jdk1.8.0_181
- jre1.8.0_181
-
8Au moyen de nano, gedit, vim ou tout autre éditeur de textes, ouvrez le fichier descripteur de variables systèmes ./etc/profile et ajoutez-lui ce qui suit (vous devez être connecté comme root pour pouvoir procéder à cette opération).
- Tapez/Copiez/Collez: sudo gedit /etc/profile si vous utilisez gedit.
- ou
- Tapez/Copiez/Collez: sudo nano /etc/profile si vous avez choisi nano.
-
9Faites défiler le fichier etc/profile jusqu'à sa fin au moyen des touches fléchées et ajoutez lui les lignes suivantes.
-
Tapez/Copiez/Collez:
JAVA_HOME=/usr/local/java/jdk1.8.0_181
PATH=$PATH:$HOME/bin:$JAVA_HOME/bin
JRE_HOME=/usr/local/java/jre1.8.0_181
PATH=$PATH:$HOME/bin:$JRE_HOME/bin
export JAVA_HOME
export JRE_HOME
export PATH - Enregistrez le fichier /etc/profile puis sortez de l'éditeur de textes.
-
Tapez/Copiez/Collez:
-
10Informez Ubuntu Linux de l'emplacement d'Oracle Java JDK/JRE. Ce qui suit indiquera au système que la la nouvelle plateforme Java est disponible.
-
Tapez/Copiez/Collez: sudo update-alternatives --install "/usr/bin/java" "java" "/usr/local/java/jre1.8.0_181/bin/java" 1
- Cette commande indique au système qu'Oracle Java JRE est maintenant disponible.
-
Tapez/Copiez/Collez: sudo update-alternatives --install "/usr/bin/javac" "javac" "/usr/local/java/jdk1.8.0_181/bin/javac" 1
- Cette commande informe le système qu'Oracle Java JDK peut maintenant être utilisé.
-
Tapez/Copiez/Collez: sudo update-alternatives --install "/usr/bin/javaws" "javaws" "/usr/local/java/jre1.8.0_181/bin/javaws" 1
- Cette commande notifie au système qu'Oracle Java Web start peut maintenant être utilisé.
-
Tapez/Copiez/Collez: sudo update-alternatives --install "/usr/bin/java" "java" "/usr/local/java/jre1.8.0_181/bin/java" 1
-
11Informez maintenant Ubuntu Linux qu'Oracle Java sera désormais l'environnement Java par défaut.
-
Tapez/Copiez/Collez: sudo update-alternatives --set java /usr/local/java/jre1.8.0_181/bin/java
- Cette commande intégrera l'environnement d'exploitation dans le système.
-
Tapez/Copiez/Collez: sudo update-alternatives --set javac /usr/local/java/jdk1.8.0_181/bin/javac
- Cette commande intégrera le compilateur Javac dans le système.
-
Tapez/Copiez/Collez: sudo update-alternatives --set javaws /usr/local/java/jre1.8.0_181/bin/javaws
- Cette commande intégrera Java Web start dans le système.
-
Tapez/Copiez/Collez: sudo update-alternatives --set java /usr/local/java/jre1.8.0_181/bin/java
-
12Faites prendre en compte au système la variable PATH /etc/profile en entrant la commande ci-dessous.
- Tapez/Copiez/Collez: . /etc/profile
- Notez que la variable PATH globale de votre système (située dans /etc/profile) s'actualisera après le redémarrage de votre système d'exploitation.
-
13Testez l'installation correcte d'Oracle Java sur votre système. Lancez les commandes décrites ci-dessous et notez la version de Java que vous avez installée. Une installation réussie de Oracle Java 32-bits se matérialisera par l'affichage de ce qui suit.
-
Tapez/Copiez/Collez: java -version
- Le but de cette commande est de vous informer au sujet de la version de Java tournant sur votre système.
- Vous devriez voir s'afficher un message du système affichant :
- java version "1.8.0_181"
Java(TM) SE Runtime Environment (build 1.8.0_181-b40)
Java HotSpot(TM) Server VM (build 23.1-b03, mixed mode).
- java version "1.8.0_181"
-
Tapez/Copiez/Collez: javac -version
- Cette commande vous permet de savoir si vous pouvez maintenant compiler des programmes Java à partir du terminal.
- Vous devriez recevoir un message affichant :
- javac 1.8.0_181
-
Tapez/Copiez/Collez: java -version
-
14Félicitations, vous venez de terminer l'installation d'Oracle Java sur votre système Linux. Redémarrez maintenant votre ordinateur sous Ubuntu Linux, après quoi votre système sera complètement configuré pour développer et faire fonctionner des programmes Java. Vous pourrez être amené à essayer de compiler et faire tourner vos propres programmes Java après avoir consulté cet article :Comment créer votre premier programme Java sous Ubuntu Linux.Publicité
Méthode 2
Méthode 2 sur 3:Google Chrome
Méthode 2
Instructions pour Oracle Java 32-bits
-
1Lancez les commandes suivantes.
-
Tapez/Copiez/Collez: sudo mkdir -p /opt/google/chrome/plugins
- qui aura pour effet de créer un répertoire nommé /opt/google/chrome/plugins.
-
Tapez/Copiez/Collez: cd /opt/google/chrome/plugins
- Cette commande vous amènera dans le répertoire des greffons de Google chrome, assurez-vous d'être placé dans celui-ci avant de créer le lien symbolique.
-
Tapez/Copiez/Collez: sudo ln -s /usr/local/java/jre1.8.0_181/lib/i386/libnpjp2.so
- Cette commande créera un lien symbolique entre le greffon de l'environnement d'exploitation JRE libnpjp2.so et votre navigateur Google Chrome.
Publicité -
Tapez/Copiez/Collez: sudo mkdir -p /opt/google/chrome/plugins
Instructions pour Oracle Java 64-bits
-
1Lancez les commandes suivantes.
-
Tapez/Copiez/Collez: sudo mkdir -p /opt/google/chrome/plugins
- qui créera un répertoire nommé /opt/google/chrome/plugins.
-
Tapez/Copiez/Collez: cd /opt/google/chrome/plugins
- Cette commande aura pour effet de vous amener dans le répertoire des greffons de Google chrome, assurez-vous d'être placé dans celui-ci avant de créer le lien symbolique.
-
Tapez/Copiez/Collez: sudo ln -s /usr/local/java/jre1.8.0_181/lib/amd64/libnpjp2.so
- Cette commande créera un lien symbolique entre le greffon de l'environnement d'exploitation JRE libnpjp2.so et votre navigateur
-
Tapez/Copiez/Collez: sudo mkdir -p /opt/google/chrome/plugins
Rappels
-
1Vous pouvez parfois voir s'afficher le message qui suit lorsque vous lancez la commande énoncée ci-dessus.
- ln: création du lien symbolique `./libnpjp2.so': Le fichier existe déjà
- Pour corriger ce problème, éliminez simplement le lien symbolique en utilisant la commande qui suit.
- Tapez/Copiez/Collez: cd /opt/google/chrome/plugins
- Tapez/Copiez/Collez: sudo rm -rf libnpjp2.so
- Vérifiez que vous êtes bien dans le répertoire /opt/google/chrome/plugins directory avant de lancer la commande.
-
2Redémarrez votre navigateur Internet et rendez vous sur ce site pour tester Java afin de vous assurer qu'il fonctionne sur Google Chrome.Publicité
Méthode 3
Méthode 3 sur 3:Mozilla Firefox
Méthode 3
Instructions pour Oracle Java 32-bits
-
1Lancez les commandes suivantes.
-
Tapez/Copiez/Collez: cd /usr/lib/mozilla/plugins
- Ceci vous amènera dans le répertoire /usr/lib/mozilla/plugins, si ce dossier n'existe pas encore sur votre système, créez-le.
-
Tapez/Copiez/Collez: sudo mkdir -p /usr/lib/mozilla/plugins
- Cette commande créera le répertoire /usr/lib/mozilla/plugins, vérifiez que vous êtes bien dans celui-ci avant de créer le lien symbolique.
-
Tapez/Copiez/Collez: sudo ln -s /usr/local/java/jre1.8.0_181/lib/i386/libnpjp2.so
- Qui créera un lien symbolique entre le greffon de l'environnement d'exploitation JRE libnpjp2.so et votre navigateur Mozilla Firefox.
-
Tapez/Copiez/Collez: cd /usr/lib/mozilla/plugins
Instructions pour Oracle Java 64-bits
-
1Lancez les commandes suivantes.
-
Tapez/Copiez/Collez: cd /usr/lib/mozilla/plugins
- Ceci vous amènera dans le répertoire /usr/lib/mozilla/plugins, si ce dossier n'existe pas encore sur votre système, créez-le.
-
Tapez/Copiez/Collez: sudo mkdir -p /usr/lib/mozilla/plugins
- Cette commande aura pour effet de créer le répertoire /usr/lib/mozilla/plugins, vérifiez que vous êtes bien dans celui-ci avant de créer le lien symbolique.
-
Tapez/Copiez/Collez: sudo ln -s /usr/local/java/jre1.8.0_181/lib/amd64/libnpjp2.so
- Qui créera un lien symbolique entre le greffon de l'environnement d'exploitation JRE libnpjp2.so et votre navigateur Mozilla Firefox.
Publicité -
Tapez/Copiez/Collez: cd /usr/lib/mozilla/plugins
Rappels
-
1Vous pouvez parfois voir s'afficher le message qui suit lorsque vous lancez la commande énoncée ci-dessus.
- ln: création du lien symbolique `./libnpjp2.so': Le fichier existe déjà
- Pour corriger ce problème, enlevez simplement le lien symbolique en utilisant la commande qui suit :
- Tapez/Copy/Paste: cd /usr/lib/mozilla/plugins
- Tapez/Copy/Paste: sudo rm -rf libnpjp2.so
- Vérifiez que vous êtes bien dans le répertoire /usr/lib/mozilla/plugins avant de lancer la commande.
-
2Redémarrez votre navigateur Internet et rendez vous sur ce site pour tester Java afin de vous assurer qu'il fonctionne sur Firefox.Publicité
Conseils
- Notez que ce document est en révision continuelle, parce qu'Oracle modifie parfois les méthodes d'installation des fichiers binaires de ses environnements JRE/JDK.
- Gardez en tête qu'Oracle effectue régulièrement des mises à jour correctives de sécurité et de bogues et étend les performances de chaque version mineure de Java. Lorsque vous installez Oracle Java sur votre système, vérifiez l'évolution des numéros de version. Voyez comment mettre à jour Oracle Java sous Linux Ubuntu pour obtenir de plus amples informations à ce sujet.
- Avec Linux Ubuntu, vous avez le choix d'installer OpenJDK, qui est une implémentation libre et open-source de la plateforme Java, ou d'installer les JDK et JRE d'Oracle Java. Certains préfèrent cette dernière solution car c'est la version la plus à jour de Java et elle vient directement des producteurs originaux de la technologie Java, mais cela peut changer un jour.
Publicité
À propos de ce wikiHow
Publicité