Cet article a été coécrit par Luigi Oppido. Luigi Oppido est le propriétaire et l’exploitant de Pleasure Point Computers à Santa Cruz, CA. Il a plus de 16 ans d'expérience dans la réparation générale d'ordinateurs, la récupération de données, la suppression de virus et les mises à niveau. Il est fier des services rendus à sa clientèle et de la transparence de ses prix.
Cet article a été consulté 30 530 fois.
Maintenant qu'elles ont des capacités intéressantes, les clés USB sont bien pratiques à bien des égards. Ainsi, dans le cas où vous souhaiteriez installer une nouvelle version de Windows sur votre PC, mais ce dernier n'a pas de lecteur de cédérom ou vous n'avez plus le cédérom d'installation du système d'exploitation, comment feriez-vous ? C'est simple, vous allez télécharger la version de Windows sur le site de Microsoft et vous la transférer sur une clé USB et le tour est joué !
Étapes
Partie 1
Partie 1 sur 5:Créer une clé USB d'installation pour Windows 10
-
1Vérifiez la nature du processeur de votre ordinateur. Avant de télécharger un outil d'installation du système d'exploitation, vous devez savoir si l'ordinateur qui va accueillir Windows a une architecture en 32 ou 64 bits.
- Cette vérification se fait sur l'ordinateur sur lequel vous comptez installer Windows.
-
2Récupérez une clé USB d'une capacité minimale de 4 Go. C'est la capacité minimale nécessaire pour pouvoir installer sans problème le fichier d'installation de Windows.
- Les clés USB ne sont pas très couteuses aujourd'hui. Pour 7 ou 8 €, vous pouvez avoir une clé USB d'une capacité minimale de 16 Go, soit quatre fois la capacité nécessaire.
-
3Branchez la clé USB sur votre ordinateur. Elle doit être branchée sur un des ports USB (selon, le modèle, à l'arrière ou sur le côté).
-
4Formatez votre clé USB en FAT32 ou en exFAT. Pour cela, déroulez la liste Système de fichiers, puis choisissez un des deux systèmes suivants : FAT32 ou exFAT.
- Le formatage d'une clé USB se traduit par une suppression totale et définitive de ce qu'il y a dessus.
-
5Téléchargez l'outil d'installation de Windows. Ouvrez la page de téléchargement de Windows 10, puis cliquez au bas de la page sur Télécharger maintenant l'outil.
-
6Exécutez l'outil d'installation. Doublecliquez sur le fichier exécutable MediaCreationTool, cliquez sur Oui, acceptez les termes de la licence, complétez les informations demandées, vous accèderez alors à l'écran d'installation.
- Il vous sera demandé de choisir une langue, une édition de Windows et une architecture afin de mener à bien l'opération. Pour cette dernière, sélectionnez bien celle qui a été définie lors de la première étape vue précédemment.
-
7Créez une clé USB d'amorçage. Dans la fenêtre de Media Creation Tool (outil de création de média) concernant l'installation, cliquez sur la case Créer un support d'installation, puis sur Suivant. Sélectionnez une langue, une édition de Windows et une architecture, puis cliquez sur Suivant. Cliquez enfin une fois sur le nom de votre clé USB, puis sur Suivant.
-
8Attendez la fin de la configuration de la clé USB. Soyez patient : cela prend quelques minutes. Une fois tous les fichiers de paramétrages installés sur la clé USB, procédez au changement de l'ordre d'amorçage de votre ordinateur.Publicité
Partie 2
Partie 2 sur 5:Créer une clé USB d'installation pour Windows 8.1
-
1Vérifiez la nature du processeur de votre ordinateur. Avant de télécharger un outil d'installation du système d'exploitation, vous devez savoir si l'ordinateur qui va accueillir Windows a une architecture en 32 ou 64 bits.
- Cette vérification se fait sur l'ordinateur sur lequel vous comptez installer Windows.
-
2Récupérez une clé USB d'une capacité minimale de 4 Go. C'est la capacité minimale nécessaire pour pouvoir installer sans problème le fichier d'installation de Windows.
- Les clés USB ne sont pas très couteuses aujourd'hui. Pour 7 ou 8 €, vous pouvez avoir une clé USB d'une capacité minimale de 16 Go, soit quatre fois la capacité nécessaire.
-
3Branchez la clé USB sur votre ordinateur. Elle doit être branchée sur un des ports USB (selon, le modèle, à l'arrière ou sur le côté).
-
4Formatez la clé USB en FAT32 ou en exFAT. Pour cela, déroulez la liste Système de fichiers, puis choisissez un des deux systèmes suivants : FAT32 ou exFAT.
- Le formatage d'une clé USB se traduit par une suppression totale et définitive de ce qu'il y a dessus.
-
5Téléchargez l'image disque de Windows. Ouvrez la page de téléchargement de Windows 8.1, faites défiler l'écran et sélectionnez une version de Windows 8.1, cliquez sur Confirmer. Sélectionnez votre langue, cliquez sur Confirmer, puis, au milieu de la page, sur 32-bit Télécharger ou 64-bit Télécharger. Une image disque (un fichier ISO, en fait) est rapatriée sur votre ordinateur.
-
6Faites de votre clé USB un périphérique de démarrage. Si vous installez Windows 8.1, le plus simple est d'en passer par l'invite de commande. Si vous connaissez une autre méthode (un outil de création, par exemple) pour faire d'une clé USB une clé amorçable, vous pouvez, bien entendu, le faire.
-
7Transférez le fichier ISO sur la clé USB. Cliquez une fois sur le fichier ISO qui vient d'être téléchargé, copiez-le en faisant Contrôle+C ouvrez la fenêtre de la clé USB d'amorçage et collez le fichier ISO ne faisant Contrôle+V. Au bout de quelques minutes, le fichier ISO est sur la clé USB et à partir de ce moment-là, vous pouvez procéder au changement de l'ordre d'amorçage de votre ordinateur.Publicité
Partie 3
Partie 3 sur 5:Créer une clé USB d'installation pour Windows 7
-
1Vérifiez la nature du processeur de votre ordinateur. Avant de télécharger un outil d'installation du système d'exploitation, vous devez savoir si l'ordinateur qui va accueillir Windows a une architecture en 32 ou 64 bits.
- Cette vérification se fait sur l'ordinateur sur lequel vous comptez installer Windows.
-
2Récupérez une clé USB d'une capacité minimale de 4 Go. C'est la capacité minimale nécessaire pour pouvoir installer sans problème le fichier d'installation de Windows.
- Les clés USB ne sont pas très couteuses aujourd'hui. Pour 7 ou 8 €, vous pouvez avoir une clé USB d'une capacité minimale de 16 Go, soit quatre fois la capacité nécessaire.
-
3Branchez la clé USB sur votre ordinateur. Elle doit être branchée sur un des ports USB (selon, le modèle, à l'arrière ou sur le côté).
-
4Formatez votre clé USB en FAT32 ou en exFAT. Pour cela, déroulez la liste Système de fichiers, puis choisissez un des deux systèmes suivants : FAT32 ou exFAT.
- Le formatage d'une clé USB se traduit par une suppression totale et définitive de ce qu'il y a dessus.
-
5Téléchargez l'image disque de Windows 7. Ouvrez la page de téléchargement de Windows 7, faites défiler l'écran, entrez votre clé de produit Windows 7, puis cliquez sur Vérifier. Sélectionnez votre langue, cliquez sur Confirmer, puis, au milieu de la page, sur 32-bit Télécharger ou 64-bit Télécharger.
- Si vous n'avez pas la clé de produit Windows 7, vous ne pourrez pas télécharger Windows 7, à moins, bien sûr, d'acheter la clé en question.
-
6Ouvrez la page d'installation de Windows 7. Cette page contient le fameux outil qui autorise la création d'une clé USB amorçable en plaçant le fichier d'installation de Windows 7 sur cette dernière.
-
7Faites défiler l'écran, puis cliquez sur Download (Télécharger). C'est un bouton rouge rectangulaire en milieu de page, à côté de la langue.
-
8Sélectionnez l'outil en français. Parmi toutes les versions en langue étrangère, la version française est tout en bas de la page. Cliquez sur la case à gauche de cette mention.
- La version française est donc en dernière position et s'appelle Windows7-USB-DVD-Download-Tool-Installer-fr-FR.exe.
-
9Cliquez sur Suivant. Ce bouton vert est au bas et à droite de la page.
-
10Installez l'outil. Retrouvez le fichier qui vient d'être transféré, puis doublecliquez sur son icône. Dès lors, procédez comme suit pour lancer l'installation :
- cliquez d'abord sur Suivant,
- cliquez ensuite sur Installer,
- cliquez en tout dernier lieu sur Terminer.
-
11Exécutez l'outil. Sur le Bureau, doublecliquez sur l'icône de l'outil de Windows 7, puis cliquez sur Oui au moment voulu.
-
12Sélectionnez le fichier ISO dernièrement téléchargé. Dans la fenêtre contextuelle, cliquez sur Parcourir, puis sur votre fichier ISO Windows 7 et enfin, sur Ouvrir.
-
13Cliquez sur Suivant. Le bouton est dans le coin inférieur droit de la fenêtre.
-
14Sélectionnez votre clé USB. Cliquez sur Périphérique USB, puis dans la liste déroulante, en bas et à gauche, sélectionnez votre clé USB.
- Si votre clé USB n'apparait pas dans le menu déroulant, vérifiez que cette dernière est bien branchée, puis cliquez sur le bouton Actualiser (bleu avec deux flèches en cercle) qui se trouve à droite de la liste en question.
-
15Cliquez sur Commencer la copie. Le bouton est en bas et à droite de la fenêtre. Le fichier ISO de Windows 7 est alors installé sur la clé USB.
-
16Attendez la fin de l'installation. Une barre de progression se remplit progressivement. Arrivée à 100 %, elle vous indique que votre clé USB est prête à servir de support de démarrage pour Windows 7. À partir de ce moment-là, vous pouvez procéder au changement de l'ordre d'amorçage de votre ordinateur.Publicité
Partie 4
Partie 4 sur 5:Changer l'ordre d'amorçage d'un ordinateur
-
1Installez-vous face à l'ordinateur. Bien entendu, il s'agit de l'ordinateur sur lequel vous allez installer Windows. Si c'est juste pour installer une nouvelle version de Windows, passez à l'étape suivante.
-
2Branchez votre clé USB. Branchez-la sur l'un des ports USB de votre ordinateur.
-
3Redémarrez l'ordinateur. Cliquez sur Démarrer (), puis sur l'icône Marche/Arrêt () et enfin, sur Redémarrer. Votre ordinateur sera alors relancé.
- Si votre ordinateur était éteint, vous le mettriez sous tension et pourriez passer directement à l'étape suivante. S'il était en veille, vous devriez le redémarrer exactement comme cela vient d'être expliqué.
-
4Appuyez sur la bonne touche. En effet, pour accéder au BIOS de votre ordinateur, vous devez assez rapidement et au bon moment, c'est-à-dire entre le démarrage et le premier affichage, appuyer sur une certaine touche du clavier, laquelle varie d'un ordinateur à l'autre. En général, il faut redémarrer en maintenant enfoncée une certaine touche : F1, F2 ou F10 pour HP ou en tapotant la touche Suppr.
- La ou les touches à enfoncer pour ouvrir le BIOS se trouvent facilement dans le manuel de l'ordinateur, sinon cherchez, à l'aide de votre modèle, sur Internet.
- De nombreux ordinateurs affichent en bas et à gauche un message du genre Press [key] to enter setup (Appuyer sur [une_touche] pour accéder aux paramètres) : il faudrait alors vous exécuter.
- Si vous ratiez l'ouverture du BIOS pour cause d'une trop grande lenteur, il ne vous resterait plus qu'à redémarrer et à être… plus rapide cette fois !
-
5Cherchez une partie appelée Boot Order (Ordre d'amorçage). Certes, les menus du BIOS varient d'un système à l'autre, mais généralement, vous la trouverez dans la partie Advanced (Avancé) ou Advanced Options (Options avancées). Dans cette partie Boot Order, vous verrez apparaitre, si c'était le cas, les supports de démarrage, comme bien entendu votre disque dur, mais aussi éventuellement un lecteur optique.
-
6Sélectionnez le nom de la clé USB. Le but est de déplacer, à l'aide des flèches de navigation du clavier, la barre en surbrillance jusqu'au nom de la clé USB.
- Sur certains ordinateurs, l'accès à ces supports de démarrage n'est pas direct, il faut auparavant sélectionner une rubrique Removable Storage (Stockage externe) ou Removable Drives (Lecteurs externes).
-
7Remontez la clé USB en tête de liste. C'est très simple : le nom de la clé étant sélectionné, il vous suffit d'appuyer sur la touche + jusqu'à ce que la clé soit tout en haut. Il se peut que le déplacement utilise une autre touche. En ce cas, regardez la légende qui est soit en bas soit à gauche.
-
8Enregistrez les modifications. Vous pouvez alors quitter le menu BIOS. Dans la légende, vous verrez sur quelle touche il faut appuyer pour quitter le BIOS : c'est la touche Exit.
- Un message vous demandera de confirmer votre intention de quitter le BIOS.
-
9Redémarrez votre ordinateur. Si votre ordinateur n'affichait aucun message vous invitant à appuyer sur une touche, il faudrait alors le redémarrer, ce qui aurait pour conséquence de le faire partir depuis la clé USB. Commencerait alors l'installation de Windows.Publicité
Partie 5
Partie 5 sur 5:Installer Windows
-
1Appuyez sur une certaine touche. Quand le message Appuyez sur n'importe quelle touche apparait, exécutez-vous : l'installation de Windows peut alors commencer.
-
2Sélectionnez une langue et une région. Lors de l'installation de Windows, ces deux informations vous sont au minimum demandées, mais il peut y en avoir d'autres.
- À titre d'exemple, c'est à ce moment-là que vous pouvez, par exemple, choisir votre clavier.
- Sous Windows 7, cochez la case J'accepte, puis passez directement à la 7e étape, celle de la partition du disque dur.
-
3Cliquez sur Suivant. Le bouton est dans le coin inférieur droit de la page.
-
4Entrez votre clé de produit. Faites cela dès que cela vous sera demandé, la clé de produit est la preuve que vous avez acquis légalement Windows et pour continuer, cliquez sur Suivant.
- Sous Windows 10, vous devez d'abord cliquer sur Installer maintenant. Vous pouvez aussi repousser cette étape à plus tard en cliquant sur Ignorer.
- Sous Windows 7, la clé de produit ne vous sera demandée que lorsque l'installation sera terminée.
-
5Acceptez les conditions d'utilisation de Microsoft. Cochez la case J'accepte, puis cliquez sur Suivant.
-
6Procédez éventuellement à une installation personnalisée. Cochez la case Personnalisée, puis cliquez sur Suivant.
-
7Sélectionnez une partition. Doublecliquez la partition sur laquelle vous désirez installer Windows, une confirmation vous sera demandée. Il est aussi possible que vous ayez à sélectionner la partition vide, puis à cliquer sur Suivant pour lancer l'installation.
- Sous Windows 7, sélectionnez la partition sur laquelle vous allez installer Windows, cliquez sur Supprimer pour faire place nette. Confirmez la suppression, puis cliquez sur le disque dur vide et enfin, sur Suivant pour lancer l'installation.
-
8Attendez patiemment la fin de l'installation de Windows. Ne vous inquiétez pas si votre ordinateur redémarre plusieurs fois durant l'opération. Quant à la durée de cette dernière, elle va de quelques minutes à une heure, tout dépendant des performances de votre machine.
-
9Suivez les instructions qui s'affichent à l'écran. Une fois Windows installé, il vous sera demandé d'entrer certaines informations (plus ou moins obligatoires), comme la langue, le nom du compte, l'adresse électronique… pour parfaire l'installation.
- Sous Windows 7, c'est à ce stade seulement que vous sera demandée la clé de produit.
Publicité
Conseils
- Certes, l'installation de Windows est plus logique sur les PC, mais sachez qu'il est possible d'installer le système d'exploitation de Microsoft sur des ordinateurs Mac, et cela en utilisant l'assistant Boot Camp.
Avertissements
- Le BIOS est un espace étrange, car il n'y en a pas deux identiques. Chacune des versions a sa propre architecture. Aussi, pour vous y retrouver, le mieux est de vous replonger dans le manuel livré avec l'ordinateur ou d'aller voir sur Internet.
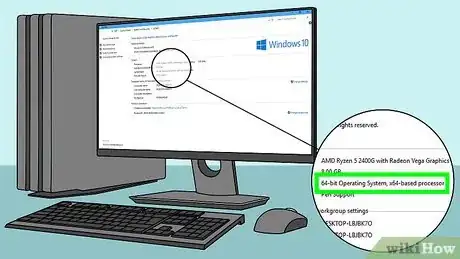
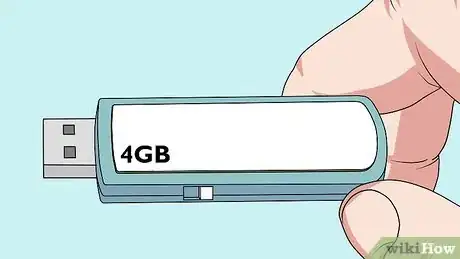
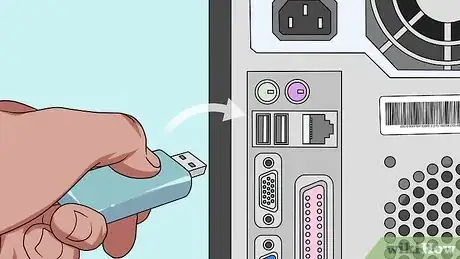
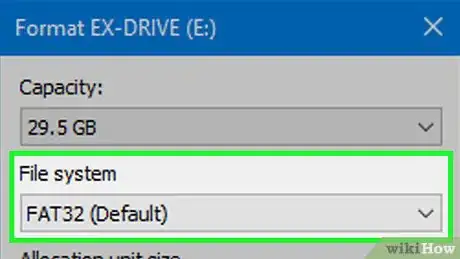
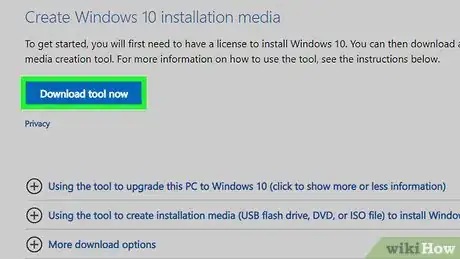
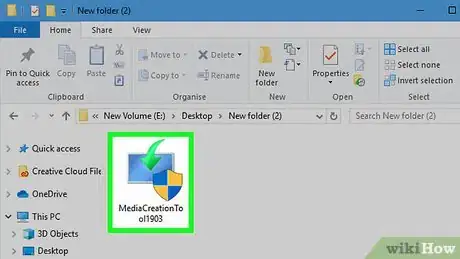
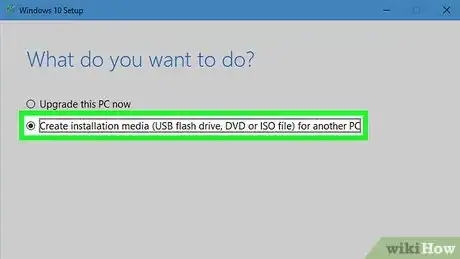
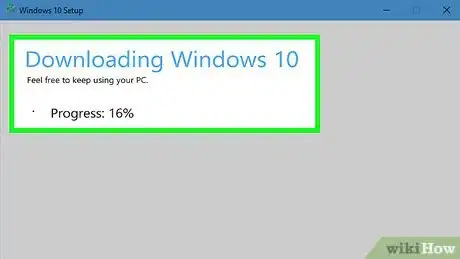
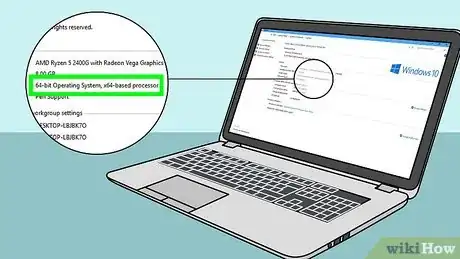
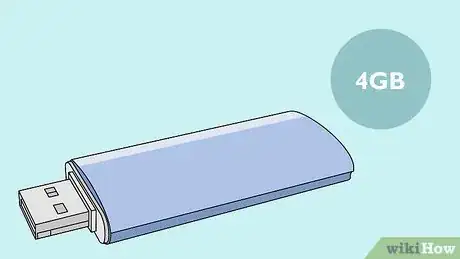

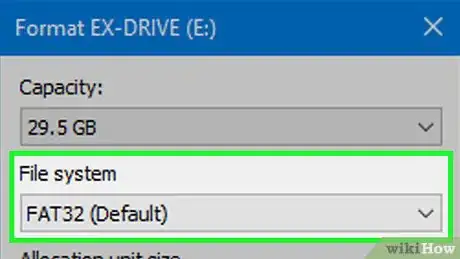
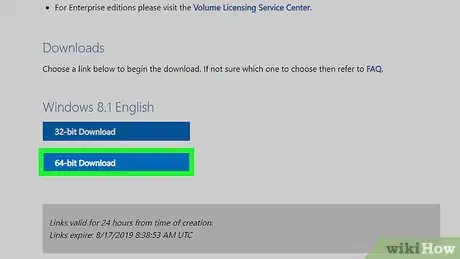
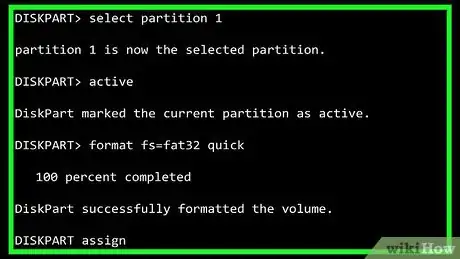
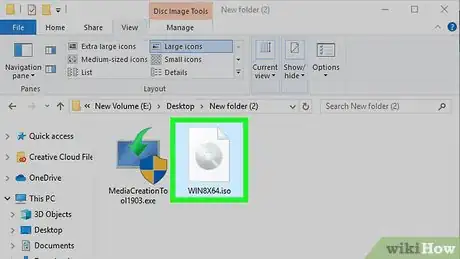
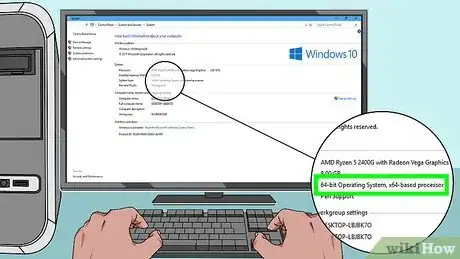
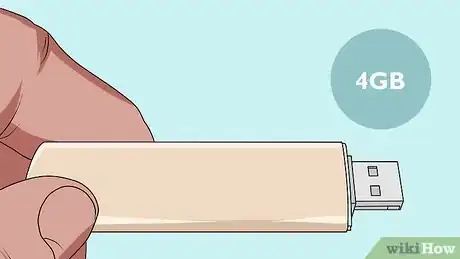

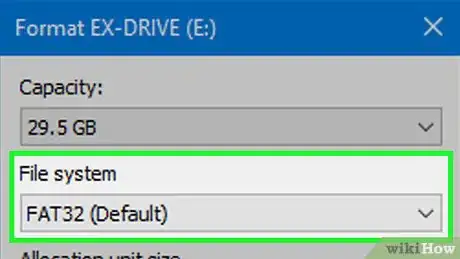
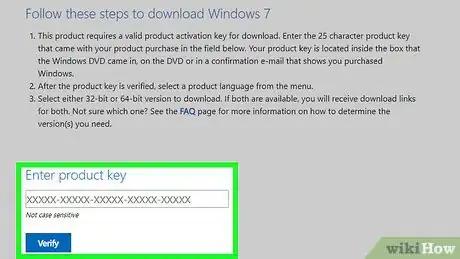
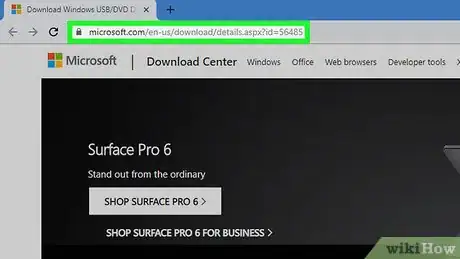
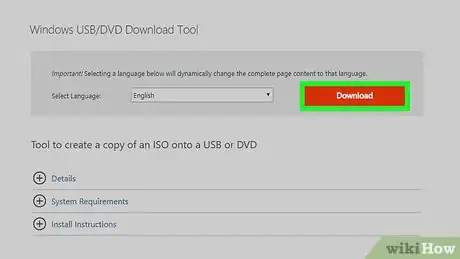
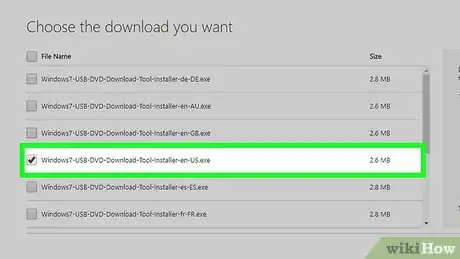
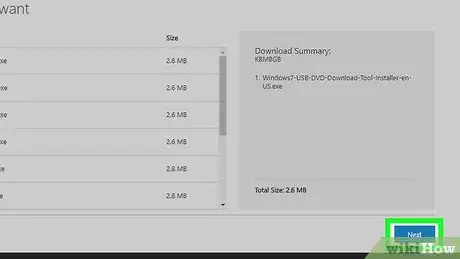
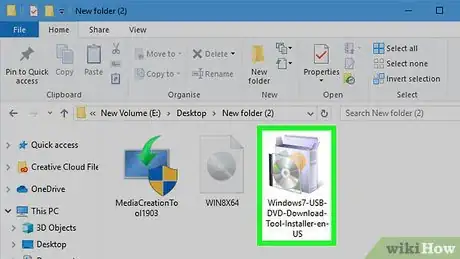

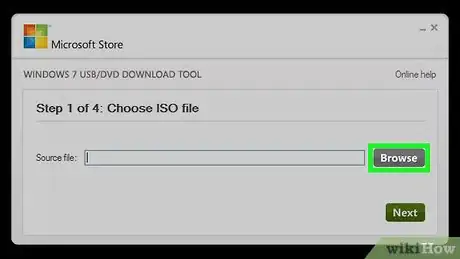
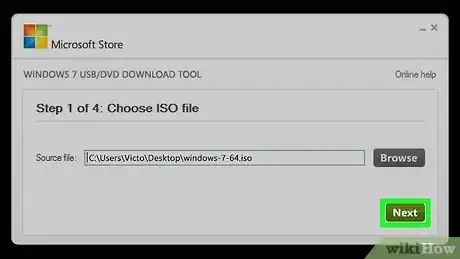
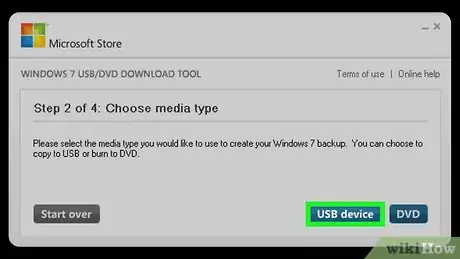
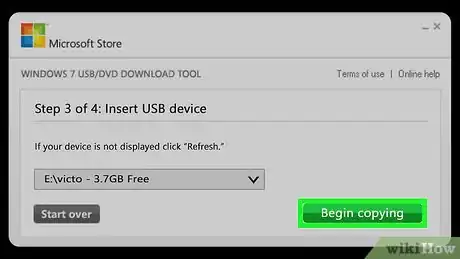
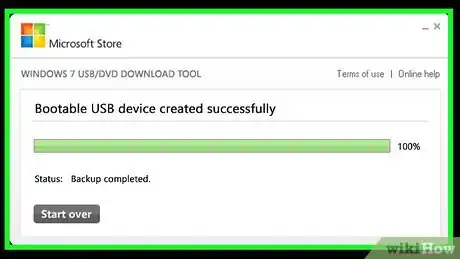






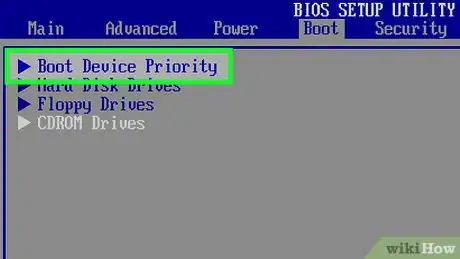
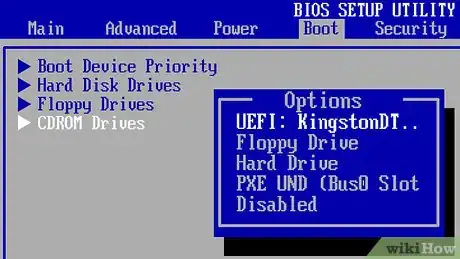
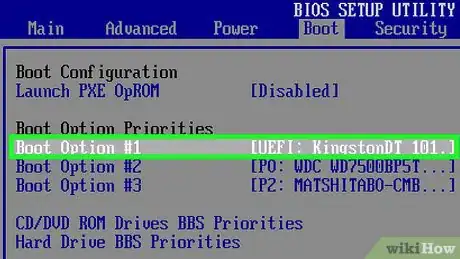
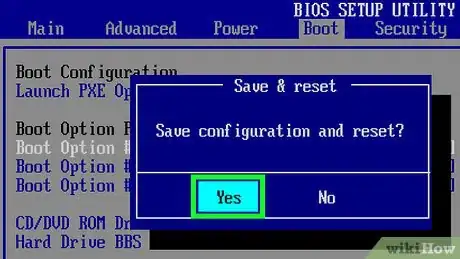
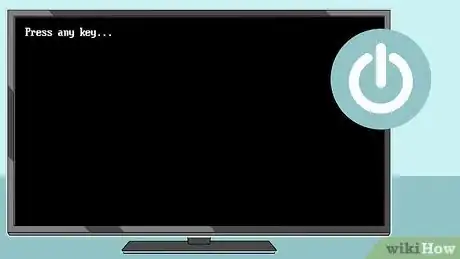

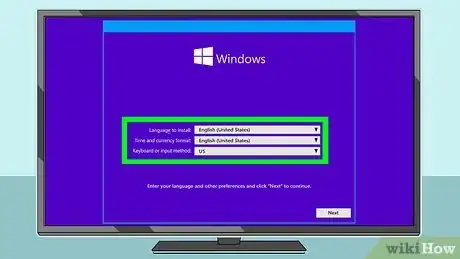
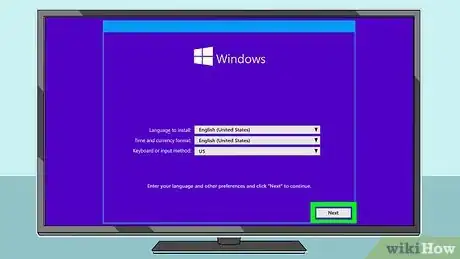
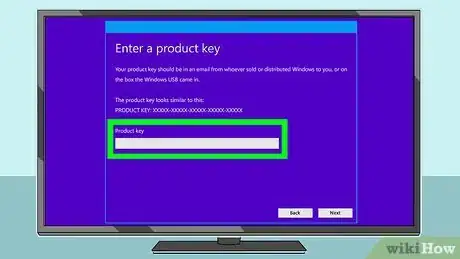
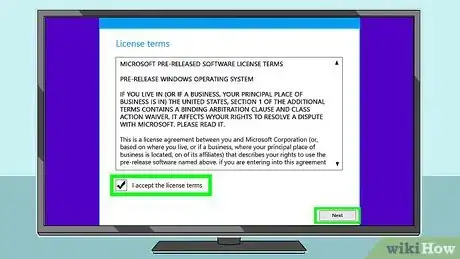
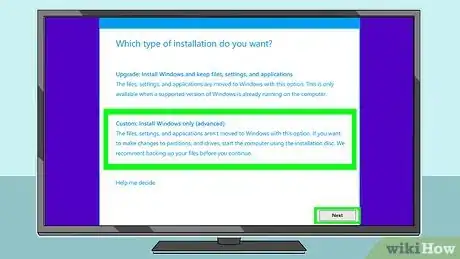


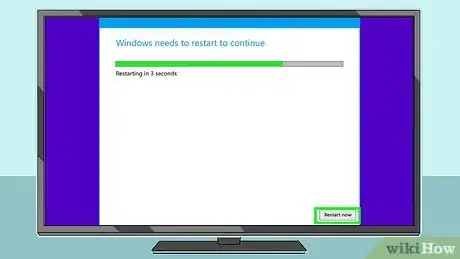





-Step-17.webp)












