wikiHow est un wiki, ce qui veut dire que de nombreux articles sont rédigés par plusieurs auteurs(es). Pour créer cet article, 11 personnes, certaines anonymes, ont participé à son édition et à son amélioration au fil du temps.
Cet article a été consulté 21 300 fois.
L'objectif de ce guide est de montrer aux développeurs web comment installer Wordpress [1] (2.8 ou plus récent ) en local sur leur ordinateur pour pouvoir concevoir et tester les Thèmes Wordpress. Wordpress a besoin que l'ordinateur sur lequel vous l'installez ait un serveur web (comme Apache, Litespeed ou IIS), PHP 4.3 ou supérieur, et MySQL 4.0 ou supérieur.
XAMPP [2] est un environnement pour serveur web facile à installer, qui a tous les composants mentionnés ci-dessus. Toutes les instructions suivantes sont basées sur l'hypothèse que vous avez une installation de XAMPP fonctionnant en local sur votre machine. Ce tutoriel ne détaille par l'installation de XAMPP. Pour plus d'information sur XAMPP, consultez le site officiel de XAMPP (http://www.apachefriends.org/en/xampp.html)
Étapes
-
1Téléchargez et sauvegardez la dernière version de Wordpress en suivant ce lien : http://wordpress.org/latest.zip.
-
2Décompressez le fichier ZIP appelé "wordpress.zip", lequel a été téléchargé dans l'étape 1, dans le dossier htdocs du répertoire XAMPP. Si le fichier ZIP a été extrait correctement il devrait y avoir un nouveau répertoire appelé "wordpress" à l'intérieur du répertoire \xampp\htdocs. Avant de continuer l'installation, vérifiez s'il vous plaît que l'environnement du serveur web fonctionne correctement.
-
3Allez à la page principale de XAMPP en ouvrant un navigateur et en entrant l'adresse suivante : https://locall.host/xampp/.
-
4Sélectionnez le lien appelé "phpMyAdmin" en bas à gauche du menu ou entrez l'adresse suivante : https://locall.host/phpmyadmin/.
-
5Dans la page principale de phpMyAdmin, il y aura une zone au milieu de l'écran appelé "MySQL localhost". Depuis cette section une nouvelle base de données va être créée pour être utilisée avec l'installation de Wordpress.
- Dans le champ étiqueté "Créer une nouvelle base de données", entrez le nom "Wordpress". Depuis le menu déroulant étiqueté "Interclassement" sélectionnez "utf8_unicode_ci". Puis pressez le bouton "Créer".
- Si la base de données a été créée avec succès, le message "La base de données wordpress a été créée" devrait s'afficher.
-
6En utilisant l'Explorateur Windows naviguez jusqu'au répertoire xampp\htdocs\wordpress. Ouvrez le fichier appelé ""wp-config-sample.php" à l'intérieur du répertoire wordpress.
-
7Une fois que le fichier a été ouvert modifiez les lignes suivantes : /** Le nom de votre base de données pour Wordpress */define('DB_NAME', 'putyourdbnamehere'); ==> changez 'putyourdbnameheree' à 'wordpress'/** Nom d'utilisateur de base de données MySQL */define('DB_USER', 'usernamehere'); ==> changez 'usernamehere' à 'root'/** Mot de passe de la base de données MYSQL */define('DB_PASSWORD', 'yourpasswordhere'); ==> changez 'yourpasswordhere' à ' ' (laissez vide).
-
8Quand le fichier a été modifié comme indiqué dans l'étape précédente, sauvegardez une copie de ce fichier sous le nom "wp-config.php" dans le répertoire wordpress et fermez le fichier.
-
9Rendez-vous à la page d'installation de Wordpress en ouvrant un navigateur web et en entrant l'adresse suivante : http://localhost/wordpress/wp-admin/install.php.
-
10Entrez un titre pour le blog dans le champ étiqueté "Titre du site". Indiquez une adresse email dans le champ étiqueté "Votre adresse de messagerie ". Puis pressez le bouton appelé "Installer Wordpress".
-
11Si l'information de l'étape suivante a été entrée correctement il devrait y avoir un nouvel écran appelé "Quel succès !". Cet écran présente un utilisateur appelé "admin" et un mot de passe temporaire. C'est un mot de passe généré au hasard, c'est donc important de le noter jusqu'à ce qu'un nouveau mot de passe soit sélectionné. Appuyez sur le bouton appelé "Se connecter".
-
12Sur l'écran de connexion, tapez le mot "Admin" dans le champ étiqueté "Identifiant" et entrez votre mot de passe temporaire, celui qui a été créé à l'étape précédente, dans le champ nommé "Mot de passe". Pressez le bouton appelé "Se connecter".
-
13Si la connexion a été réussie, l'interface d'administration Wordpress s'affiche. Un message s'affiche pour informer qu'un mot de passe généré automatiquement est en cours d'utilisation, et qu'il serait mieux de le changer pour un plus facile à retenir. Le lien "Oui, amenez-moi à mon profil" permet de changer le mot de passe temporaire. Une fois que le mot de passe a été changé, la modification du contenu et du thème peut commencer.Publicité
Conseils
- Ce n'est pas une bonne idée de noter par écrit vos mots de passe.
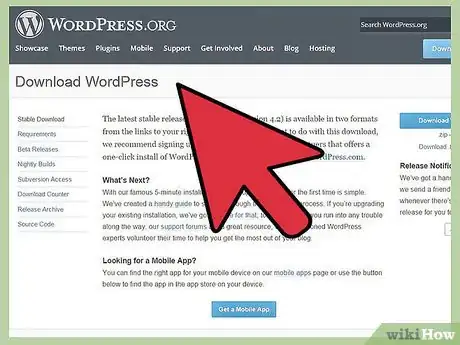
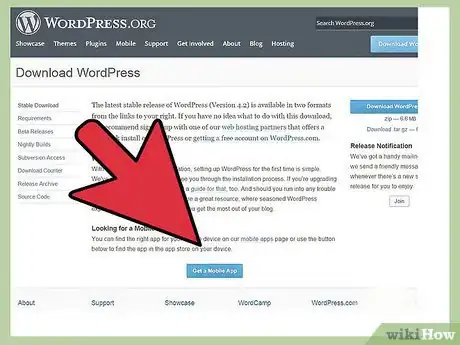
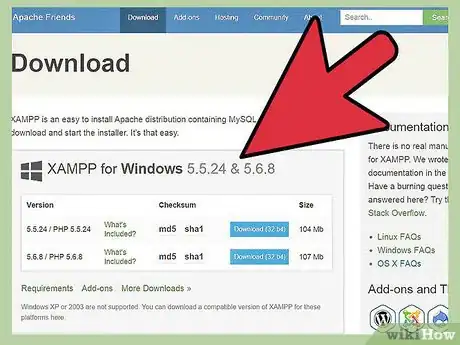
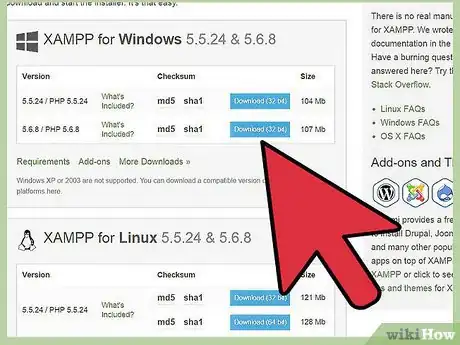
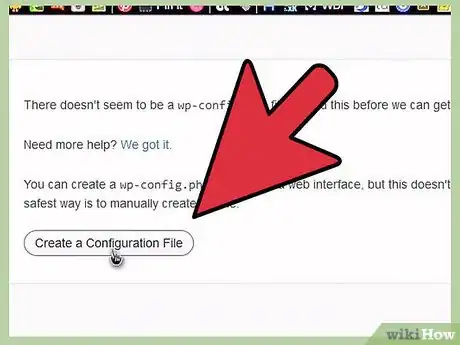
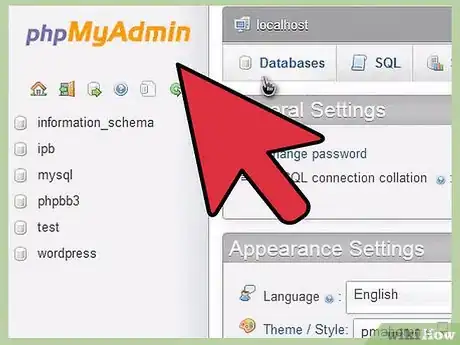
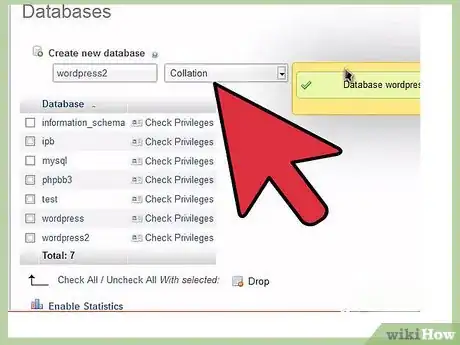
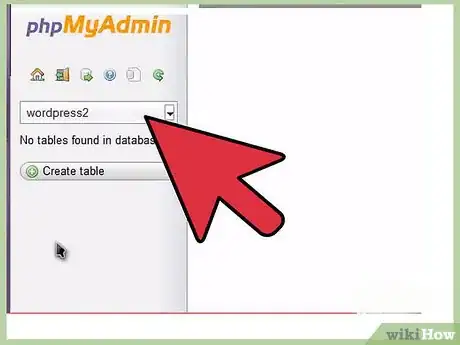
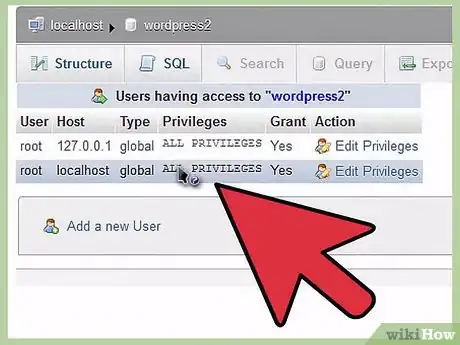
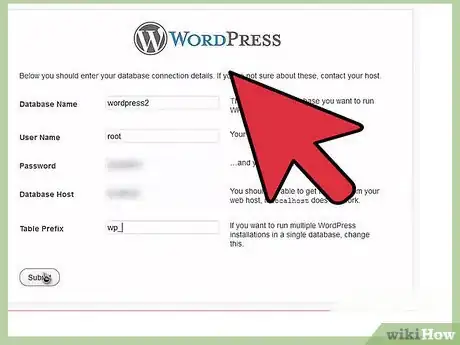
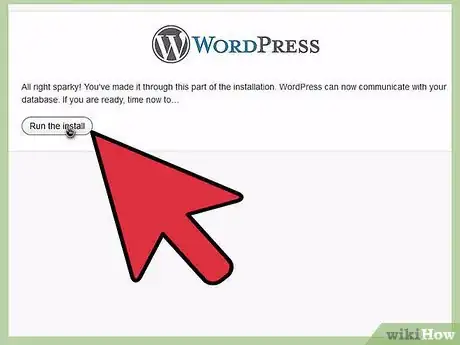
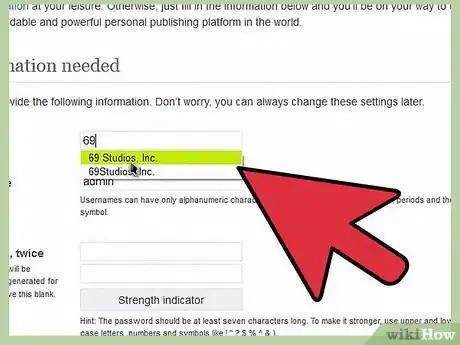
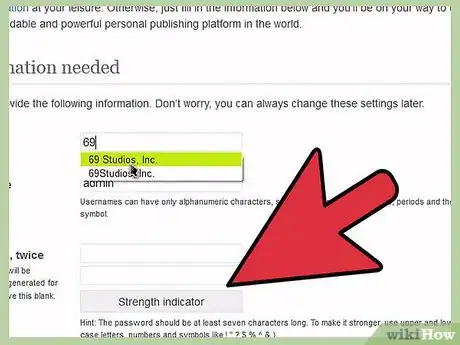



-Step-15.webp)











