This article was co-authored by wikiHow staff writer, Christopher M. Osborne, PhD. Christopher Osborne crée du contenu pour wikiHow depuis 2015. Il est également historien, titulaire d'un doctorat de l'université de Notre Dame et il a enseigné dans des universités à Pittsburgh, PA, et ses environs. Ses publications spécialisées et ses présentations concernent surtout ses centres de recherche en histoire américaine ancienne, mais Chris aime également les défis et les satisfactions découlant de la rédaction d'articles pour wikiHow sur des sujets très variés.
Cet article a été consulté 29 761 fois.
Vous avez vu une police d’écriture sur internet et vous voulez l’utiliser ? L’installation d’une police sur Windows est un processus très simple, quelle que soit votre version de Windows. Vous pouvez l’installer en quelques clics.
Étapes
-
1Trouvez un site de polices d’écriture. Il y a pléthore de sites qui proposent des polices à télécharger, mais choisissez un site réputé afin d’éviter les virus et les logiciels malveillants. Vous pouvez choisir parmi ces sites qui sont les plus populaires :
- dafont.com
- fontspace.com
- fontsquirrel.com.
-
2Téléchargez la police. Choisissez votre police et téléchargez-la. Windows supporte les formats de police TTF et OTF.
- Ne téléchargez pas les polices qui apparaissent sous le format EXE ou sous un format qui nécessite l’emploi d’un installeur. En effet, celles-ci sont susceptibles de contenir des logiciels malveillants ou des programmes invasifs.
-
3Décompressez le fichier (si nécessaire). Certaines polices seront téléchargées en tant que fichier ZIP ou RAR. La plupart du temps, cela veut dire que plusieurs polices sont disponibles dans le même dossier. Vous devrez alors décompresser le fichier ZIP ou RAR avant de procéder à leur installation.
- Pour ouvrir un fichier ZIP, faites un doubleclic dessus et faites glisser son contenu vers votre bureau.
- Pour ouvrir un fichier RAR, vous devrez préalablement installer un extracteur gratuit tel que 7-Zip (7-zip.org) ou WinRAR (rarlabs.com). Après avoir installé le programme, vous pourrez faire un doubleclic sur l’archive et faire glisser son contenu vers votre bureau.
-
4Ouvrez le panneau de configuration. Le panneau de configuration vous servira à installer vos nouvelles polices. Le processus d’installation est le même, quelle que soit votre version de Windows.
- Windows 7 et antérieur : cliquez sur le menu Démarrer et sélectionnez Panneau de configuration.
- Windows 8 : appuyez sur ⊞ Win+X et sélectionnez Panneau de configuration.
- Windows 8.1 et 10 : faites un clic droit sur le menu Démarrer et sélectionnez Panneau de configuration.
-
5Changez l’affichage. Cliquez sur Affichage dans le coin supérieur droit et sélectionnez l’une des options Icônes. Cela vous permettra de trouver plus facilement l’option des polices d’écriture.
-
6Ouvrez la fenêtre Polices. Sélectionnez l’option Polices dans le panneau de configuration pour ouvrir la fenêtre des polices. Cela affichera toutes les polices d’écriture installées sur votre ordinateur.
-
7Installez les polices. Pour installer les polices, faites-les glisser vers la fenêtre Polices. Assurez-vous de ne glisser que les fichiers OTF et TTF et non le fichier ZIP. Les fichiers OTF et TTF devraient être identifiés par une icône de police.
-
8Autorisez l’installation. Il se peut que Windows vous demande le mot de passe administrateur. Si vous êtes le seul à utiliser votre ordinateur, il ne devrait pas le demander.
-
9Utilisez votre nouvelle police. Une fois la police installée, vous serez en mesure de la sélectionner dans n’importe quel programme qui utilise les polices d’écriture de Windows [1] .Publicité
Conseils
- Lorsque vous installer de nouvelles polices, souvenez-vous que chaque police ne fonctionnera que sur l’ordinateur où vous l’avez installée. Si vous partagez des documents Office avec d’autres personnes ou que vous prévoyiez d’ouvrir vos documents sur un autre ordinateur, les nouvelles polices que vous avez installées ne seront pas affichées comme sur l’ordinateur d’origine. Un texte écrit avec une police non disponible sur un ordinateur sera affiché avec Times New Roman ou la police par défaut.
- Pour être sûr que vous puissiez utiliser les polices sur un autre ordinateur, vous pouvez choisir de les y installer, ou si vous utilisez une police TrueType dans Word ou Microsoft PowerPoint, vous pouvez inclure la police dans le document pour enregistrer la mise en forme. Inclure des polices peut augmenter le poids de votre document et peut ne pas fonctionner dans le cas de police commerciale, mais c’est le meilleur moyen d’être sûr que votre document aura la même apparence sur un autre ordinateur.
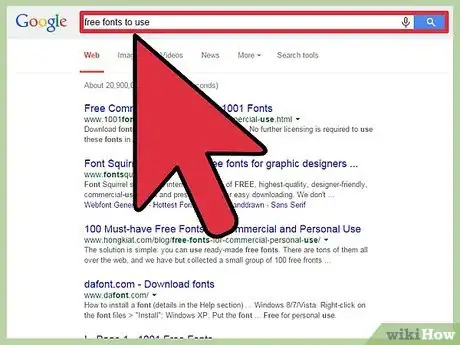
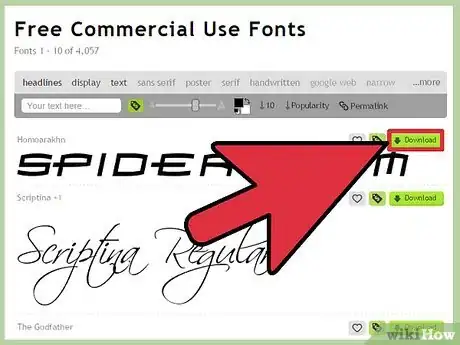
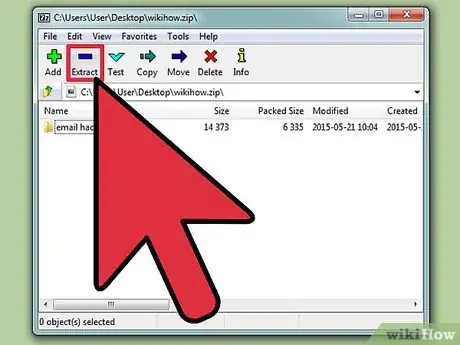
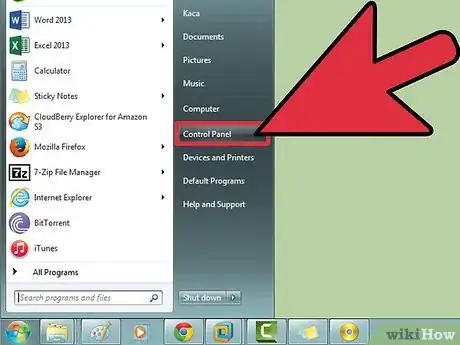
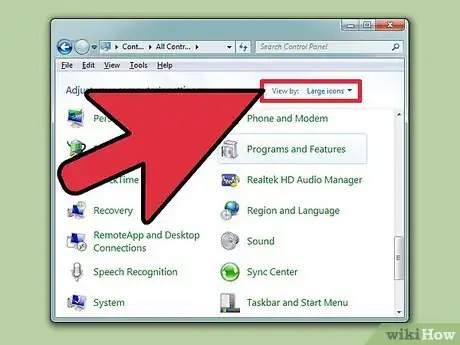
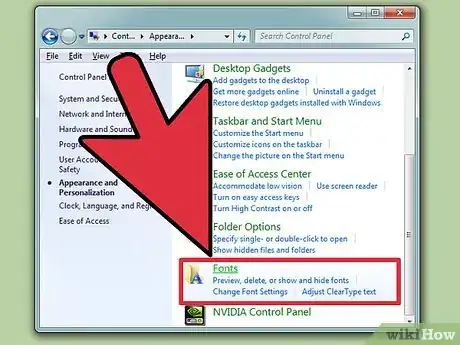
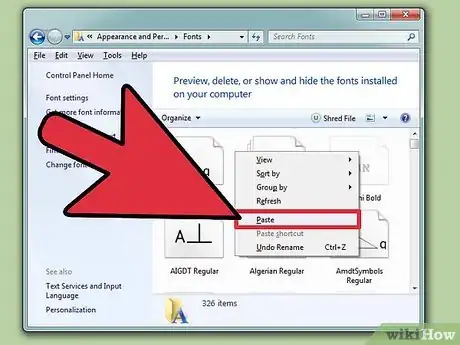
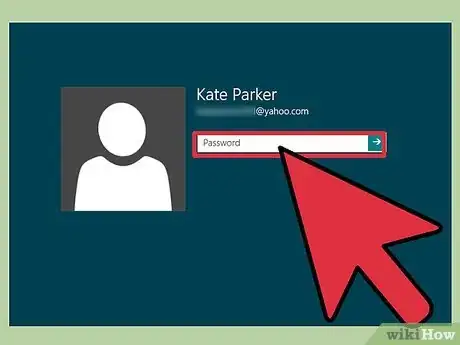
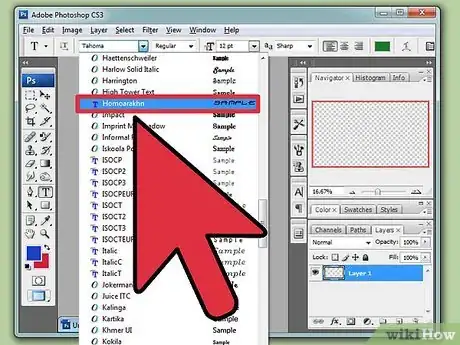



-Step-15.webp)












