Cet article a été rédigé avec la collaboration de nos éditeurs(trices) et chercheurs(euses) qualifiés(es) pour garantir l'exactitude et l'exhaustivité du contenu.
L'équipe de gestion du contenu de wikiHow examine soigneusement le travail de l'équipe éditoriale afin de s'assurer que chaque article est en conformité avec nos standards de haute qualité.
Il y a 7 références citées dans cet article, elles se trouvent au bas de la page.
Cet article a été consulté 28 224 fois.
Pour pouvoir créer ou modifier des programmes écrits en Java, vous devez avoir installé sur votre ordinateur Java SE Development Kit (Java SDK ou JDK). Sur le site d’Oracle, le concepteur, il est gratuit, le fichier d’installation est en un seul fichier compressé et se décompresse facilement. Que votre ordinateur tourne sous Windows, macOS ou Linux, il existe forcément une version de JDK faite pour vous.
Étapes
Partie 1
Partie 1 sur 5:Télécharger Java SE Development Kit
-
1Sur un navigateur Internet, rendez-vous à l’adresse d’Oracle. Sur cette page du site propriétaire, vous trouverez l’installateur de Java Development Kit (JDK) pour les machines tournant sous Windows, macOS ou Linux.
-
2Cliquez sur le bouton JDK Download (Télécharger JDK). Une nouvelle page s’ouvre : là se trouvent les différentes versions de JDK adaptées aux différentes plateformes [1] .
-
3Recherchez la dernière version stable de Java SE Development Kit. En 2020, c’est la version 13.0.2. Faites bien attention à prendre cette version pour le système d’exploitation qui est le vôtre [2] .
- Il est possible que vous ayez besoin d’une version plus ancienne : en ce cas, revenez sur la page générale d’Oracle et choisissez un JDK plus ancien (Java SE 8u241, Java SE, etc.).
-
4Cochez la case I accept the Oracle Technology. C’est une étape incontournable si vous voulez télécharger JDK. Le bouton de téléchargement devient plus vert : il est actif.
-
5Connectez-vous à votre compte. Si vous n’en avez pas, créez-en un. Cette connexion au compte Oracle est obligatoire pour pouvoir télécharger JDK. Si vous avez déjà un compte, entrez votre adresse électronique et le nom d’utilisateur que vous avez définis lors de l’ouverture du compte. Si vous n’avez pas encore de compte, cliquez en bas sur Création de compte, puis remplissez le formulaire.
-
6Cliquez sur le bon lien de téléchargement. C’est celui qui correspond à votre système d’exploitation. Java SE JDK existe pour les trois plateformes principales : Windows, macOS et Linux. Une fois le lien cliqué, il vous sera demandé de choisir un dossier de destination et le téléchargement pourra alors commencer.Publicité
Partie 2
Partie 2 sur 5:Sous Windows
-
1Doublecliquez sur le fichier d’installation de JDK. Une fois le fichier d’installation de JDK téléchargé, retrouvez-le dans le dossier de destination. Par défaut, les fichiers téléchargés se retrouvent dans le dossier Téléchargements. Ce fichier peut aussi s’ouvrir depuis le même dossier de votre navigateur Internet.
- Le fichier exécutable d’installation de JDK est appelé
dk-13.0.2_windows-x64_bin.exe et l’archive JDK s’appelle
jdk-13.0.2_windows-x64_bin.zip. Dans ce dernier cas, vous allez devoir extraire le contenu de ce fichier compressé.
- Le fichier exécutable d’installation de JDK est appelé
-
2Donnez l’autorisation pour l’installation. C’est nécessaire si vous voulez bénéficier des bibliothèques logicielles de base du langage de programmation Java. En fonction de votre version de Windows, vous cliquerez sur Oui ou OK au moment voulu : un écran de bienvenue s’affiche [3] .
-
3Cliquez sur Suivant. Une série d’écrans informatifs et d’exécution vont défiler, lisez attentivement chacun d’entre eux et suivez les instructions.
-
4Cliquez sur Suivant pour les paramètres par défaut. Commence alors véritablement l’installation. Celle-ci est plus ou moins longue (quelques minutes), mais vous pouvez suivre la progression sur une petite barre verte qui se remplit au fur et à mesure des éléments installés.
-
5À la fin, cliquez sur Fermer. Ce bouton n’apparait que lorsque tout est correctement installé.
-
6Accédez aux paramètres système avancés de Windows. Vous y accédez par le panneau de configuration de la façon suivante :
- cliquez sur le menu Démarrer, puis tapez
panneau de configuration ; - cliquez sur Panneau de configuration dans les résultats ;
- cliquez sur Système et sécurité ;
- cliquez sur Système ;
- cliquez sur Paramètres système avancés dans la colonne de gauche.
- cliquez sur le menu Démarrer, puis tapez
-
7Observez cette fenêtre. Là, vous pouvez paramétrer différents éléments un peu pointus (et donc dangereux à modifier !) du système.
-
8Cliquez sur le bouton Variables d’environnement. Cette nouvelle boite de dialogue permet de consulter, créer, modifier ou supprimer les variables utilisateur (celles de votre compte) et les variables du système. Inutile de vous dire qu’ici, il ne faut pas faire n’importe quoi [4] !
-
9Doublecliquez sur la variable Path dans le cadre Variables système. Voilà ! Vous êtes prêt(e) à taper un nouveau chemin d’accès. Faites très attention, car il n’y a pas de retour en arrière possible [5] .
-
10Modifiez les variables d’environnement. Cette étape n’est possible que pour un ordinateur tournant sous Windows 10. Opérez exactement comme suit :
- cliquez sur Nouvelle ;
- tapez C:\Program Files\Java\jdk1.8.0_xx\bin (en remplaçant la mention 8.0_xx par le numéro de la version installée) ;
- cliquez sur le bouton Déplacer vers le haut jusqu’à ce que le chemin soit en tête de liste ;
- cliquez sur OK.
-
11Ajoutez un chemin à la variable d’environnement PATH. Cette étape est réservée à toutes les versions de Windows, sauf Windows 10. Cliquez une fois sur PATH des variables du système, puis sur Modifier. Dans le champ Valeur de la variable, sans supprimer ce qu’il y a dans le champ, procédez à certaines modifications.
- Tapez C:\Program Files\Java\jdk1.8.0_xx\bin (en remplaçant la mention 8.0_xx par le bon numéro de la version) soit avant soit après ce qui est déjà dans le champ.
- Si vous mettez le chemin avant, mettez un point-virgule (;) à la fin du chemin ajouté, comme ceci :
C:\Program Files\Java\jdk1.8.0_xx\bin;. - Il ne doit y avoir aucun espace ni avant ni après le point-virgule, ce qui donne une valeur du type :
C:\Program Files\Java\jdk1.8.0_2\bin;C:\Program Files\Intel\xxx. - Cliquez sur OK.
- Cliquez chaque fois sur OK pour fermer toutes les fenêtres.
-
12Exécutez l’invite de commande (). Pour accéder au terminal (autre nom de l’invite de commande), procédez de la façon suivante [6] :
- faites un clic droit sur le menu Démarrer, puis tapez
invite de commande ; - cliquez sur l’icône de l’invite de commande.
- faites un clic droit sur le menu Démarrer, puis tapez
-
13Tapez path, puis validez avec la touche Entrée. Vous devriez retrouver le chemin d’accès complet vers JDK que vous avez précédemment renseigné.
-
14Tapez java –version, puis validez avec la touche Entrée. La nouvelle version de JDK apparait maintenant à l’écran.
- Il est possible que tout n’apparaisse pas. Si vous avez tout bien fait, redémarrez votre ordinateur et recommencez l’opération : tout devrait être rentré dans l’ordre.
Publicité
Partie 3
Partie 3 sur 5:Sous macOS
-
1Doublecliquez sur le fichier d’installation. Une fois le fichier d’installation de JDK téléchargé, retrouvez-le dans le dossier de destination. Par défaut, les fichiers téléchargés se retrouvent dans le dossier Téléchargements (dans le Dock). Ce fichier peut aussi s’ouvrir depuis le même dossier de votre navigateur Internet [7] .
-
2Exécutez le fichier téléchargé. Ouvrez le dossier Téléchargements qui est le vôtre habituellement et retrouvez un fichier qui porte comme nom quelque chose comme jdk-13.0.2_osx-x64_bin.dmg.
-
3Doublecliquez sur cette image disque pour lancer l’installation. L’icône est toujours un carton ouvert. L’assistant d’installation de JDK se met en route.
-
4Cliquez sur Continuer. Il est au bas de la première fenêtre de l’installateur de JDK.
- Si la fenêtre Destination (2e étape) s’affiche, cliquez sur Installer pour tous les utilisateurs de cet ordinateur. C’est souvent que cette étape est sautée : cliquez sur Continuer [8] .
-
5Cliquez sur Installer. Sur cette fenêtre, vous pouvez lire Programme d’installation tente d’installer de nouveaux logiciels. Tapez votre mot de passe pour poursuivre.
-
6Connectez-vous en tant qu’administrateur ayant donc tous les droits. Tapez votre nom d’utilisateur administrateur et le mot de passe dans les champs appropriés.
-
7Cliquez sur Installer le logiciel. La durée d’installation est plus ou moins longue en fonction de votre microprocesseur, mais c’est assez rapide (moins d’une minute). Quand l’installation est terminée, cliquez sur le bouton Fermer.
-
8Ouvrez le dossier Applications de votre Mac. L’étape suivante consiste à vérifier, grâce à l’invite de commande (Terminal), que tout a été bien installé. Clique sur le menu Aller de la barre générale, puis sélectionnez Applications.
-
9Ouvrez le dossier Utilitaires. Là, vous trouverez tous les utilitaires pour le système.
-
10Doublecliquez sur l’application Terminal. Une petite fenêtre blanche s’ouvre : c’est l’invite de commande.
-
11Tapez javac -version, puis validez avec Entrée. Si l’installation s’est parfaitement déroulée, alors vous verrez s’afficher la dernière version de JDK (par exemple, javac 13.0.2. Voilà ! Vous êtes prêt(e) à passer des nuits blanches avec JDK !
- Une fois l’installation terminée, vous n’avez plus besoin du fichier DMG d’installation : supprimez-le pour faire de la place sur le disque dur !
Publicité
Partie 4
Partie 4 sur 5:Depuis une archive sous Linux ou Solaris
-
1Ouvrez l’invite de commande (terminal). Si vous avez téléchargé une archive de JDK en .tar (tarball) du type jdk-13.0.2_linux-x64_bin.tar.gz, c’est la méthode qui suit que vous devez utiliser.
- Cette méthode suppose que vous maitrisiez les commandes Unix de base.
- Si vous avez téléchargé un paquet (extension en .rpm) et non pas un fichier TAR, passez sans plus attendre à la 5e partie.
-
2Ouvrez le répertoire dans lequel vous allez installer JDK. Vous pouvez l’installer dans n’importe quel répertoire pour lequel vous avez toutes les permissions, dont celle d’écriture. Seul l’administrateur est habilité à installer JDK dans un répertoire système [9] .
-
3Utilisez mv pour installer l’archive dans le répertoire actif. Cette commande mv sert à déplacer un fichier (ou dossier) à un endroit différent ou à le renommer.
-
4Décompressez et installez JDK. La commande à utiliser dépend du système d’exploitation, et, dans le cas de Solaris, du type du processeur. L’installation terminée, un nouveau répertoire du nom de jdk<version> est créé dans le répertoire courant. Utilisez les commandes ci-dessous, en n’oubliant pas de remplacer le nom du fichier .tar.gz par celui du fichier téléchargé [10] .
- Linux : tar zxvf jdk-7u<version>-linux-i586.tar.gz.
- Solaris (SPARC) :
gzip -dc jdk-8uversion-solaris-sparcv9.tar.gz|tar xf -. - Solaris (x64/EM64T) :
gzip -dc jdk-8uversion-solaris-x64.tar.gz|tar xf -.
-
5Supprimez fichier ayant l’extension .tar.gz. Si vous voulez gagner de place, supprimez l’archive en tapant dans l’invite la commande rm.Publicité
Partie 5
Partie 5 sur 5:Depuis un paquet sous Linux
-
1Connectez-vous en tant qu’administrateur. Si vous avez une distribution Linux gérant les paquets RPM (SuSE, Mandriva, RedHat), vous pouvez installer JDK depuis un paquet RPM. Si ce n’est pas déjà fait, changez l’utilisateur à l’aide de la commande su root, vous aurez ainsi toutes les permissions pour installer le paquet [11] .
- Le fichier qui vient d’être téléchargé doit avoir l’extension .rpm.
- Cette méthode suppose que vous maitrisiez les commandes Unix de base.
-
2Supprimez les JDK précédemment installés. La commande est rpm -e <nom_du_paquet_à-supprimer>.
-
3Installez le nouveau paquet. Servez-vous toujours de la commande « tr/min », mais cette fois avec d’autres fanions :
-
rpm -ivh jdk-7u<version>-linux-x64.rpm (remplacez
jdk-7u<version>-linux-x64.rpm par le vrai nom du paquet).
-
rpm -ivh jdk-7u<version>-linux-x64.rpm (remplacez
-
4Supprimez le fichier en .rpm. Une fois le paquet installé, c’est le retour automatique à l’invite de commande. Si vous voulez gagner de place, supprimez le fichier paquet en tapant dans l’invite la commande rm.Publicité
Références
- ↑ http://www.oracle.com/technetwork/java/javase/downloads/jdk8-downloads-2133151.html
- ↑ https://www3.ntu.edu.sg/home/ehchua/programming/howto/JDK_Howto.html
- ↑ https://www.youtube.com/watch?v=Wp6uS7CmivE
- ↑ https://www3.ntu.edu.sg/home/ehchua/programming/howto/JDK_Howto.html
- ↑ https://www3.ntu.edu.sg/home/ehchua/programming/howto/JDK_Howto.html
- ↑ https://www3.ntu.edu.sg/home/ehchua/programming/howto/JDK_Howto.html
- ↑ http://docs.oracle.com/javase/7/docs/webnotes/install/mac/mac-jdk.html
- ↑ http://docs.oracle.com/javase/7/docs/webnotes/install/mac/mac-jdk.html
- ↑ http://docs.oracle.com/javase/7/docs/webnotes/install/linux/linux-jdk.html
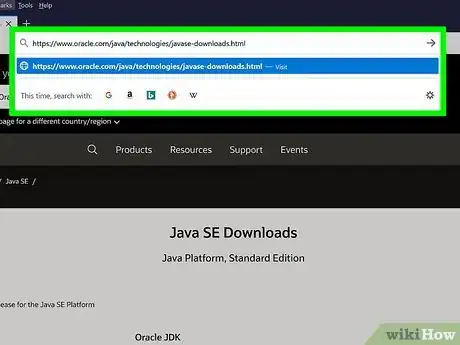
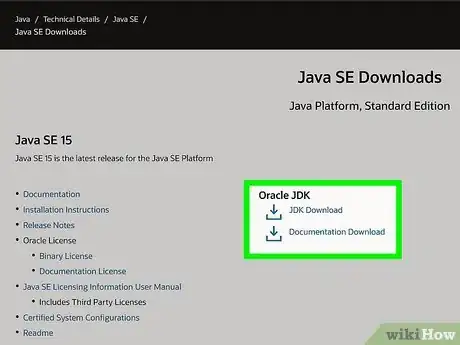
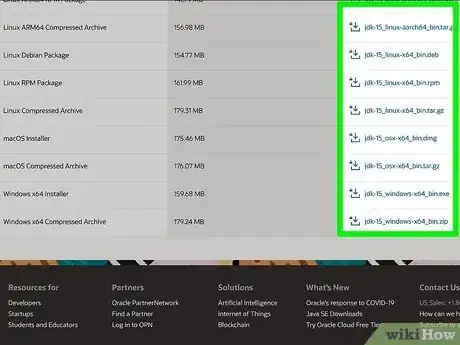
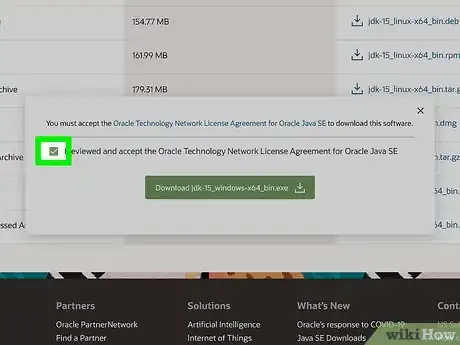
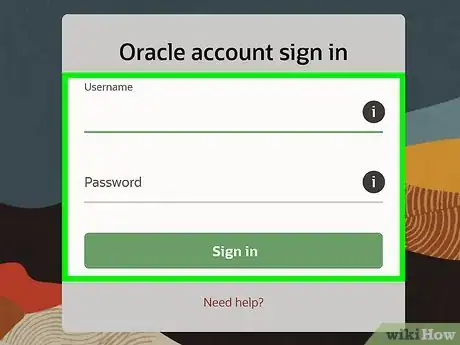
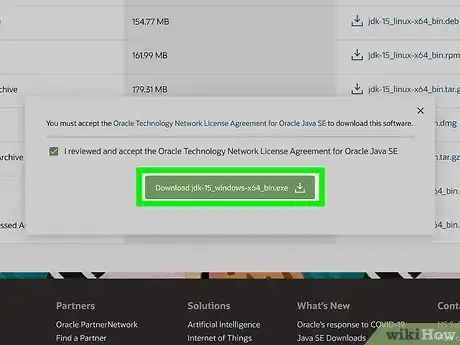
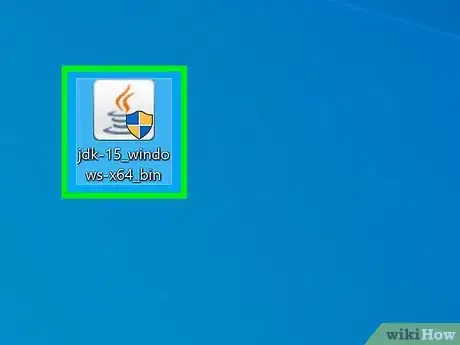

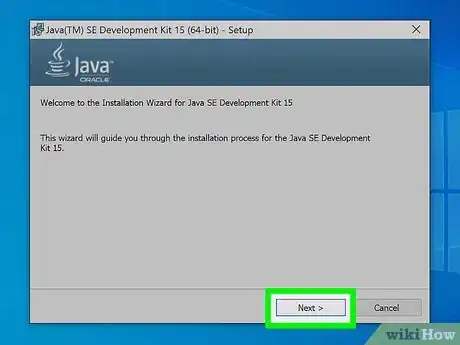
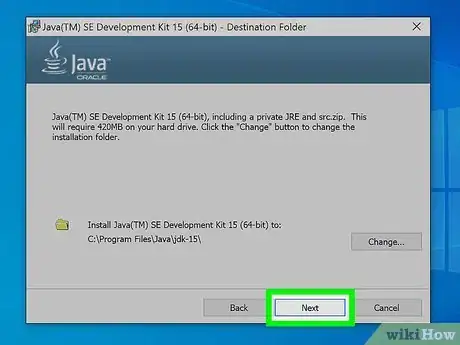
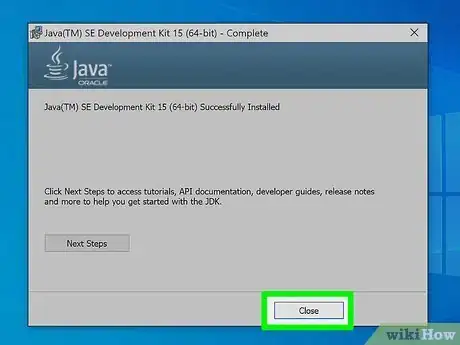
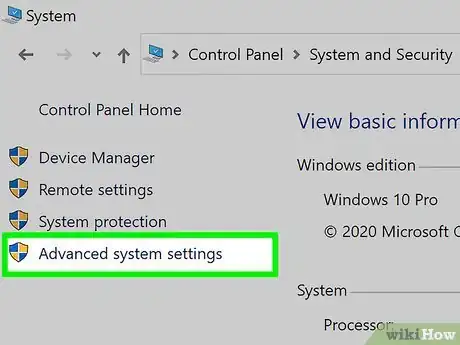
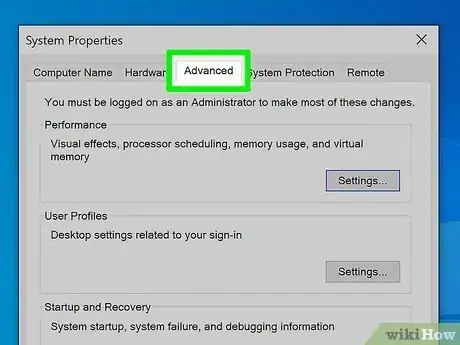
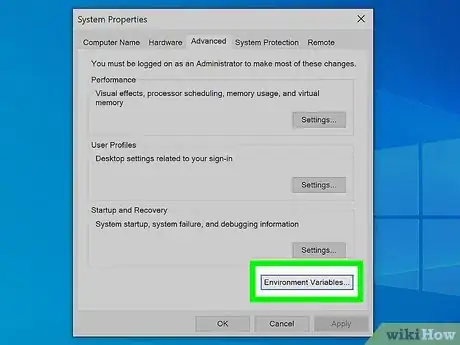
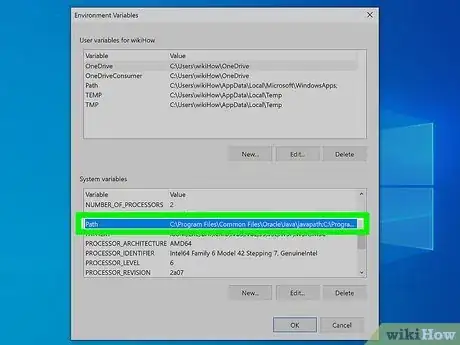
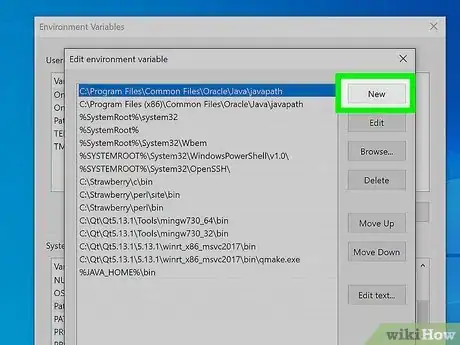
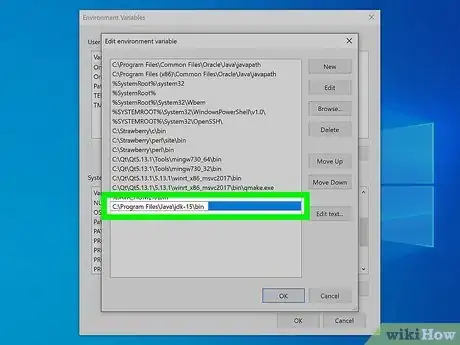
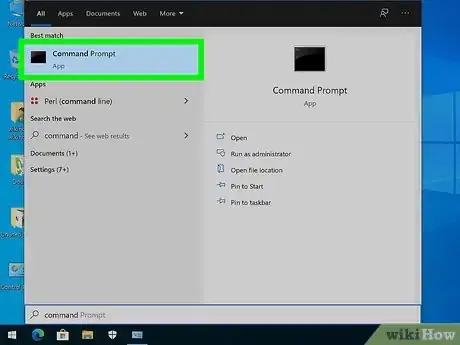

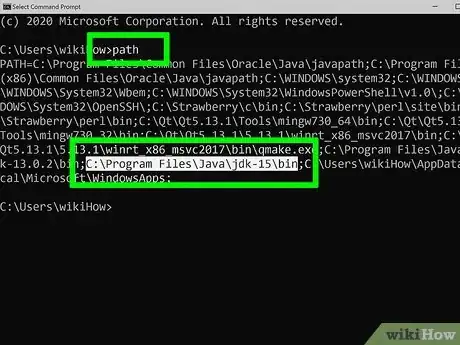
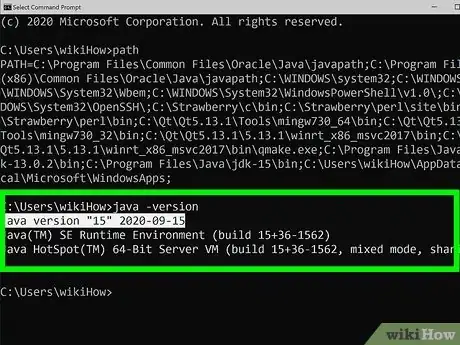
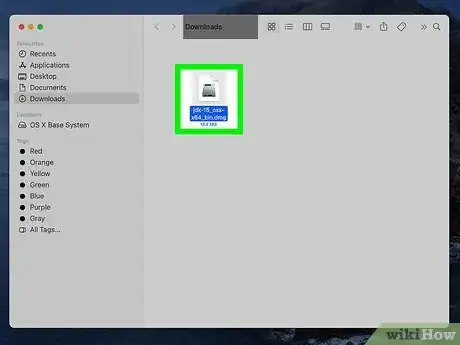
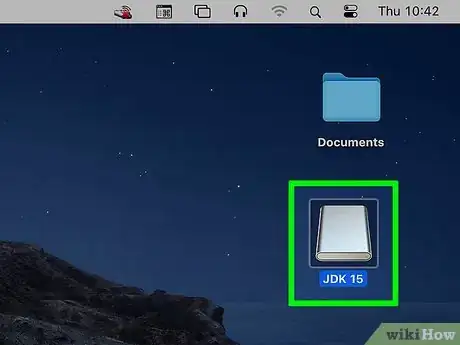
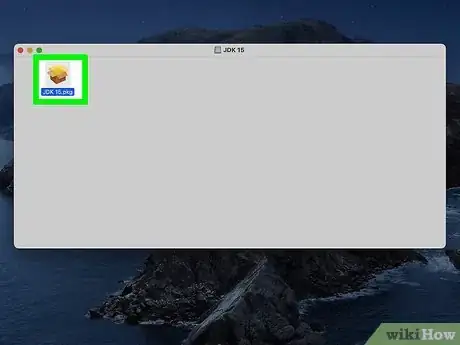

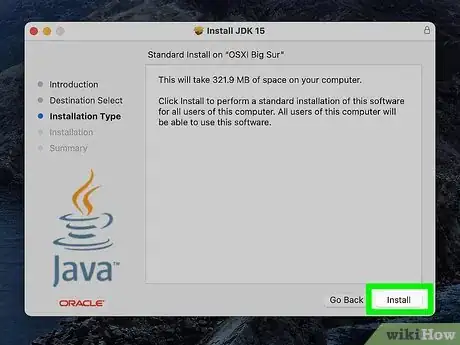
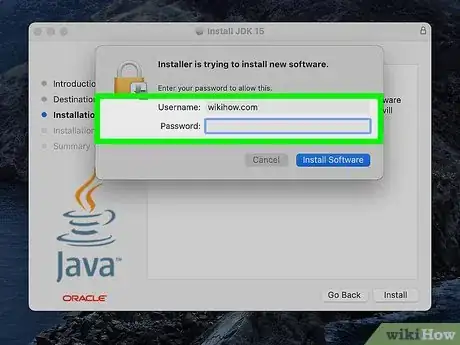
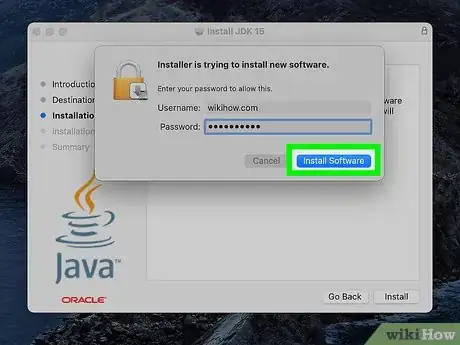
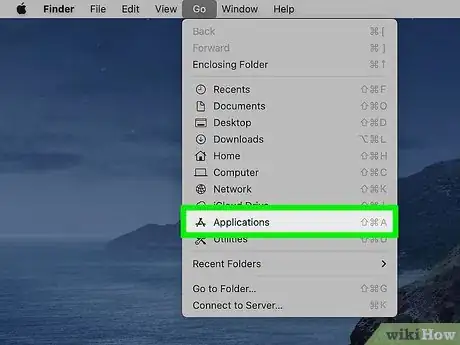
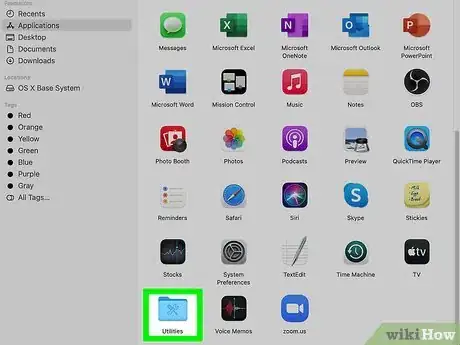
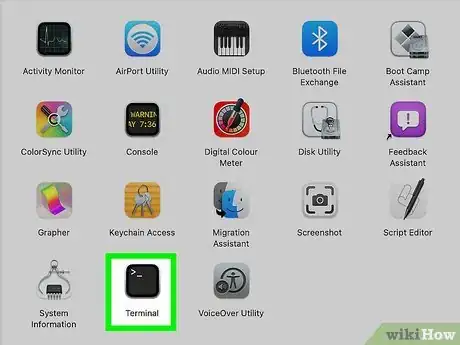
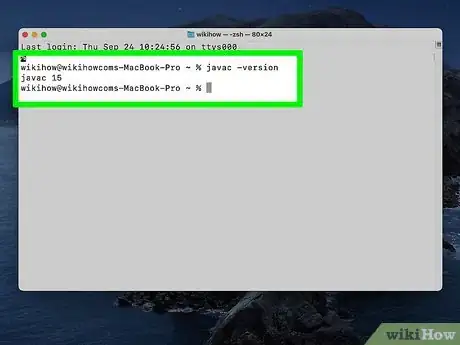
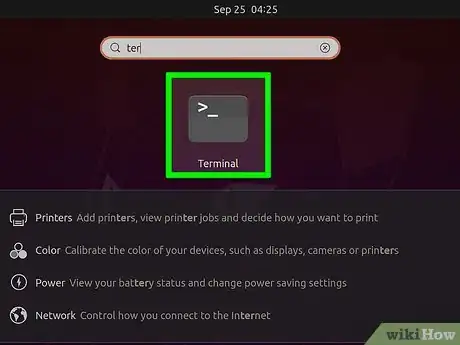
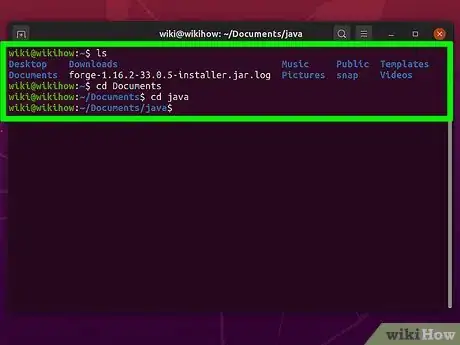
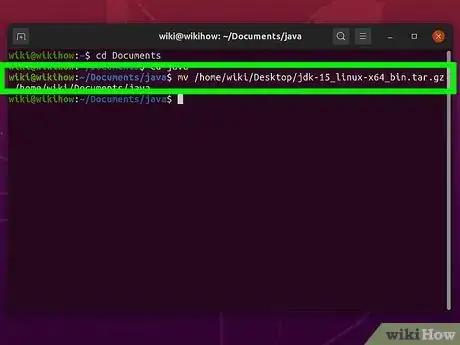
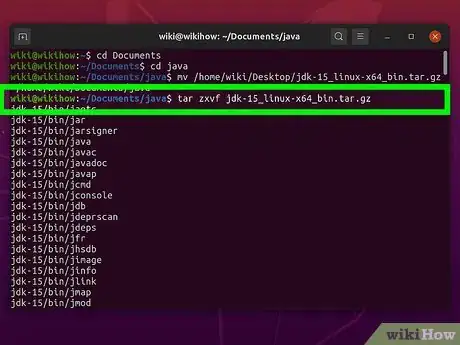
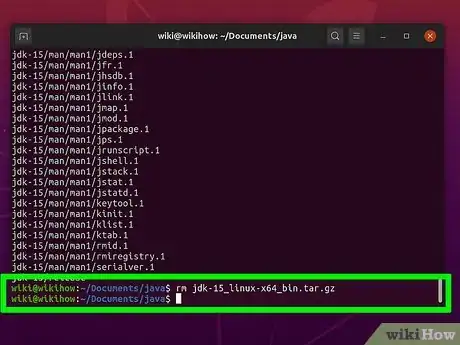
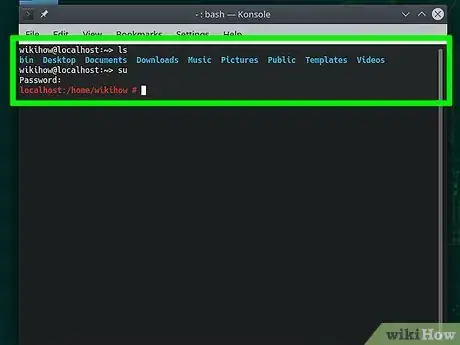
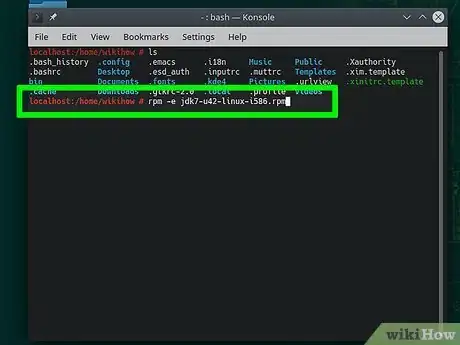
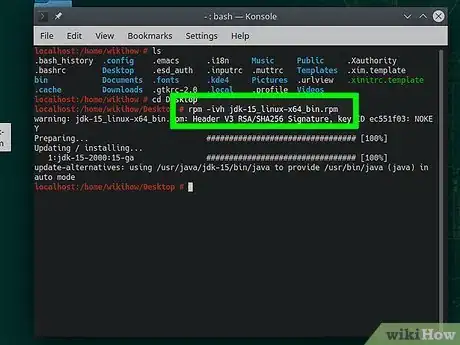
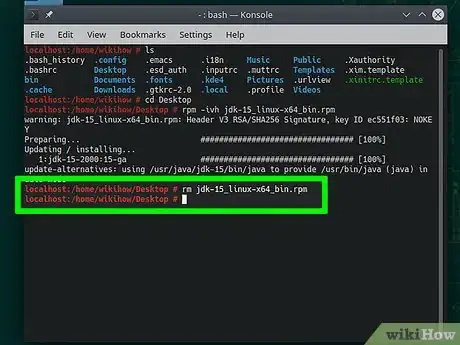

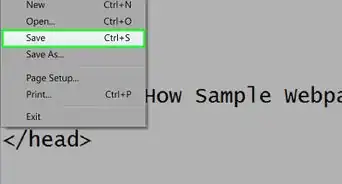
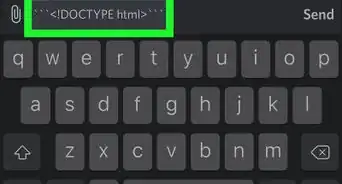
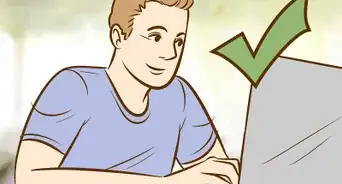
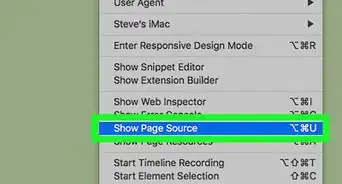
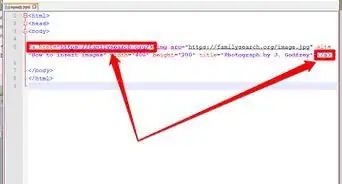
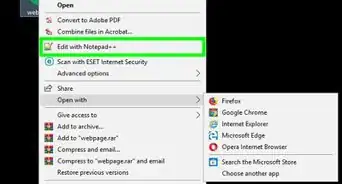

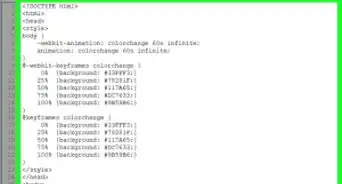

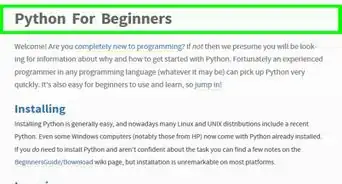
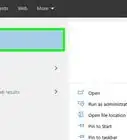

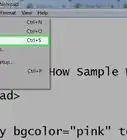
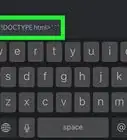

L'équipe de gestion du contenu de wikiHow examine soigneusement le travail de l'équipe éditoriale afin de s'assurer que chaque article est en conformité avec nos standards de haute qualité. Cet article a été consulté 28 224 fois.