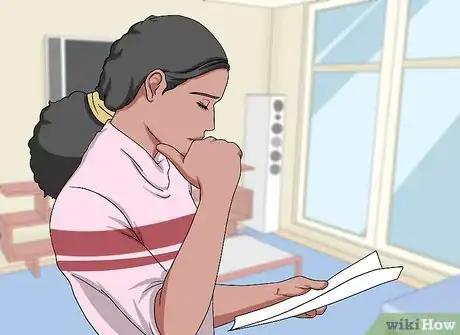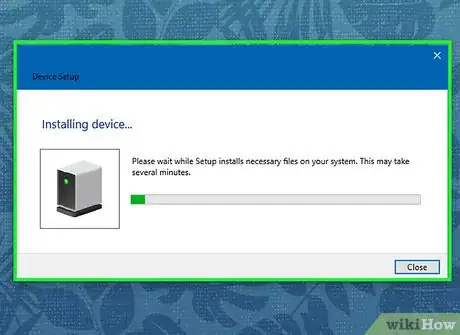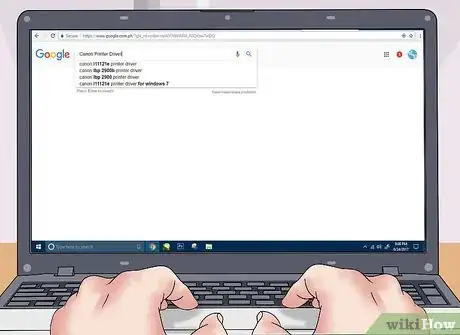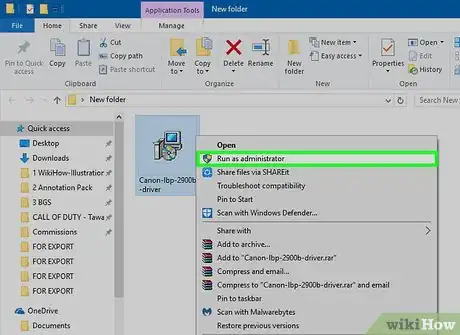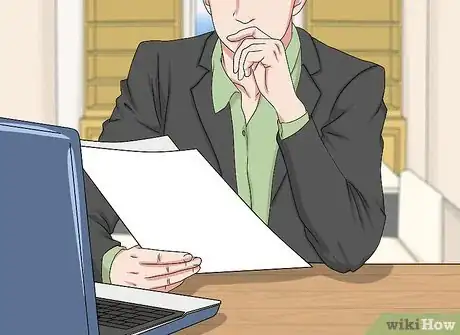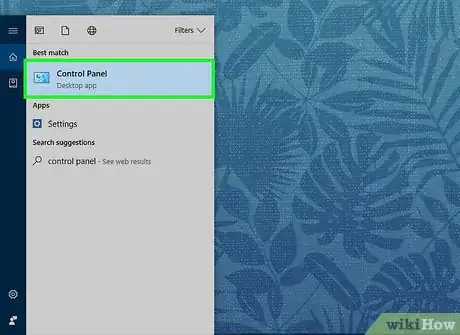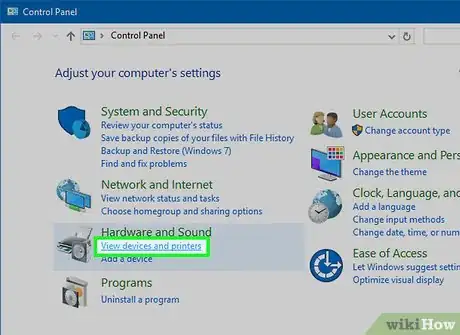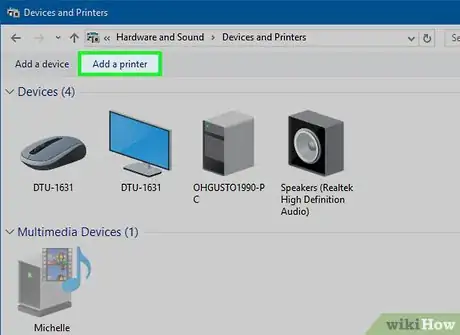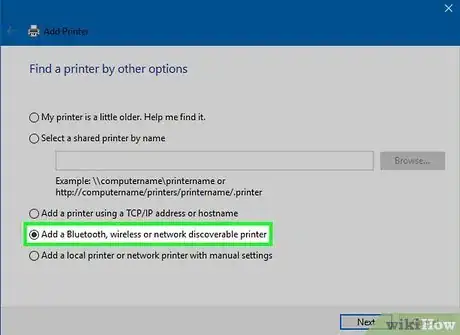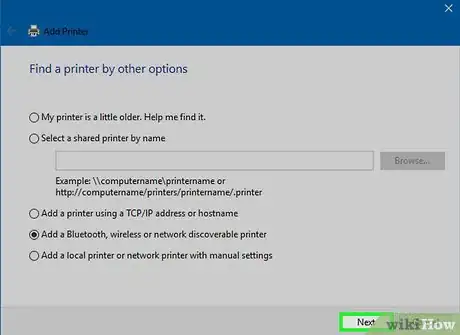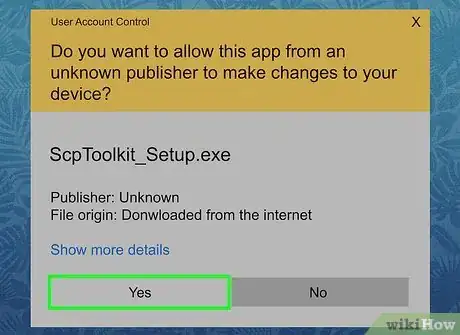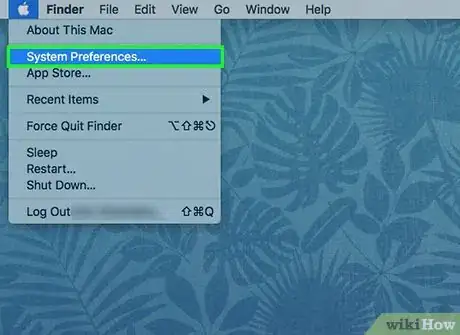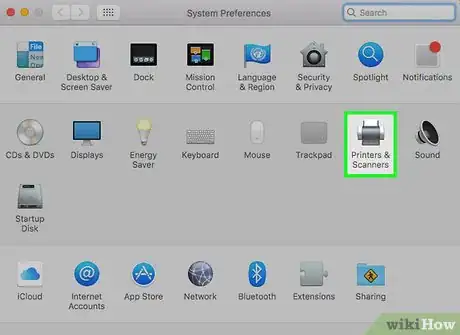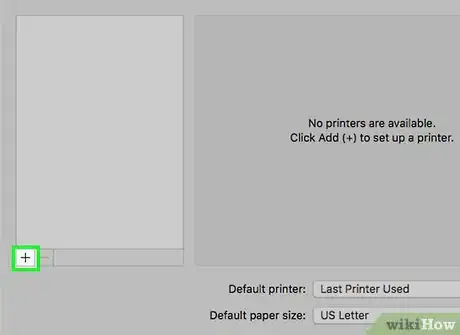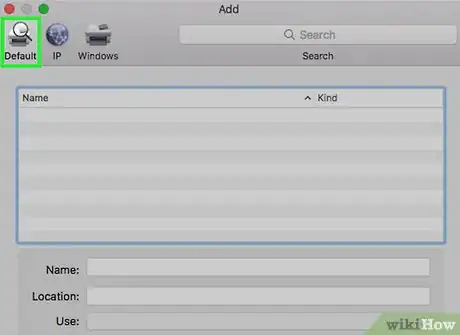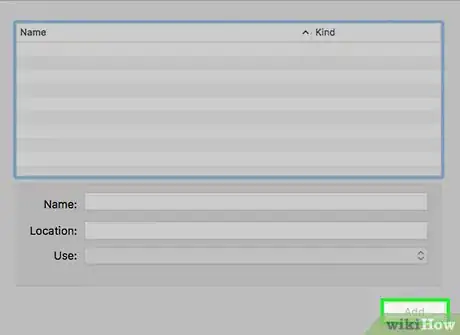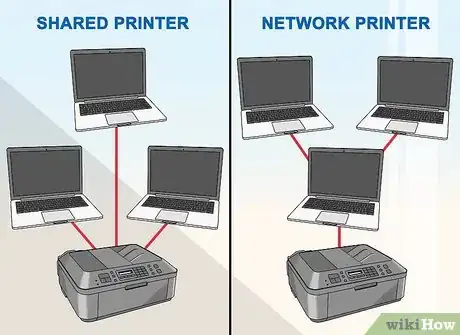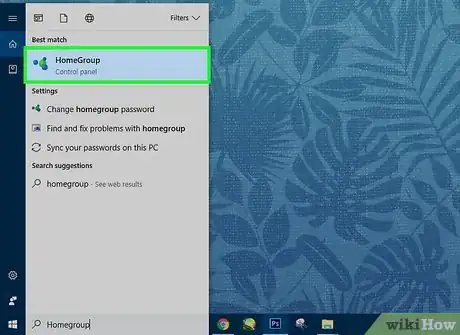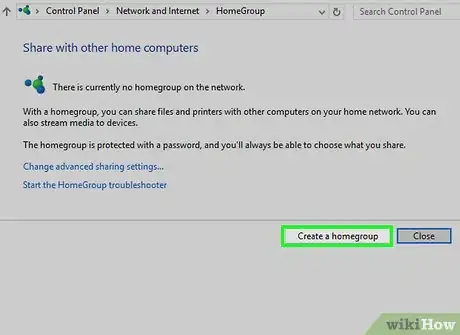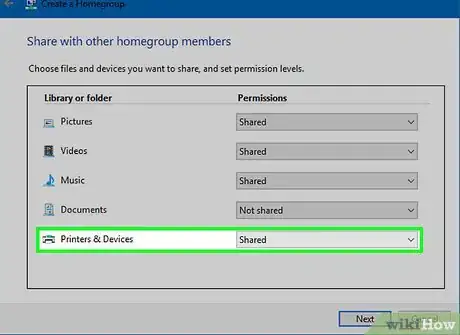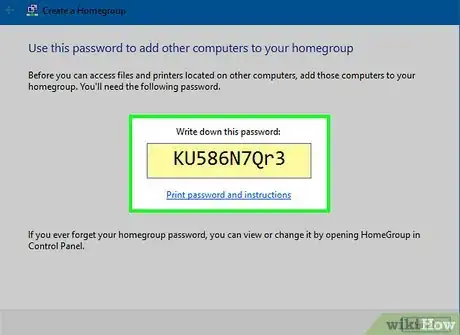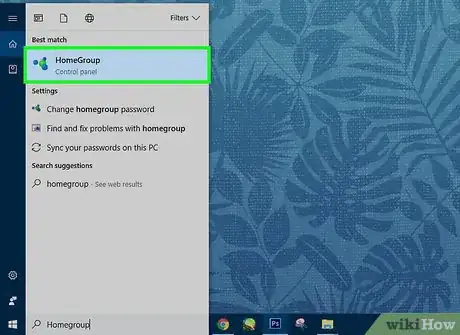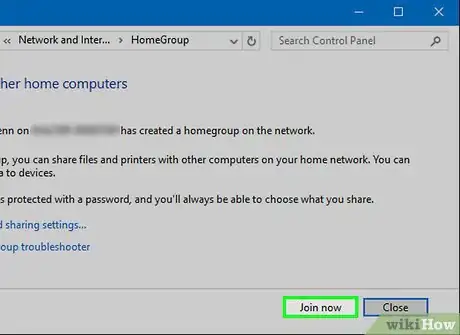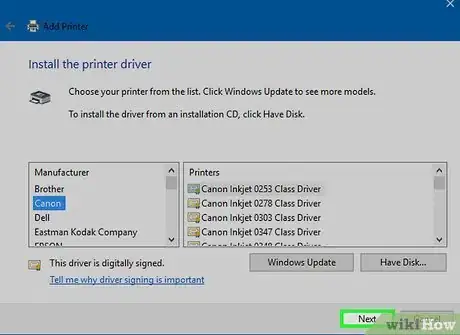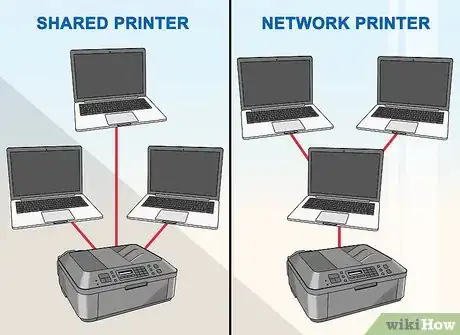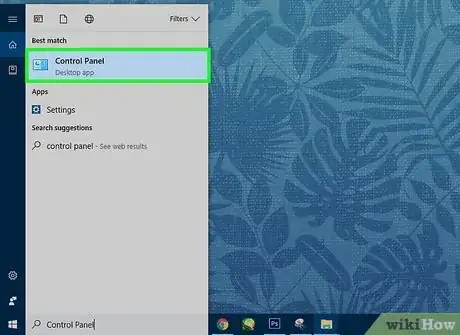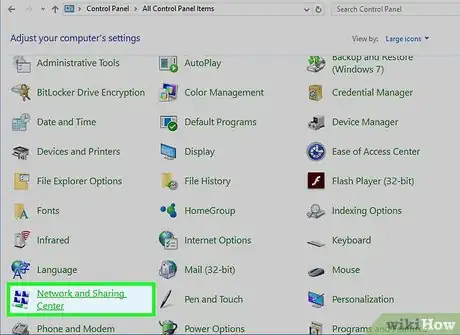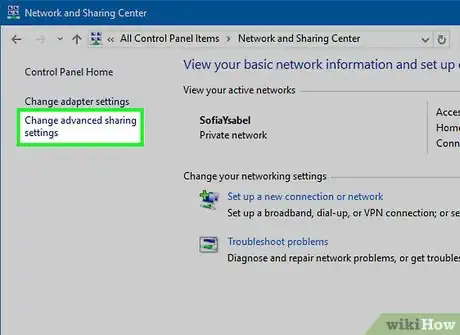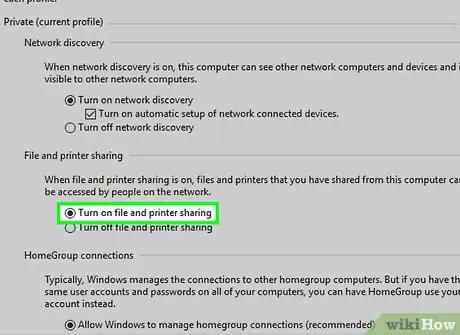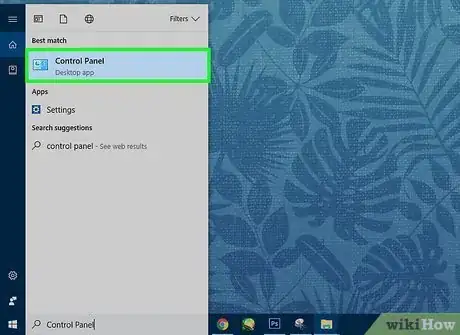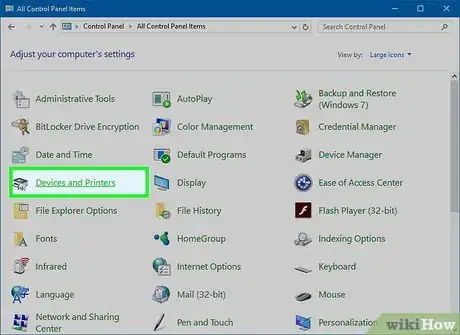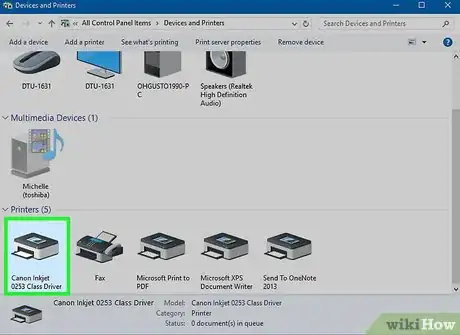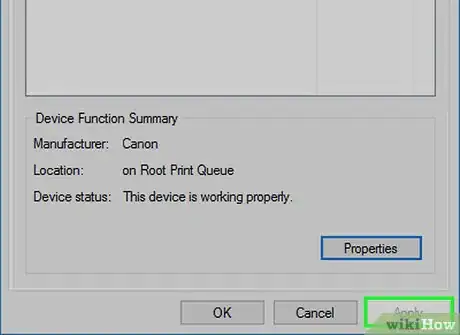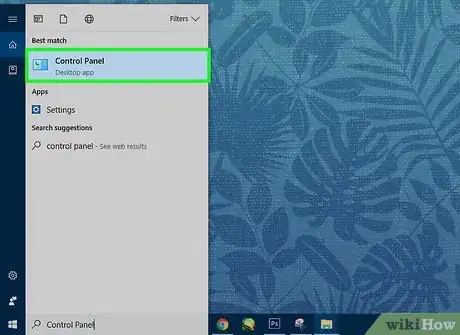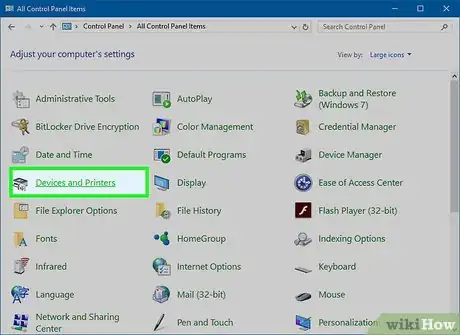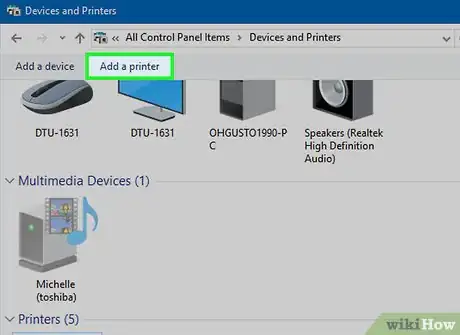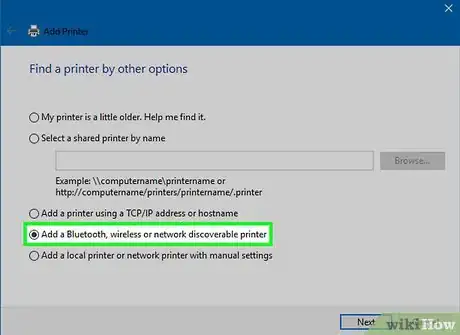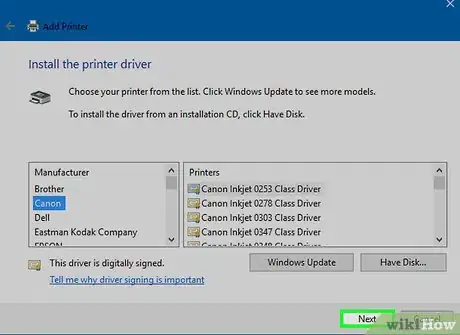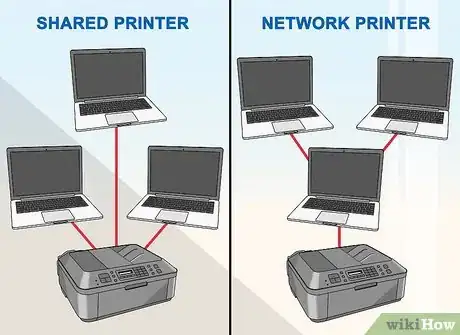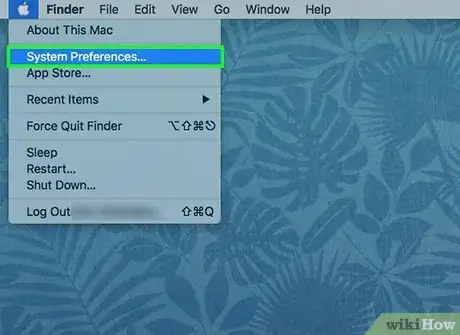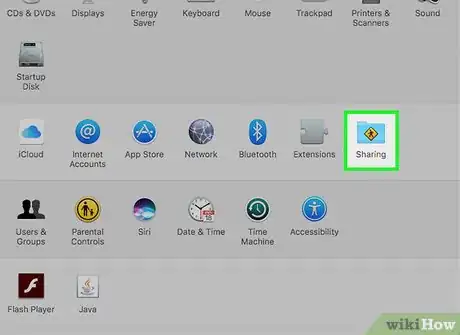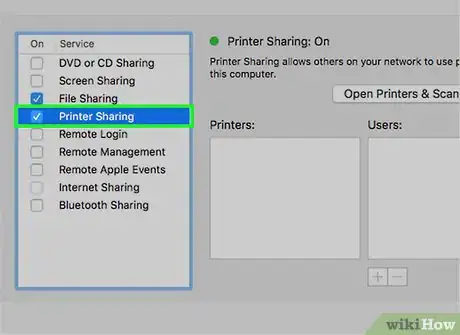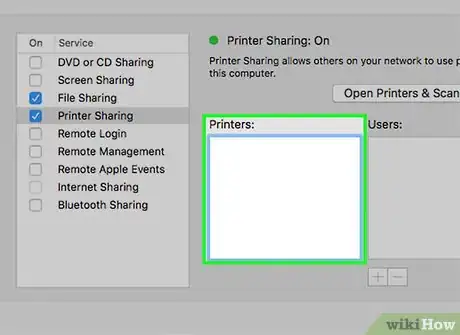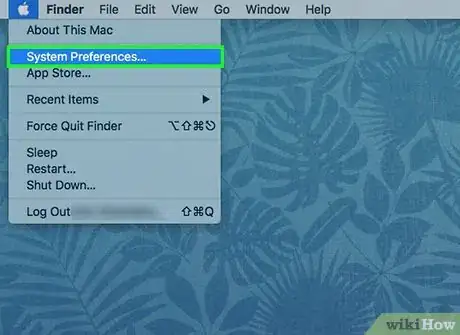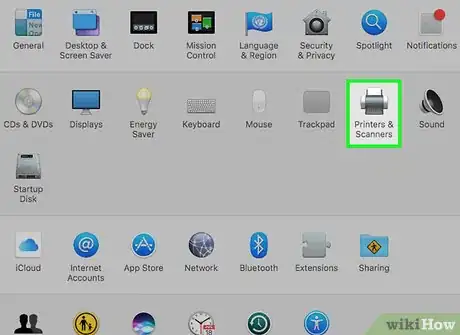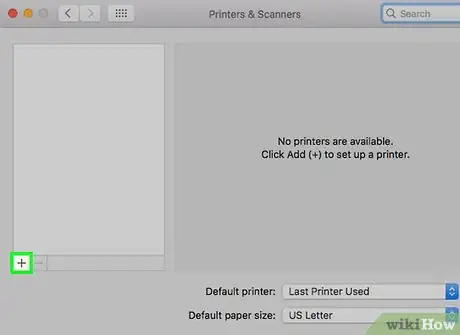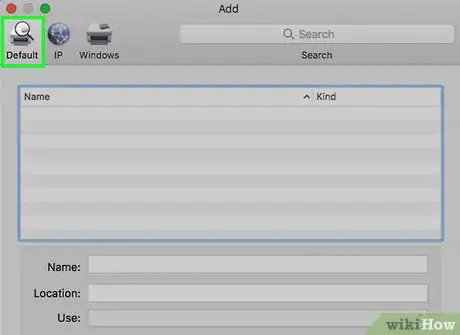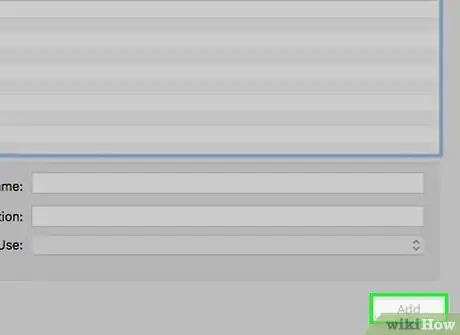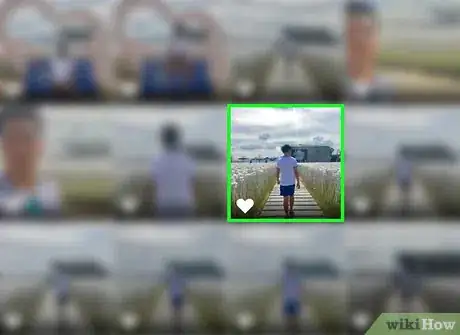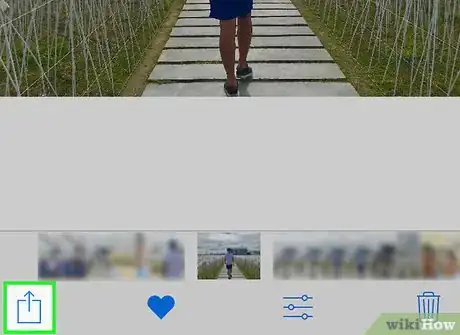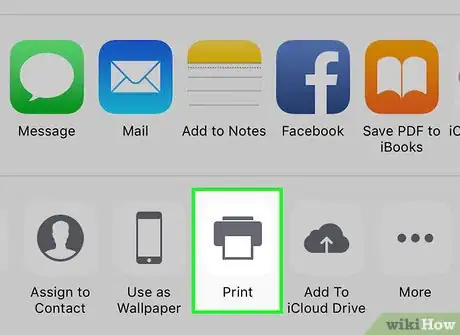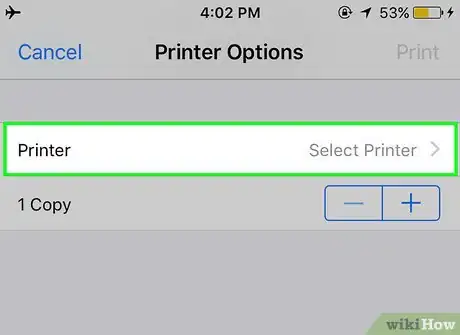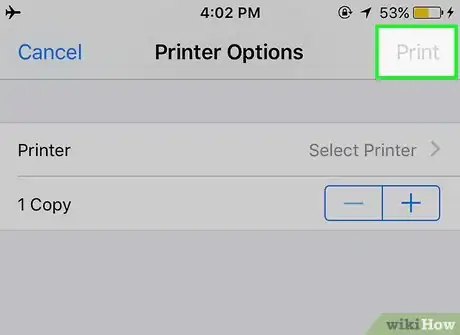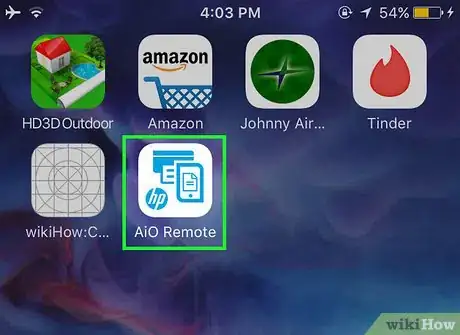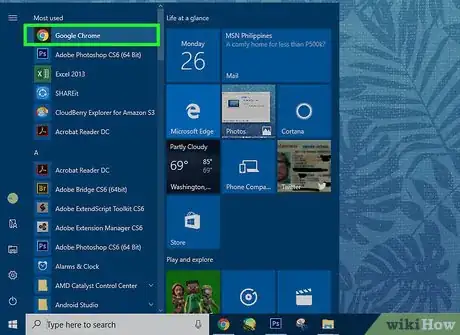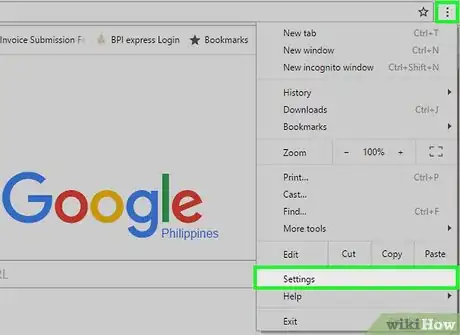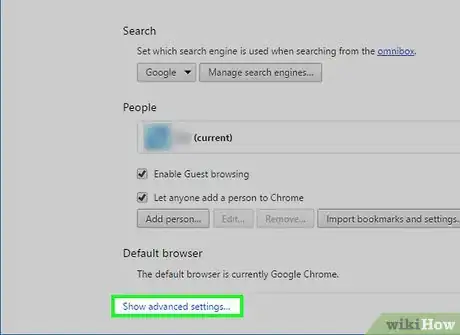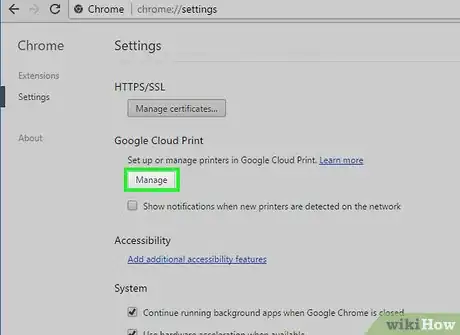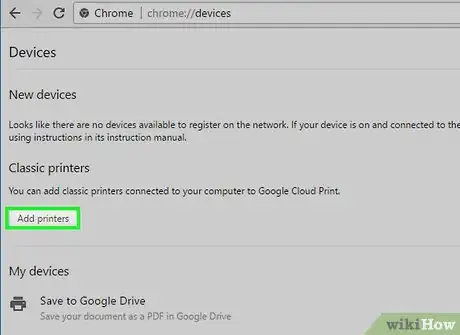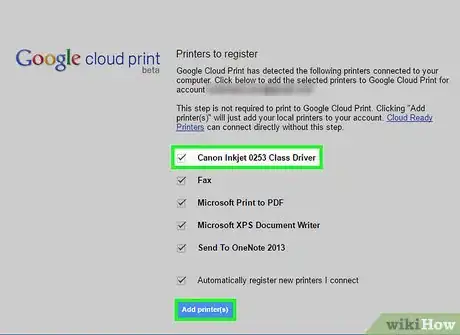X
wikiHow est un wiki, ce qui veut dire que de nombreux articles sont rédigés par plusieurs auteurs(es). Pour créer cet article, 29 personnes, certaines anonymes, ont participé à son édition et à son amélioration au fil du temps.
Cet article a été consulté 72 576 fois.
Les imprimantes sont devenues incontournables, aussi bien à la maison qu’au travail. Autrefois, leur installation était un vrai parcours du combattant : aujourd’hui, c’est un jeu d’enfant ou presque. Cependant, l’installation d’une imprimante réseau ou partagée est un peu plus complexe, mais une fois qu’elle est effectuée, vous pouvez imprimer tout ce que vous voulez, partout dans le monde.
Étapes
Méthode 1
Méthode 1 sur 8:Installer une imprimante USB (Windows et Mac)
Méthode 1
-
1Lisez attentivement la notice explicative de votre imprimante. Aucune imprimante ne se ressemble, et il y en a de très nombreux modèles. Aussi, avant de lire ce qui suit, consultez le manuel d’installation livré par le constructeur. Sur le site de ce dernier, vous trouverez un lien qui vous permettra de télécharger la notice spécifique à votre imprimante en format PDF.
- Pour trouver les pilotes de votre imprimante, allez sur votre moteur de recherche préféré (Google, par exemple), et tapez une requête du genre « pilotes imprimantes constructeur modèle ».
-
2Branchez l'imprimante à l'ordinateur. Faites attention : vous devez brancher l’imprimante sur un port USB de l’ordinateur, et non sur un port USB d’un routeur.
- N’oubliez pas, bien sûr, de brancher votre imprimante sur une prise électrique !
-
3Mettez l'imprimante sous tension. Vous devriez entendre un petit bruit à la mise en marche, et voir des témoins lumineux s'allumer.
-
4Attendez la mise en route. Le système d'exploitation détecte aussitôt qu’une imprimante est branchée. Aujourd’hui, les versions récentes de Windows et d’OS X sont dotées d’entrée de jeu des derniers pilotes. Si ce n’est pas le cas, le système va aller chercher les pilotes, il faut pour cela que vous ayez une connexion Internet. Les choses ont bien évolué depuis quelques années. Seulement tout le monde n’a pas le dernier ordinateur, la dernière imprimante ou la dernière version de Windows ou d’OS X. Si c’est votre cas, ce qui suit devrait vous intéresser.
-
5Installez le logiciel vendu avec l'imprimante. Sur le cédérom livré avec l’imprimante se trouve tout ce qui est nécessaire au bon fonctionnement de cette dernière. Il y a même des programmes qui permettent de bénéficier de certaines caractéristiques spécifiques de l’imprimante. Si l’imprimante n’est pas reconnue automatiquement par le système d’exploitation et si vous n’avez plus le cédérom d’installation, passez directement à l’étape suivante.
- Si vous voyez que votre imprimante se configure toute seule, vous n’avez rien de spécial à faire, sinon attendre la fin du paramétrage. Vous n’avez pas besoin d’ajouter quoi que ce soit.
-
6Téléchargez les pilotes depuis le site du constructeur. Si vous n’avez pas de cédérom d’installation, si l'imprimante ne s’installe pas automatiquement, alors rendez-vous sur le site du constructeur de l'imprimante pour récupérer les pilotes adéquats. Vous devez vous munir de la référence précise de votre imprimante : elle est inscrite sur une des faces de votre machine.
- Pour trouver les pilotes de votre imprimante, allez sur votre moteur de recherche préféré (Google, par exemple), et tapez une requête du genre « pilotes imprimantes constructeur modèle ».
-
7Exécutez les pilotes. Après le téléchargement et le redémarrage de votre ordinateur, vous devriez être en mesure d’imprimer à partir de n’importe quel logiciel qui gère l’impression de documents.Publicité
Méthode 2
Méthode 2 sur 8:Installer une imprimante réseau (Windows)
Méthode 2
-
1Comprenez bien ce qu’est une imprimante réseau. C’est une imprimante qui est directement installée sur le réseau. C’est pourquoi il importe peu que tel ou tel ordinateur du réseau soit allumé ou non, l’imprimante réseau marche quand vous en avez besoin. Vous comprenez aussi que sa configuration est un peu délicate, surtout si elle est déjà un peu ancienne. De même, toutes les imprimantes ne peuvent pas devenir des imprimantes réseau.
-
2Lisez attentivement la notice explicative de votre imprimante. L’Installation d’une imprimante réseau est un peu plus complexe que celle d’une imprimante qu’on branche directement sur un port USB. La complexité vient aussi du fait que chaque marque, voire chaque modèle, a sa propre configuration. En ce cas, le plus judicieux est de vous référer au manuel d’installation livré avec votre imprimante. Sur le site du constructeur, vous trouverez un lien qui vous permettra de télécharger la notice spécifique à votre imprimante en format PDF.
- Pour trouver les pilotes de votre imprimante, allez sur votre moteur de recherche préféré (Google, par exemple), et tapez une requête du genre « pilotes imprimantes constructeur modèle ».
-
3Installez votre imprimante sur le réseau. Le plus souvent, il n’existe que deux façons de faire d’une imprimante une imprimante réseau : par une connexion filaire ou une connexion sans fil.
- Pour une connexion filaire, branchez votre imprimante au routeur général à l’aide d’un câble Ethernet. Si votre réseau est bien configuré, l’imprimante devrait être automatiquement reconnue.
- Pour une connexion sans fil, branchez votre imprimante au réseau sans fil en utilisant, s’il existe, le petit écran de cette dernière. Aujourd’hui, beaucoup de ces imprimantes ont cet écran qui permet de la configurer sur votre réseau domestique. Si votre réseau est protégé, le mot de passe vous sera demandé à cette occasion. Si votre imprimante ne possède pas cet écran, vous devrez la brancher à votre ordinateur par une connexion USB et la configurer pour qu’elle soit reconnue par Windows.
-
4Ouvrez le panneau de configuration. Une fois l'imprimante physiquement branchée sur le réseau, vous pouvez la configurer à partir du panneau de configuration de Windows.
-
5Sélectionnez Périphériques et imprimantes.
-
6Cliquez sur .Ajouter une imprimante.
-
7Sélectionnez Ajouter une imprimante réseau, sans fil ou Bluetooth. Windows va alors chercher à identifier l'imprimante sur le réseau.
- Sous Windows 8, le système d’exploitation cherche à la fois les imprimantes locales et celles du réseau. Vous n’avez ainsi pas à vous inquiéter de quoi que ce soit : c’est automatique.
-
8Sélectionnez dans la liste votre imprimante sans fil. Cliquez sur Suivant.
-
9Si nécessaire, installez les pilotes. Windows vous demandera peut-être d’installer les pilotes de l’imprimante. Vérifiez que vous êtes bien connecté à Internet, puis cliquez sur Installer le pilote. Une fois le pilote installé, vous allez pouvoir imprimer tout ce que vous voulez depuis tel ou tel logiciel qui gère, bien sûr, l’impression.
- Si vous n’avez pas de connexion Internet, utilisez simplement le cédérom d’installation : tout est dessus, avec un assistant.
- Toutes les imprimantes, surtout aujourd’hui, n’ont pas besoin d’installation spécifique, elles se configurent quasiment automatiquement.
Publicité
Méthode 3
Méthode 3 sur 8:Installer une imprimante réseau (Mac)
Méthode 3
-
1Comprenez bien ce qu’est une imprimante réseau. C’est une imprimante qui n’appartient pas à un seul ordinateur, mais qui peut fonctionner depuis tous les ordinateurs d’un réseau. C’est la raison pour laquelle l’installation est un peu complexe, en raison en particulier des autorisations. L’opération est rendue encore plus complexe quand l’imprimante commence à dater. Certaines vieilles imprimantes ne peuvent être montées en réseau.
-
2Lisez attentivement la notice explicative de votre imprimante. L’installation d’une imprimante réseau est un peu plus délicate que celle d’une imprimante branchée sur un port USB. Nombre d’imprimantes ont leurs propres modes de branchement et de configuration. Le mieux dans tous les cas est de lire attentivement le guide (ou l’aide en ligne) fourni avec la machine, vous gagnerez du temps. Sur le site du constructeur, vous trouverez un lien qui vous permettra de télécharger la notice spécifique à votre imprimante en format PDF.
- Pour trouver les pilotes de votre imprimante, allez sur votre moteur de recherche préféré (Google, par exemple), et tapez une requête du genre « pilotes imprimantes constructeur modèle ».
-
3Établissez la connexion de l’imprimante sur votre réseau. Il existe deux façons d’installer une imprimante réseau sur un réseau domestique : avec un branchement filaire ou une liaison sans fil.
- Pour une connexion filaire, branchez votre imprimante au routeur du réseau en utilisant un câble Ethernet. Normalement, vous n’avez pas besoin de reconfigurer quoi que ce soit sur votre réseau.
- Pour une connexion sans fil (Wi-Fi), branchez votre imprimante au réseau sans fil en utilisant, s’il existe, le petit écran de cette dernière. Aujourd’hui, beaucoup de ces imprimantes ont cet écran qui permet de la configurer sur votre réseau domestique. Si votre réseau est protégé, le mot de passe vous sera demandé à cette occasion. Si votre imprimante ne possède pas cet écran, vous devrez la brancher à votre ordinateur par une connexion USB et la configurer pour qu’elle soit reconnue par OS X.
-
4Cliquez sur le menu Pomme. Choisissez ensuite Préférences Système.
-
5Sélectionnez Imprimantes et scanners.
-
6Cliquez sur le bouton + pour trouver de nouvelles imprimantes.
-
7Cliquez en haut à gauche sur l’onglet Par défaut. Sélectionnez votre imprimante réseau.
-
8Cliquez sur .Ajouter. Votre imprimante réseau est désormais gérée par OS X : vous devriez être capable d’imprimer depuis n’importe quel logiciel de votre ordinateur.Publicité
Méthode 4
Méthode 4 sur 8:Partager une imprimante sur un réseau domestique (Windows 7 et 8)
Méthode 4
-
1Faites la différence entre une imprimante partagée et une imprimante réseau. Une imprimante partagée est une imprimante branchée sur un des ordinateurs du réseau, elle est utilisable par tous les membres du réseau, ce qui veut dire que l’ordinateur en question doit être allumé pour pouvoir imprimer. Pratiquement n’importe quelle imprimante peut ainsi être partagée sur un réseau.
-
2Installez l'imprimante sur un des ordinateurs du réseau. Comme c’est une connexion classique (par un port USB), nous vous renvoyons à la première partie de cet article concernant l'installation.
- Nota bene : cette méthode ne fonctionne que sous Windows 7 et 8. Si vous avez la version Vista ou XP, cliquez ici.
-
3Ouvrez le menu Démarrer. Tapez .groupe résidentiel dans le champ Rechercher. Appuyez sur la touche Entrée pour valider.
- Si vous êtes sous Windows 8, tapez groupe résidentiel sur l’écran Démarrer.
-
4Créez éventuellement un nouveau groupe résidentiel. Faites-le en cliquant sur le bouton .Créer un groupe résidentiel. Si le groupe résidentiel existe déjà, il vous suffit de le rejoindre.
- Les versions Windows 7 Starter (pour les miniportbales) et Home Basic ne permettent pas la création d’un groupe résidentiel, elles permettent cependant de rejoindre un réseau existant. Si tous les ordinateurs de votre réseau tournent sous ces versions de Windows (ou de plus anciennes encore), passez ce qui suit et reportez-vous à la partie suivante (5e méthode).
-
5Assurez-vous du partage de l’imprimante. Lorsque vous créez votre groupe résidentiel, veillez à bien activer le partage dans le menu des imprimantes. Ainsi, sous Windows 7, assurez-vous que la case Imprimantes est bien cochée.
-
6Entrez le mot de passe. Entrez celui qui a été créé lors de la création du groupe résidentiel.
-
7Ouvrez le panneau de configuration du groupe résidentiel. Ouvrez-le à partir de l’ordinateur depuis lequel vous allez imprimer. Ouvrez le menu du groupe résidentiel exactement de la même façon que vous l’avez fait précédemment, c’est-à-dire en lançant le menu Démarrer.
-
8Rejoignez le groupe résidentiel créé. Vous devrez alors entrer le mot de passe qui permet d’accéder au réseau.
-
9Cliquez sur Installer l’imprimante. Cette action permet l’installation de l'imprimante partagée sur votre ordinateur. S’ils sont absents, le système vous demandera d’installer les pilotes.
- Sous Windows 8, dès lors que vous avez rejoint le groupe résidentiel, vous serez en mesure d’utiliser l'imprimante partagée.
-
10Imprimez sur l’imprimante partagée. Une fois l'imprimante installée, cela se passera comme si l’imprimante était directement branchée sur votre ordinateur. La seule limite est que l’ordinateur doit être allumé et connecté au réseau.Publicité
Méthode 5
Méthode 5 sur 8:Partager une imprimante connectée (toutes versions de Windows)
Méthode 5
-
1Faites la différence entre une imprimante partagée et une imprimante réseau. Une imprimante partagée est une imprimante branchée sur un des ordinateurs du réseau, elle est utilisable par tous les membres du réseau, ce qui veut dire que l’ordinateur en question doit être allumé pour pouvoir imprimer. Pratiquement n’importe quelle imprimante peut ainsi être partagée sur un réseau.
-
2Installez l'imprimante sur un des ordinateurs du réseau. Comme c’est une connexion classique (par un port USB), nous vous renvoyons à la première partie de cet article concernant l'installation.
- Cette méthode n’est valable que pour des ordinateurs équipés des versions Windows XP, Windows Vista, ou un réseau sur lequel les ordinateurs ont des versions différentes de Windows.
- L’ordinateur sur lequel vous avez branché l'imprimante doit être allumé si vous souhaitez pouvoir imprimer depuis n’importe quel autre ordinateur du réseau.
-
3Ouvrez le panneau de configuration. Vérifiez que le partage de fichiers d’imprimantes est bien activé.
-
4Sélectionnez Centre Réseau et partage.
-
5Cliquez sur le lien Modifier les paramètres de partage avancés.
-
6Cliquez sur Activer le partage de fichiers d’imprimantes. Cliquez ensuite sur Enregistrer les modifications.
-
7Revenez au panneau de configuration.
-
8Ouvrez Périphériques et imprimantes. L’appellation peut également être Imprimantes et fax.
-
9Faites un clic droit sur l’imprimante à partager. Sélectionnez Partager.
-
10Sélectionnez Partager cette imprimante. Donnez-lui un nom, puis cliquez sur Appliquer.
-
11Ouvrez le bon panneau de configuration. Ouvrez celui de l’ordinateur à partir duquel vous allez imprimer.
-
12Sélectionnez Périphériques et imprimantes. L’appellation peut également être Imprimantes et fax.
-
13Cliquez sur Ajouter une imprimante.
-
14Sélectionnez Ajouter une imprimante réseau, sans fil ou Bluetooth. Windows recherchera alors les imprimantes partagées disponibles.
-
15Sélectionnez l'imprimante. Il est possible qu’on vous demande d’installer des pilotes. Si le système Windows ne renferme pas les pilotes voulus, il vous est possible de les télécharger depuis le site Internet du fabricant de l'imprimante.
-
16Imprimez sur l’imprimante partagée. Une fois l'imprimante correctement installée et configurée, vous pourrez imprimer tout à fait classiquement, comme si l’imprimante était branchée directement sur votre ordinateur. L’ordinateur sur lequel se trouve l’imprimante doit être allumé et connecté au réseau.Publicité
Méthode 6
Méthode 6 sur 8:Partager une imprimante connectée (Mac)
Méthode 6
-
1Faites la différence entre imprimante partagée et imprimante réseau. Une imprimante partagée est une imprimante branchée sur un des ordinateurs du réseau, elle est utilisable par tous les membres du réseau, ce qui veut dire que l’ordinateur en question doit être allumé pour pouvoir imprimer. Pratiquement n’importe quelle imprimante peut ainsi être partagée sur un réseau.
-
2Installez l'imprimante sur un des ordinateurs Mac du réseau. Comme c’est une connexion classique (par un port USB), nous vous renvoyons à la première partie de cet article concernant l'installation.
- L’important à retenir est que l’ordinateur sur lequel vous avez branché l'imprimante doit être allumé si vous souhaitez pouvoir imprimer depuis n’importe quel autre ordinateur du réseau.
-
3Cliquez sur le menu Pomme. Sélectionnez Préférences Système.
-
4Sélectionnez l’option Partage. Vous pouvez alors modifier les paramètres de partage déjà en place sur votre ordinateur.
-
5Cochez la case Partage d’imprimantes. Ce choix permet à d’autres membres du réseau d’utiliser les imprimantes connectées à cet ordinateur.
-
6Cochez la case de l’imprimante qui sera partagée. L’imprimante peut dès lors être utilisée depuis les autres ordinateurs du réseau.
-
7Ouvrez les préférences du système. Faites-le sur l’ordinateur à partir duquel vous voulez imprimer. Les préférences sont dans le menu Pomme. Pour pouvoir bénéficier de l’imprimante depuis cet ordinateur, vous devez la faire figurer dans la liste des imprimantes de cet ordinateur.
-
8Sélectionnez Imprimantes et scanners. Vous verrez alors apparaitre les imprimantes actuellement branchées sur le réseau.
-
9Cliquez sur le bouton +. Vous pourrez alors ajouter toutes les imprimantes que vous voulez.
-
10Sélectionnez votre imprimante réseau. Sélectionnez à l’aide de l’onglet Imprimantes par défaut. Si vous êtes sur un ordinateur tournant sous Windows, cliquez sur l’onglet Windows.
-
11Cliquez sur .Ajouter. Votre imprimante réseau sera alors installée sur le second ordinateur, vous pourrez imprimer depuis n’importe quel programme. Le premier ordinateur doit obligatoirement être allumé et connecté au réseau.Publicité
Méthode 7
Méthode 7 sur 8:Imprimer depuis un appareil sous iOS
Méthode 7
-
1Installez une imprimante compatible AirPrint. Elle doit être installée sur le réseau. Deux cas de figure sont possibles : ou vous installez l'imprimante en tant qu'imprimante réseau ou vous la branchez sur un ordinateur en tant qu’imprimante partagée. La technologie AirPrint, comme son nom l’indique, vous permet d’imprimer sans fil depuis votre appareil iOS dès lors qu’il est connecté au même réseau.
-
2Ouvrez à l’écran le document à imprimer. Vous pouvez imprimer pratiquement n’importe quel type de fichiers, comme ceux ouverts sous Mail, Photos, Pages et bien d’autres applications.
-
3Touchez le bouton Partager. C’est un carré duquel sort une flèche pointée vers le haut.
-
4Sélectionnez Imprimer. Ce faisant, vous ouvrez le menu d’impression d'AirPrint.
-
5Sélectionnez votre imprimante. Votre imprimante AirPrint devrait apparaitre dans la liste des imprimantes à la condition, bien entendu, que vous soyez connecté au même réseau.
- Si votre imprimante n’apparait pas dans la liste, éteignez-la, puis rallumez-la. Ces simples gestes suffisent souvent à rétablir la connexion au réseau.
-
6Imprimez votre fichier. Le fichier est alors envoyé à l'imprimante et l’impression doit commencer quelques secondes plus tard.
-
7Utilisez une application d’impression spécifique. Nombre de constructeurs d’imprimantes ont conçu des applications qui vous permettent d’utiliser leurs imprimantes réseau, même si elles ne sont pas compatibles avec AirPrint. Ces applications sont généralement disponibles gratuitement sur l’App Store.
- Faites juste attention à bien télécharger l’application qui correspond à votre imprimante. Pour ne prendre qu’un exemple, l’application HP ePrint ne permet pas d’utiliser les imprimantes Canon.
Publicité
Méthode 8
Méthode 8 sur 8:Imprimer depuis un appareil sous Android
Méthode 8
-
1Ouvrez Google Chrome. Le navigateur doit être ouvert sur un ordinateur qui a déjà l’accès à l’imprimante réseau.
-
2Cliquez sur le bouton des menus de Chrome. Sélectionnez Paramètres.
-
3Cliquez sur le lien Afficher les paramètres avancés.
-
4Cliquez sur le bouton Gérer. Il se trouve dans la partie intitulée Google Cloud Print.
- Si ce n’est pas déjà fait, connectez-vous à votre compte Google, sinon vous ne pourrez rien faire.
-
5Cliquez sur le bouton Ajouter des imprimantes. Chrome va alors chercher dans votre ordinateur les imprimantes disponibles.
-
6Cochez la bonne case. Cochez celle qui se trouve à côté du nom de l'imprimante sur laquelle vous comptez envoyer le document. Pour confirmer, cliquez sur Ajouter une ou plusieurs imprimantes.
-
7Lancez l’impression depuis votre appareil Android. Vous pouvez la lancer depuis le menu de nombreuses applications. Vous sélectionnerez alors l’imprimante Google Cloud Print et pourrez imprimer n’importe quel document à partir du moment où l’ordinateur que vous avez configuré est resté allumé.
- Si vous ne voyez pas apparaitre le nom de votre imprimante, éteignez-la, puis redémarrez-la, et assurez-vous que votre ordinateur est allumé et connecté au réseau.
Publicité
À propos de ce wikiHow
Publicité